Heim >System-Tutorial >Windows-Serie >Outlook stürzt beim Start ab – 3 Korrekturen
Outlook stürzt beim Start ab – 3 Korrekturen
- Joseph Gordon-LevittOriginal
- 2024-12-27 17:03:131064Durchsuche
Wenn Outlook beim Start abstürzt, sind Sie nicht allein. Das Laden der Outlook-App auf Ihrem Windows-Computer sollte so einfach sein wie ein Doppelklick auf das Symbol – oder ein einmaliger Klick darauf, wenn es sich in Ihrer Taskleiste befindet. Leider kann es manchmal vorkommen, dass der Vorgang gestört wird und die App hängen bleibt, einfriert oder heruntergefahren wird. Probieren Sie diese drei Korrekturen aus, um zu verhindern, dass Outlook beim Start abstürzt.
Outlook stürzt beim Start ab. Fix Nr. 1: Deaktivieren Sie Add-ons/Add-Ins
Schritt 1: Add-ons oder Plugins für Outlook werden im Allgemeinen Add-Ins genannt und normalerweise aktiviert, um zusätzliche Funktionen bereitzustellen. Das Deaktivieren einiger davon kann dazu beitragen, dass Outlook reibungsloser funktioniert. Starten Sie zunächst Microsoft Outlook.

Schritt 2: Klicken Sie auf Datei, um zum unten gezeigten Bildschirm mit den Kontoinformationen zu gelangen.

Schritt 3: Klicken Sie auf Optionen. Dadurch wird ein Popup mit Optionen für alle Aspekte von Outlook geöffnet.

Schritt 4: Klicken Sie als Nächstes auf Add-Ins.

Schritt 5: Stellen Sie im Dropdown-Menü neben „Verwalten“ sicher, dass „COM-Add-Ins“ ausgewählt ist, und drücken Sie dann „Los“. Dieser Schritt stellt sicher, dass Sie aktive Add-Ins verwalten und nicht solche, die bereits deaktiviert wurden.

Schritt 6: Sie sehen nun eine Liste der Outlook-Add-Ins. Wenn das Add-In ein Häkchen hat, ist es aktiv. Sehen Sie sich die Liste an und deaktivieren Sie alle Add-Ins, die nicht relevant sind. Wenn Sie beispielsweise Microsoft Teams nicht verwenden, es aber Teams-bezogene Add-Ins gibt, können Sie diese deaktivieren.

Drücken Sie nun OK und starten Sie Outlook neu, um zu überprüfen, ob es ordnungsgemäß funktioniert. Wenn weiterhin Probleme auftreten, fahren Sie mit einer der folgenden Methoden fort.
Outlook stürzt beim Start ab. Fix Nr. 2: Starten Sie Outlook im abgesicherten Modus
Schritt 1: Durch das Starten einer Microsoft-App im abgesicherten Modus können Probleme vermieden werden, die zum Absturz führen. Schließen Sie zunächst Outlook, falls es noch geöffnet ist. Um den abgesicherten Modus zu aktivieren, müssen Sie die Funktion „Ausführen“ verwenden. Drücken Sie gleichzeitig die Windows-Taste und R, um das Dialogfeld „Ausführen“ zu öffnen.

Schritt 2: Geben Sie outlook.exe /safe in das Feld ein – denken Sie daran, auf OK zu klicken, sobald Sie dies getan haben.

Schritt 3: Wenn Sie Outlook noch nie im abgesicherten Modus gestartet haben, werden Sie möglicherweise aufgefordert, dem neuen Outlook-Profil einen Namen zu geben. Wählen Sie einfach „Outlook“ und drücken Sie OK.
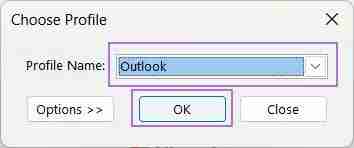
Outlook sollte jetzt wie erwartet geladen und ausgeführt werden. Wenn nicht, können Sie mit der letzten Methode zur Behebung des Absturzes von Outlook beim Start fortfahren.
Outlook stürzt beim Start ab. Fix Nr. 3: Outlook deinstallieren und neu installieren
Schritt 1: Stellen Sie sicher, dass das Outlook-Fenster geschlossen ist, bevor Sie beginnen. Geben Sie „Einstellungen“ in die Windows-Suchleiste ein und klicken Sie auf das Symbol „Einstellungen“, wenn Sie es sehen.

Schritt 2: Suchen Sie auf der linken Seite nach der Option „Apps“. Klicken Sie hier und dann oben im Hauptmenü auf Installierte Apps.

Schritt 3: Sie sehen nun eine lange Liste aller Apps auf Ihrem Windows-Computer. Scrollen Sie in der Liste nach unten, bis Sie Outlook finden. Klicken Sie auf die drei Punkte und dann auf Deinstallieren.

Schritt 4: Sie sehen eine Warnung, dass die App und die zugehörigen Daten deinstalliert werden – klicken Sie erneut auf Deinstallieren.

Schritt 5: Der Deinstallationsvorgang dauert nur wenige Sekunden und Sie sehen keine Benachrichtigung, sondern verschwindet einfach aus der Apps-Liste.

Schritt 6: Jetzt müssen Sie zum Microsoft Store gehen. Sie können darauf zugreifen, indem Sie „Store“ in die Suchleiste von Windows eingeben.

Schritt 7: Suchen Sie im Store nach Outlook. Klicken Sie auf die blaue Schaltfläche „Abrufen“, sobald Sie Outlook für Windows gefunden haben.

Schritt 8: Sobald der Download abgeschlossen ist, erhalten Sie die Option „Öffnen“ – klicken Sie hier.

Sie sollten jetzt feststellen, dass Outlook einwandfrei funktioniert und beim Start nicht abstürzt. Bei weiteren Problemen wenden Sie sich bitte an den Microsoft-Support.
Das obige ist der detaillierte Inhalt vonOutlook stürzt beim Start ab – 3 Korrekturen. Für weitere Informationen folgen Sie bitte anderen verwandten Artikeln auf der PHP chinesischen Website!
In Verbindung stehende Artikel
Mehr sehen- So lösen Sie das Problem, dass sich der Windows 7-Desktop um 90 Grad dreht
- So beenden Sie einen laufenden Prozess in Win7 zwangsweise
- Heute veröffentlichte Vorschauversion von Win11 Build 25336.1010: Wird hauptsächlich zum Testen von Betriebs- und Wartungspipelines verwendet
- Win11 Beta-Vorschau Build 22621.1610/22624.1610 heute veröffentlicht (einschließlich Update KB5025299)
- Die Fingerabdruckerkennung kann auf ASUS-Computern nicht verwendet werden. Tipps zum Hinzufügen von Fingerabdrücken zu ASUS-Computern

