Heim >System-Tutorial >Windows-Serie >Gelber Rand um den Bildschirm unter Windows 11 – 6 einfache Lösungen
Gelber Rand um den Bildschirm unter Windows 11 – 6 einfache Lösungen
- Barbara StreisandOriginal
- 2024-11-01 03:02:02390Durchsuche
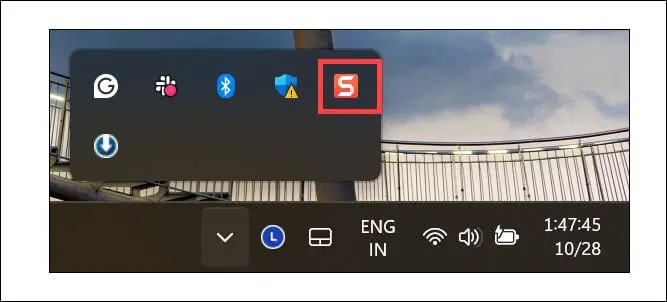
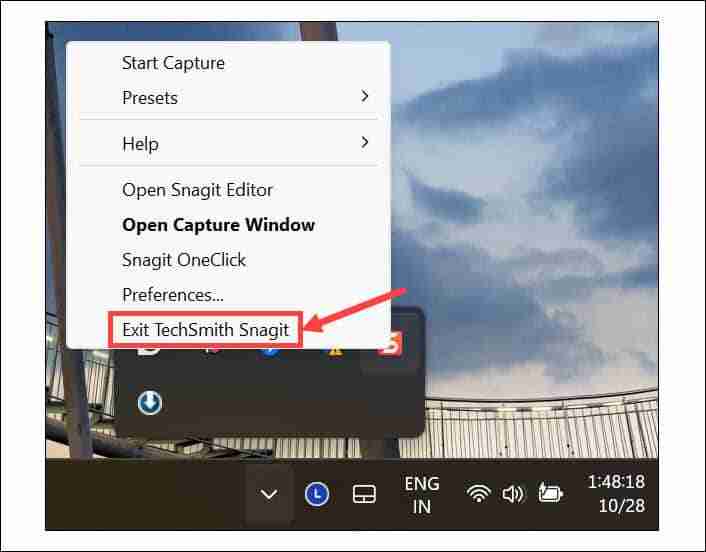

Um sicherzustellen, dass die Änderungen wirksam werden, starten Sie Ihren Computer einmal neu. Der gelbe Rand sollte verschwunden sein.
2. Schalten Sie die Windows-Sprachausgabe aus
Wenn Sie versehentlich die Windows-Sprachausgabe aktiviert haben und Ihr System stumm geschaltet ist, werden Sie verwirrt sein, warum auf allem ein Rand zu sehen ist.
Im Allgemeinen wird ein blauer Rand angezeigt, je nach Kontrastthema des Systems kann er jedoch auch gelb sein. Befolgen Sie diese Schritte, um es auszuschalten:
- Geben Sie in der Windows-Suche „Erzähler“ ein und klicken Sie zum Starten auf das entsprechende Symbol.

- Klicken Sie auf die Option Einstellungen.

- Schalten Sie die Schaltfläche neben Erzähler um, um ihn auszuschalten.

- Sie können die Tastenkombination auch deaktivieren, um eine versehentliche Aktivierung zu verhindern.
3. Deaktivieren Sie die Akzentfarben am Fensterrand
Windows bietet Ihnen die Möglichkeit, den Akzentfarbrand in jedes aktive App-Fenster einzufügen. So deaktivieren Sie es:
- Drücken Sie Windows I, um die Einstellungen zu starten und wechseln Sie zur Registerkarte Personalisierung auf der linken Seite.
- Klicken Sie rechts auf die Option Farben.

- Erweitern Sie den Abschnitt Akzentfarbe, um seine Einstellungen anzupassen.

- Schalten Sie die Schaltfläche neben der Option Akzentfarbe in der Titelleiste und den Fensterrändern anzeigen um, um sie zu deaktivieren.

4. Kontrastdesign deaktivieren
Windows verfügt über Kontrastdesigns, die für eine bessere Sichtbarkeit sorgen. Allerdings können diese auch zu Darstellungsproblemen führen, wie zum Beispiel einem gelben Rand um den Bildschirm.
So deaktivieren Sie es:
- Starten Sie die Windows-Einstellungen und navigieren Sie zu Personalisierung > Farben.
- Klicken Sie unter den zugehörigen Einstellungen auf die Option Kontrastthemen.

- Erweitern Sie das Dropdown-Menü neben Kontrastthemen, wählen Sie Keine aus und klicken Sie dann auf Übernehmen.

Überprüfen Sie, ob das Problem mit dem gelben Rand weiterhin besteht.
5. Suchen Sie nach Updates für Bildschirmtreiber
Manchmal können Anzeigeanomalien wie der gelbe Rand um den Bildschirm durch veraltete oder beschädigte Anzeigetreiber verursacht werden.
So suchen Sie mit dem Geräte-Manager nach Updates:
- Klicken Sie mit der rechten Maustaste auf die Schaltfläche „Start“ und wählen Sie Geräte-Manager.
- Erweitern Sie den Abschnitt Anzeigeadapter, klicken Sie mit der rechten Maustaste auf Ihre Grafikkarte und wählen Sie Treiber aktualisieren.

- Als nächstes wählen Sie Automatisch nach Treibern suchenoder, wenn Sie die neuesten Treiber von der Website des Herstellers heruntergeladen haben, wählen Sie Auf meinem Computer nach Treibern suchen.

- Folgen Sie den Anweisungen auf dem Bildschirm.
Sie können auch ein spezielles Treiber-Update-Programm verwenden, um sie regelmäßig zu überprüfen und zu aktualisieren.
6. Nach Spyware suchen
Wenn Sie kürzlich eine zweifelhafte Website besucht oder ein Raubkopie- oder Originalprogramm von einer inoffiziellen Quelle heruntergeladen haben, könnte Spyware in Ihr Windows-System eingedrungen sein.
In diesem Fall sollten Sie einen vollständigen Systemscan durchführen mit einem robusten Antivirenprogramm. Wenn Sie kein Antimalware-Tool eines Drittanbieters haben, starten Sie Windows-Sicherheit, wechseln Sie zum Abschnitt Viren- und Bedrohungsschutz und führen Sie einen vollständigen Systemscan durch.

Da haben Sie es – die am besten funktionierenden Lösungen, um den gelben Rand um den Bildschirm in Windows 11 zu reparieren. Wenn nichts anderes funktioniert, bestehen die letzten Optionen darin, entweder eine Systemwiederherstellung durchzuführen oder Ihr System auf die Standardeinstellungen zurückzusetzen.
Ich hoffe, diese Anleitung hilft Ihnen dabei, den normalen Betrieb Ihres PCs wiederherzustellen.
Das obige ist der detaillierte Inhalt vonGelber Rand um den Bildschirm unter Windows 11 – 6 einfache Lösungen. Für weitere Informationen folgen Sie bitte anderen verwandten Artikeln auf der PHP chinesischen Website!
In Verbindung stehende Artikel
Mehr sehen- So lösen Sie das Problem, dass sich der Windows 7-Desktop um 90 Grad dreht
- So beenden Sie einen laufenden Prozess in Win7 zwangsweise
- Heute veröffentlichte Vorschauversion von Win11 Build 25336.1010: Wird hauptsächlich zum Testen von Betriebs- und Wartungspipelines verwendet
- Win11 Beta-Vorschau Build 22621.1610/22624.1610 heute veröffentlicht (einschließlich Update KB5025299)
- Die Fingerabdruckerkennung kann auf ASUS-Computern nicht verwendet werden. Tipps zum Hinzufügen von Fingerabdrücken zu ASUS-Computern











