Heim >Backend-Entwicklung >Python-Tutorial >Erstellen Sie Ihren No-Code-KI-Agenten mit VAKX
Erstellen Sie Ihren No-Code-KI-Agenten mit VAKX
- Linda HamiltonOriginal
- 2024-10-27 01:17:03708Durchsuche
Wenn Sie im KI-Bereich auf dem Laufenden sind, wissen Sie bereits, dass KI-Agenten in der Welt der Automatisierung und Kundeninteraktion zu einem Game-Changer werden. Diese Assistenten können alles erledigen, von der Beantwortung grundlegender Kundenanfragen bis hin zur Ausführung komplexer, kontextbezogener Aufgaben. Bei VAKX haben wir es Entwicklern und Unternehmen einfacher denn je gemacht, ihre eigenen KI-Agenten ohne umfassende KI-Kenntnisse zu entwickeln. Heute möchte ich einen persönlichen Blick darauf werfen, wie Sie mithilfe der VAKX-Plattform Ihren eigenen KI-Agenten erstellen.
Bevor ich in den Integrationsprozess eintauche, empfehle ich, VAKX zu erkunden und mit unserem KI-Chat zu interagieren, um ein umfassendes Verständnis zu erlangen:
VAKX
Schritt-für-Schritt-Anleitung zum Aufbau Ihres eigenen KI-Agenten mit VAKX
Schritt 1: Beginnen Sie
Melden Sie sich bei VAKStudio an
Schritt 2: Erstellen Sie eine Eingabeaufforderungsvorlage
- Gehen Sie zur Registerkarte „Prompt Playground“.
- Klicken Sie oben rechts auf die Schaltfläche „Eingabeaufforderung erstellen“, um eine neue Eingabeaufforderung zu erstellen.
- Nennen Sie die Eingabeaufforderung „FoodSprint RAG Prompt“ und lassen Sie das Feld „Beschreibung“ vorerst leer.
- Klicken Sie auf „Eingabeaufforderung erstellen“, um sie zu speichern.
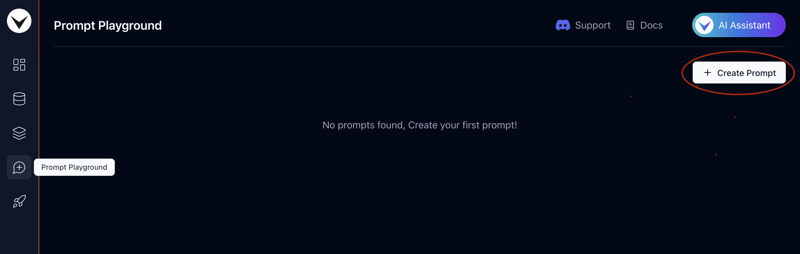
Schritt 3: Fügen Sie eine RAG-Eingabeaufforderung hinzu
Obwohl es in der Eingabeaufforderungsvorlage mehrere Optionen gibt, konzentrieren wir uns in diesem Tutorial auf das Hinzufügen von RAG-Kontext zur Eingabeaufforderung.
- Sobald Sie eine Eingabeaufforderung erstellt haben, werden Sie automatisch zur neu erstellten Eingabeaufforderungsseite weitergeleitet, wo Sie deren Einstellungen konfigurieren können.
- Klicken Sie dazu im Abschnitt „RAG-Kontext hinzufügen“ auf die Schaltfläche „Kontext hinzufügen“. Dadurch wird automatisch die voreingestellte Eingabeaufforderung für den Einbettungskontext geladen.
- Wenn Sie die Kontextaufforderung ändern oder überprüfen möchten, klicken Sie auf die Schaltfläche „Konfigurieren“.
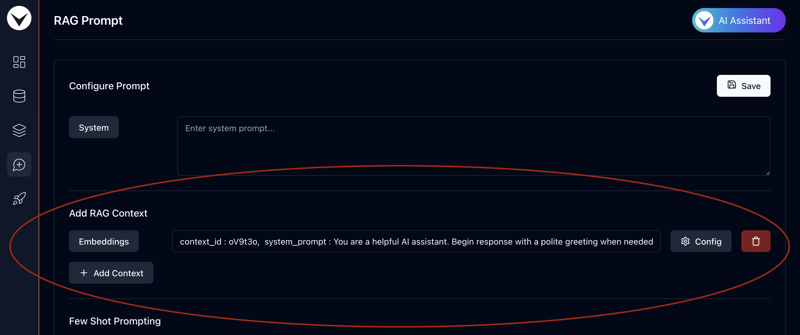
Es öffnet sich ein Seitenbereich, in dem Sie zwischen vorinstallierten Eingabeaufforderungsvorlagen mit Kontext-IDs wechseln oder eine benutzerdefinierte Eingabeaufforderung zum Einbetten von Kontext erstellen können.
Für dieses Tutorial fahren wir mit der Standardaufforderung fort: „Folgen Sie dem Kontext mit etwas Kreativität.“
Schließen Sie das Konfigurationsfenster und klicken Sie oben rechts auf „Speichern“, um Ihre Änderungen zu übernehmen.
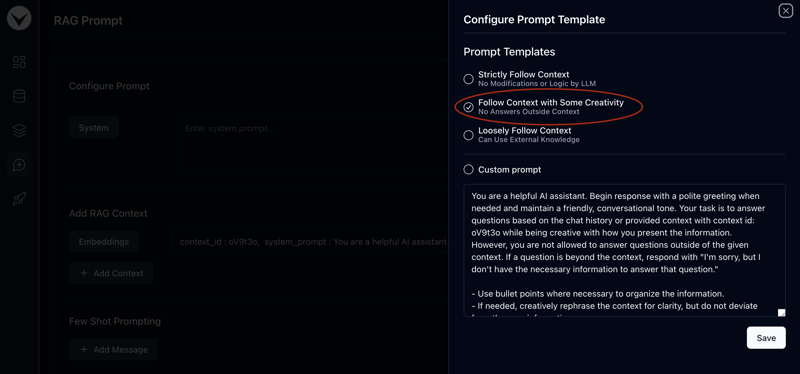
Schritt 4: Markdown- und CSV-Dateien hochladen
- Um Einbettungen für den Eingabeaufforderungskontext zu generieren, müssen wir zunächst Markdown-Dateien mit benutzerdefinierten Daten in den Datenspeicher hochladen. Für dieses Tutorial verwenden wir einen einfachen Datensatz, um einen KI-Assistenten für FoodSprint zu erstellen.
- Laden Sie die Dateien herunter, indem Sie auf die folgenden Links klicken. Wir verwenden diese Markdown- und CSV-Dateien, um Vektoreinbettungen zu erstellen: Herunterladen – FoodSprint.md Herunterladen – FoodSprint_menu.md Herunterladen – FoodSprint_structured.csv
Als nächstes gehen Sie zu VAKStudio und navigieren Sie zur Registerkarte „Datenspeicher“ in der Seitenleiste. Klicken Sie dann oben links auf die Registerkarte „Markdown-Dateien“.
Klicken Sie auf die Schaltfläche „Ordner erstellen“, geben Sie „FoodSprint-Dateien“ als Namen ein und klicken Sie dann zur Bestätigung auf „Ordner erstellen“.
Klicken Sie anschließend auf den Ordner, um ihn zu öffnen.
Sobald Sie drinnen sind, klicken Sie oben rechts auf die Schaltfläche „Dateien hochladen“.
Ziehen Sie die Dateien FoodSprint.md und FoodSprint_menu.md, die Sie gerade heruntergeladen haben, per Drag & Drop.
Klicken Sie abschließend auf „Dateien hochladen“, um den Upload abzuschließen.
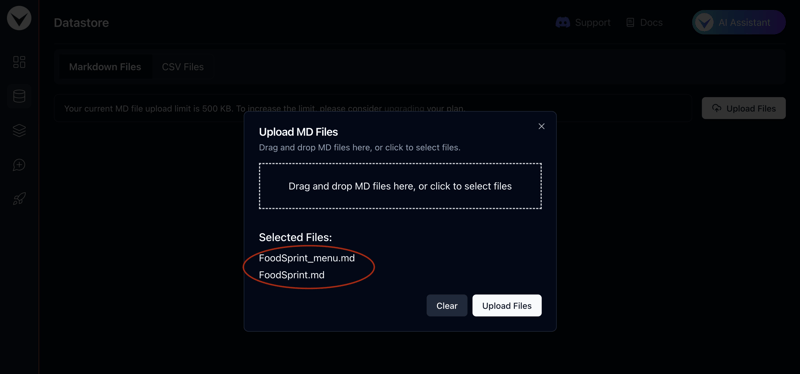
Folgen Sie diesen Schritten, um Ihre CSV-Datei hochzuladen:
- Gehen Sie zur Registerkarte „Datenspeicher“ in der Seitenleiste.
- Klicken Sie oben links auf die Registerkarte „CSV-Dateien“.
- Klicken Sie auf die Schaltfläche „Ordner erstellen“, geben Sie „FoodSprint CSV“ als Ordnernamen ein und klicken Sie dann zur Bestätigung auf „Ordner erstellen“.
- Öffnen Sie den neu erstellten Ordner, indem Sie darauf klicken.
- Klicken Sie im Ordner oben rechts auf die Schaltfläche „Dateien hochladen“.
- Ziehen Sie die Datei FoodSprint_structured.csv, die Sie gerade heruntergeladen haben, per Drag-and-Drop.
- Klicken Sie abschließend auf „Dateien hochladen“, um den Upload abzuschließen.
Schritt 5: Vektoreinbettungen erstellen
Nachdem wir die Markdown-Dateien hochgeladen haben, können wir daraus Vektoreinbettungen erstellen.
- Gehen Sie zu VAKStudio und öffnen Sie die Registerkarte „Vektordatenbank“ in der Seitenleiste.
- Um neue Vektoreinbettungen zu generieren, klicken Sie oben rechts auf die Schaltfläche „Neue Einbettungen“.
- Nennen Sie es FoodSprint Embeddings und geben Sie eine passende Beschreibung an.
- Wählen Sie „Markdown“ als Typ aus dem Dropdown-Menü und wählen Sie „FoodSprint-Dateien“ als Ordnernamen. Behalten Sie alle anderen Einstellungen als Standardeinstellungen für dieses Tutorial bei.
- Klicken Sie auf „Einbettungen generieren“, um den Vorgang zu starten. Die Erstellung kann einige Sekunden dauern. Warten Sie daher bitte, während die Einbettungen generiert werden.
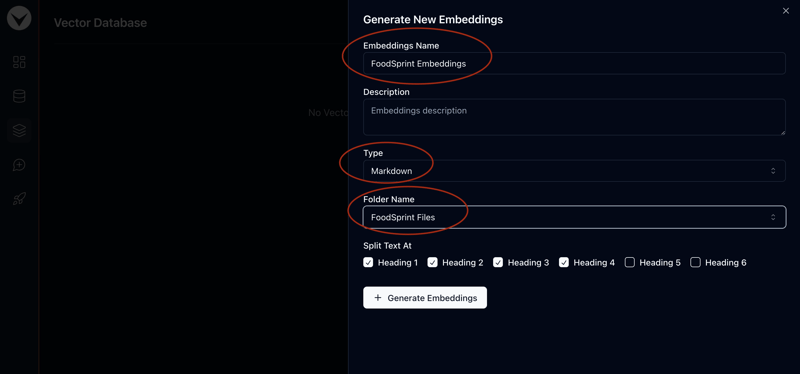
Um nun strukturierte Vektoreinbettungen zu erstellen, befolgen Sie diese Schritte:
- Gehen Sie zu VAKStudio und navigieren Sie zur Registerkarte „Vektordatenbank“ in der Seitenleiste.
- Klicken Sie oben rechts auf die Schaltfläche „Neue Einbettungen“.
- Nennen Sie die Einbettung „FoodSprint Structured Embeddings“ und fügen Sie eine entsprechende Beschreibung hinzu.
- Wählen Sie im Dropdown-Menü CSV als Dateityp und FoodSprint CSV als Ordnernamen aus.
- Behalten Sie die restlichen Einstellungen für dieses Tutorial als Standard bei.
- Klicken Sie auf „Einbettungen generieren“, um den Vorgang zu starten. Bitte warten Sie einen Moment, während die Einbettungen generiert werden.
Schritt 6: Erstellen eines VAKFlow
Wenn alles eingerichtet ist, ist es Zeit, Ihren VAKFlow zu erstellen.
- Gehen Sie über die Seitenleiste zum VAKFlow Playground.
- Klicken Sie oben rechts auf die Schaltfläche „VAKFlow erstellen“, um einen neuen Flow zu starten.
- Nennen Sie es „FoodSprint RAG VAKFlow“ und fügen Sie eine passende Beschreibung hinzu.
- Klicken Sie auf „VAKFlow erstellen“, um die Einrichtung abzuschließen.
Schritt 7: Erstellen eines RAG-Chatbots
Da nun alles fertig ist, erstellen wir den RAG Chatbot.
- Öffnen Sie den neu erstellten VAKFlow, indem Sie „VAKFlow erstellen“ aus der Liste auswählen. Dadurch gelangen Sie zum Drag-and-Drop-LLM-Orchestrierungsspielplatz.
- Drag & Drop von vier Knoten von links nach rechts: VectorEmbeddings, InputPrompt, LLM und ChatMemoryOutput.
- Wählen Sie im Knoten „VectorEmbeddings“ im Dropdown-Menü „VectorDB“ die Option „FoodSprint Embeddings“ aus.
- Wählen Sie im InputPrompt-Knoten die Vorlage „FoodSprint RAG Prompt“ aus der Dropdown-Liste aus, um die in Schritt 3 erstellte Eingabeaufforderung zu verwenden.
- Verbinden Sie den Ausgang (roter Rand) des VectorEmbeddings-Knotens mit dem Kontexteingang 1 (grüner Rand) des InputPrompt-Knotens.
- Verbinden Sie den Ausgang (rote Kante) des InputPrompt-Knotens mit dem Eingang (grüne Kante) des LLM-Knotens.
- Verbinden Sie dann den Ausgang (rote Kante) des LLM-Knotens mit dem Eingang (grüne Kante) des ChatMemoryOutput-Knotens.
- Klicken Sie abschließend oben rechts auf „Speichern“, um Ihren VAKFlow zu speichern.
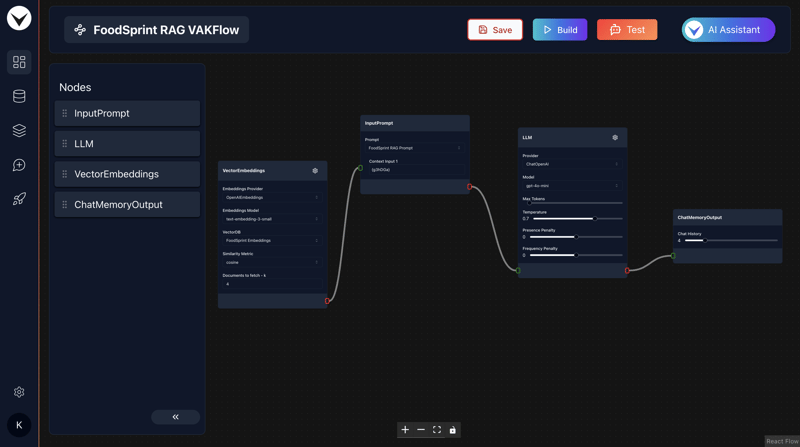
Schritt 8: VAKSearch für Rich-Suchergebnisse hinzufügen
Um Rich-Suchergebnisse in Ihrem Chatbot zu aktivieren, befolgen Sie diese Schritte, um den VAKSearch-Knoten hinzuzufügen:
- Ziehen Sie den VAKSearch-Knoten per Drag-and-Drop in Ihren Workflow.
- Aktivieren Sie den VAKSearch-Schalter auf dem ChatMemoryOutput-Knoten und verbinden Sie den VAKSearch-Knoten damit.
- Wählen Sie im VAKSearch-Knoten „FoodSprint Embeddings CSV“ aus der Dropdown-Liste „Structured VectorDB“ aus.
- Fügen Sie die folgende Zeile zum Beschreibungsfeld des VAKSearch-Knotens hinzu:
- Rufen Sie dies auf, wenn der Benutzer nach Essen fragt und die Nachricht nicht den Satz „Jetzt bestellen“ enthält.
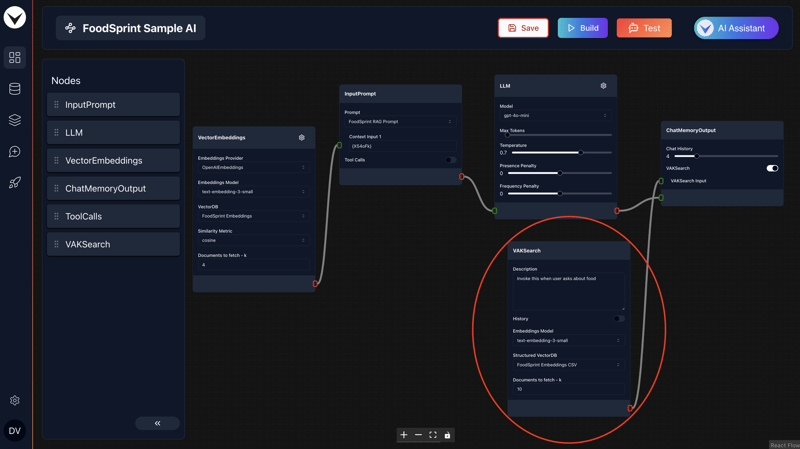
Schritt 9: Den Chatbot in einen KI-Agenten verwandeln
Ein KI-Agent ist eine Softwareeinheit, die mithilfe künstlicher Intelligenz autonom Aufgaben ausführt, Entscheidungen trifft und mit ihrer Umgebung interagiert. Es verarbeitet Eingaben, wendet Überlegungen an und ergreift Maßnahmen, um bestimmte Ziele in dynamischen Umgebungen zu erreichen.
So erstellen Sie einen einfachen KI-Agenten, indem Sie Ihrem Chatbot Toolaufrufe hinzufügen:
Um Werkzeugaufrufe hinzuzufügen, aktivieren Sie den Schalter „Werkzeugaufrufe“ im InputPrompt-Knoten.
Ziehen Sie den ToolCalls-Knoten per Drag-and-Drop und verbinden Sie seine rote Kante mit der ToolCalls-Eingabe auf dem InputPrompt-Knoten.
Aktivieren Sie den Aufruf des SaveData-Tools und klicken Sie dann auf das Einstellungssymbol, um es zu konfigurieren.
Geben Sie in der Bedingung für den Aufruf des Werkzeugaufrufs Folgendes ein:
Rufen Sie diesen Toolcall auf !!NUR WANN!! Benutzer hat !!"Jetzt bestellen: "!! In der Nachricht sind Name und Kontaktnummer erforderliche Parameter.
Klicken Sie dreimal auf Parameter hinzufügen, um drei Parameter hinzuzufügen:
- Erster Parameter: Legen Sie den Schlüssel als Namen und die Beschreibung als Namen des Benutzers fest.
- Zweiter Parameter: Schlüssel als Kontakt und Beschreibung als Telefonnummer des Benutzers festlegen.
- Dritter Parameter: Legen Sie den Schlüssel als Produktnamen und die Beschreibung als Namen des Produktbenutzers fest, den der Benutzer bestellt. Klicken Sie für jeden Parameter auf das Glockensymbol und geben Sie im Feld unten eine E-Mail-Adresse ein, um Benachrichtigungen zu erhalten, wenn eine Bestellung aufgegeben wird. Geben Sie im Feld Rückgabewert Folgendes ein: Vielen Dank für Ihre Bestellung. Unsere Führungskraft wird sich in Kürze mit Ihnen in Verbindung setzen.
Klicken Sie abschließend auf Speichern, um die Änderungen zu übernehmen.
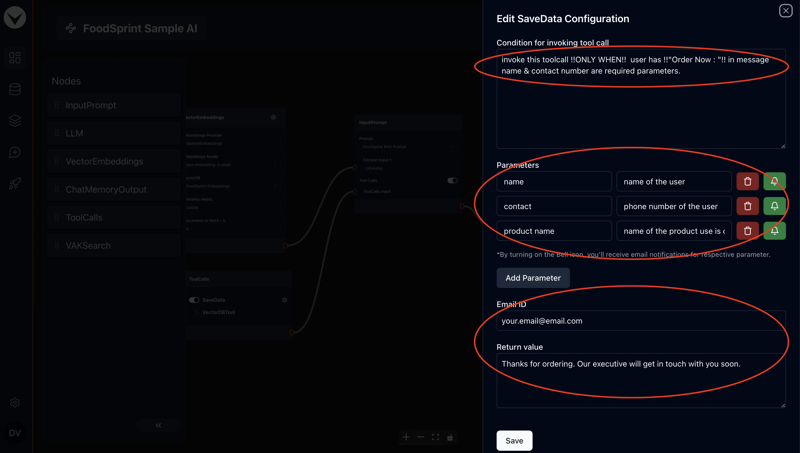
Schritt 10: Erstellen und Testen
Lassen Sie uns nun den VAKFlow erstellen, indem Sie oben rechts auf die Schaltfläche „Erstellen“ klicken, und schon können Sie den KI-Chatbot testen.
Um den KI-Chatbot zu testen, klicken Sie oben rechts auf dem Bildschirm auf die Schaltfläche „Testen“. Dadurch wird ein Chat-Popup zur Interaktion mit AI Chatbot geöffnet.
Versuchen Sie, mit AI Chatbot zu chatten. Einige Beispielabfragen sind:
- Welche Starteroptionen gibt es?
- Geben Sie mir mexikanische Dessertoptionen
- Wie lange wird es dauern, bis die Lieferung erfolgt?
- Ich möchte eine Rückerstattung

Und das ist es! Ihr Chatbot ist jetzt einsatzbereit!
Wie geht es weiter?
- Viel Spaß beim Spielen und Experimentieren!
- Experimentieren Sie mit Eingabeaufforderungsvorlagen, um einzigartige und interessante LLM-Anwendungen zu erstellen.
- Experimentieren Sie mit verschiedenen einstellbaren Parametern von Knoten.
- Bereitstellen von VAKFlows
Um einen VAKFlow bereitzustellen, führen Sie die folgenden Schritte aus:
Gehen Sie zum Bereitstellungs-Dashboard.
Klicken Sie oben rechts auf die Schaltfläche „Neue Bereitstellung“. Dadurch wird ein Popup geöffnet.
Eine Liste der VAKFlows, die zur Bereitstellung bereit sind, wird angezeigt. Stellen Sie sicher, dass der VAKFlow, den Sie bereitstellen möchten, bereits erstellt wurde.
Wählen Sie den VAKFlow aus der Liste aus und klicken Sie auf die Schaltfläche „Bereitstellen“.
Sie können die AI-Parameter wie AI-Bild, Name oder zulässige Domänen konfigurieren.
Wenn Sie diese KI mit Ihren Freunden teilen möchten, können Sie auch die App aktivieren und den Link (oder QR-Code) teilen.
Integrationsoptionen
Vanille Js
Sie können den Vanilla-JS-Integrationscode direkt aus der Vanillajs-Option der Integrationsoptionen kopieren. Dort sind alle Variablen standardmäßig konfiguriert.
Ansonsten folgt der Codeausschnitt:
`
<script>
window.initVAKChat({
VAKFlowID: "Your_VAKFlowID",
btnText: "AI Assistant",
btnSize: "md",
theme: "light",
position: "relative",
contentWidth: "lg",
baseFontSize: "16px",
btnType: "gradientbutton",
btnWidth: "auto",
btnTextColor: "#ffffff",
introMessage: "Hello, How can I help you?",
})
</script>`
Stellen Sie sicher, dass Sie die VAKFlowID durch Ihre eigene VAKFlowID ersetzen.
ReactJS
Für die React-Integration besuchen Sie diesen Link.
Stellen Sie sicher, dass Sie die VAKFlowID durch Ihre eigene VAKFlowID ersetzen.
Über den Autor:
Ganesh ist der Gründer von VAKX, einer Plattform, die den Bau von KI-gestützten Assistenten für jedermann zugänglich machen soll. Mit einem Hintergrund in KI-Lösungen unterstützt er Unternehmen mit Leidenschaft dabei, Aufgaben zu automatisieren und Abläufe mithilfe intelligenter Assistenten zu skalieren.
Erreichen Sie mich unter ganesh@vakx.io
Vielen Dank!
Das obige ist der detaillierte Inhalt vonErstellen Sie Ihren No-Code-KI-Agenten mit VAKX. Für weitere Informationen folgen Sie bitte anderen verwandten Artikeln auf der PHP chinesischen Website!

