Heim >Web-Frontend >js-Tutorial >So richten Sie Ihre JavaScript-Entwicklungsumgebung ein
So richten Sie Ihre JavaScript-Entwicklungsumgebung ein
- Barbara StreisandOriginal
- 2024-10-22 20:00:44960Durchsuche
Artikel 2: So richten Sie Ihre JavaScript-Entwicklungsumgebung ein
Einführung
Nachdem Sie nun Ihr erstes JavaScript-Programm in der Browserkonsole geschrieben haben, ist es an der Zeit, eine geeignete Entwicklungsumgebung einzurichten. Dies wird Ihnen im Verlauf des Kurses dabei helfen, komplexeren Code effizient zu schreiben und zu testen.
In diesem Beitrag führe ich Sie durch die Einrichtung einer Entwicklungsumgebung mit Visual Studio Code (VS Code) – einem der beliebtesten Code-Editoren unter Entwicklern.
Schritt 1: Visual Studio-Code installieren
Visual Studio Code (VS Code) ist ein leichter, aber leistungsstarker Code-Editor. Es ist kostenlos, einfach zu verwenden und funktioniert gut mit JavaScript.
Anweisungen zur Installation von VS-Code:
- VS-Code herunterladen: Besuchen Sie die offizielle Website und laden Sie das Installationsprogramm für Ihr Betriebssystem (Windows, macOS oder Linux) herunter.
- Installieren Sie die Anwendung: Befolgen Sie die Installationsschritte basierend auf Ihrem System. Normalerweise ist es so einfach, auf die heruntergeladene Datei zu doppelklicken und den Anweisungen zu folgen.
Öffnen Sie nach der Installation Visual Studio Code. Es sollte ungefähr so aussehen:
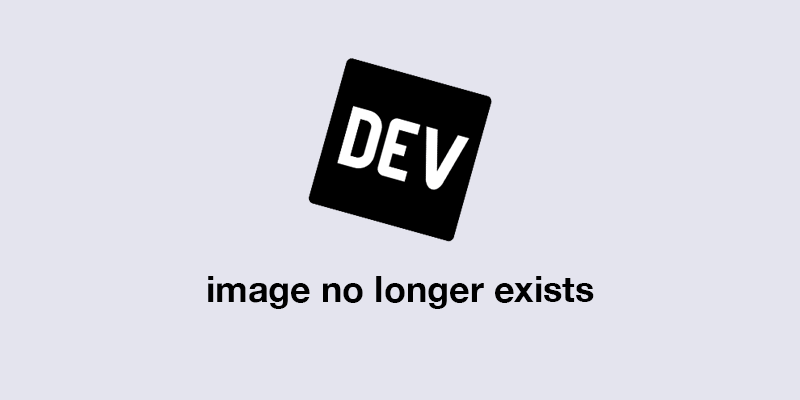
(Dies ist ein Beispielbild der VS-Code-Schnittstelle)
Schritt 2: Node.js installieren (optional, aber empfohlen)
Obwohl JavaScript im Browser ausgeführt wird, können Sie durch die Installation von Node.js JavaScript außerhalb des Browsers ausführen, wodurch Ihre Entwicklungsumgebung vielseitiger wird.
Anweisungen zur Installation von Node.js:
- Node.js herunterladen: Gehen Sie zur Node.js-Website und laden Sie die LTS-Version (Long Term Support) für Ihr Betriebssystem herunter.
- Node.js installieren: Befolgen Sie die Anweisungen zur Installation.
Öffnen Sie nach der Installation die Eingabeaufforderung (Windows) oder Terminal (macOS/Linux) und geben Sie den folgenden Befehl ein, um zu überprüfen, ob Node.js installiert ist:
node -v
Dies sollte die Versionsnummer von Node.js zurückgeben und die Installation bestätigen.
Schritt 3: Erstellen Sie Ihre erste JavaScript-Datei
Nachdem Sie VS Code installiert haben, erstellen wir Ihre erste JavaScript-Datei.
Anweisungen zum Erstellen einer JavaScript-Datei:
- VS-Code öffnen.
- Neuen Ordner erstellen: Erstellen Sie auf Ihrem Computer einen Ordner für Ihre JavaScript-Projekte. Man kann es so etwas wie Javascript-Lernen nennen.
- Öffnen Sie den Ordner in VS Code: Gehen Sie in VS Code zu Datei > Öffnen Sie den Ordner und wählen Sie den Ordner aus, den Sie gerade erstellt haben.
- Erstellen Sie eine neue JavaScript-Datei: Klicken Sie im Explorer-Bereich auf der linken Seite auf die Schaltfläche Neue Datei (oder drücken Sie Strg N) und nennen Sie die Datei script.js.
Schritt 4: JavaScript in VS-Code schreiben und ausführen
Jetzt schreiben wir etwas grundlegendes JavaScript in Ihre neue script.js-Datei.
Beispiel:
Schreiben Sie in script.js den folgenden Code:
node -v
Um diese JavaScript-Datei auszuführen, haben Sie einige Möglichkeiten:
Option 1: JavaScript im Browser ausführen
- Erstellen Sie eine HTML-Datei (z. B. index.html) im selben Ordner.
- Fügen Sie diesen einfachen HTML-Code hinzu:
console.log("Hello, World from VS Code!");
- Öffnen Sie index.html in Ihrem Browser (Sie können mit der rechten Maustaste auf die Datei klicken und Mit Chrome öffnen oder Ihren bevorzugten Browser auswählen).
- Öffnen Sie die Browserkonsole (F12 oder Strg-Umschalttaste I), und Sie sollten die Meldung sehen:
<!DOCTYPE html>
<html lang="en">
<head>
<meta charset="UTF-8">
<meta http-equiv="X-UA-Compatible" content="IE=edge">
<meta name="viewport" content="width=device-width, initial-scale=1.0">
<title>JavaScript Test</title>
</head>
<body>
<script src="script.js"></script>
</body>
</html>
Option 2: JavaScript mit Node.js ausführen (falls installiert)
- Öffnen Sie die Eingabeaufforderung oder das Terminal.
- Navigieren Sie mit dem Befehl cd zu dem Ordner, in dem sich script.js befindet. Zum Beispiel:
Hello, World from VS Code!
- Führen Sie den folgenden Befehl aus, um Ihre JavaScript-Datei auszuführen:
cd path/to/javascript-learning
Sie sollten die Meldung sehen:
node script.js
Nächste Schritte
Jetzt, da Ihre Entwicklungsumgebung eingerichtet ist und Sie JavaScript sowohl im Browser als auch mit Node.js erfolgreich ausgeführt haben, sind Sie bereit, tiefer in die JavaScript-Programmierung einzutauchen! Im nächsten Beitrag werden wir Variablen in JavaScript untersuchen und wie Sie sie zum Speichern von Daten verwenden können.
Bleiben Sie dran für weitere spannende Lektionen!
Profi-Tipp:
Sobald Sie sich mit VS Code vertraut gemacht haben, können Sie Ihren Workflow verbessern, indem Sie Erweiterungen wie ESLint für Code-Linting und Live Server für das automatische Neuladen Ihres Browsers installieren, wenn Sie Änderungen vornehmen.
Besuchen Sie meine Website – Ridoy hat ein Portfolio
Besuchen Sie mein LinkedIn-Profil – Ridoy Hasan
Das obige ist der detaillierte Inhalt vonSo richten Sie Ihre JavaScript-Entwicklungsumgebung ein. Für weitere Informationen folgen Sie bitte anderen verwandten Artikeln auf der PHP chinesischen Website!
In Verbindung stehende Artikel
Mehr sehen- Eine eingehende Analyse der Bootstrap-Listengruppenkomponente
- Detaillierte Erläuterung des JavaScript-Funktions-Curryings
- Vollständiges Beispiel für die Generierung von JS-Passwörtern und die Erkennung der Stärke (mit Download des Demo-Quellcodes)
- Angularjs integriert WeChat UI (weui)
- Wie man mit JavaScript schnell zwischen traditionellem Chinesisch und vereinfachtem Chinesisch wechselt und wie Websites den Wechsel zwischen vereinfachtem und traditionellem Chinesisch unterstützen – Javascript-Kenntnisse

