Heim >System-Tutorial >Windows-Serie >10 Microsoft Edge-Einstellungen, die ich geändert habe, um mein Surferlebnis zu verbessern
10 Microsoft Edge-Einstellungen, die ich geändert habe, um mein Surferlebnis zu verbessern
- Barbara StreisandOriginal
- 2024-09-22 06:22:321175Durchsuche
Wenn Sie von Chrome oder Firefox zu Microsoft Edge wechseln, empfehle ich dringend, einige Standardeinstellungen zu ändern, da der Browser nicht sofort einsatzbereit ist. Hier sind die Einstellungen, die ich geändert habe, um mein Surferlebnis mit Edge zu verbessern.
1 Deaktivieren Sie den Newsfeed
Ich finde den Microsoft Edge-Newsfeed lästig und oft geradezu ablenkend. Glücklicherweise können Sie es ganz einfach in den Seiteneinstellungen deaktivieren. Um den Edge-Newsfeed zu deaktivieren, klicken Sie oben rechts auf das Zahnradsymbol (Seiteneinstellungen). Scrollen Sie dann nach unten und schalten Sie den Schalter „Feed anzeigen“ aus, um den Inhalt auszuschalten.
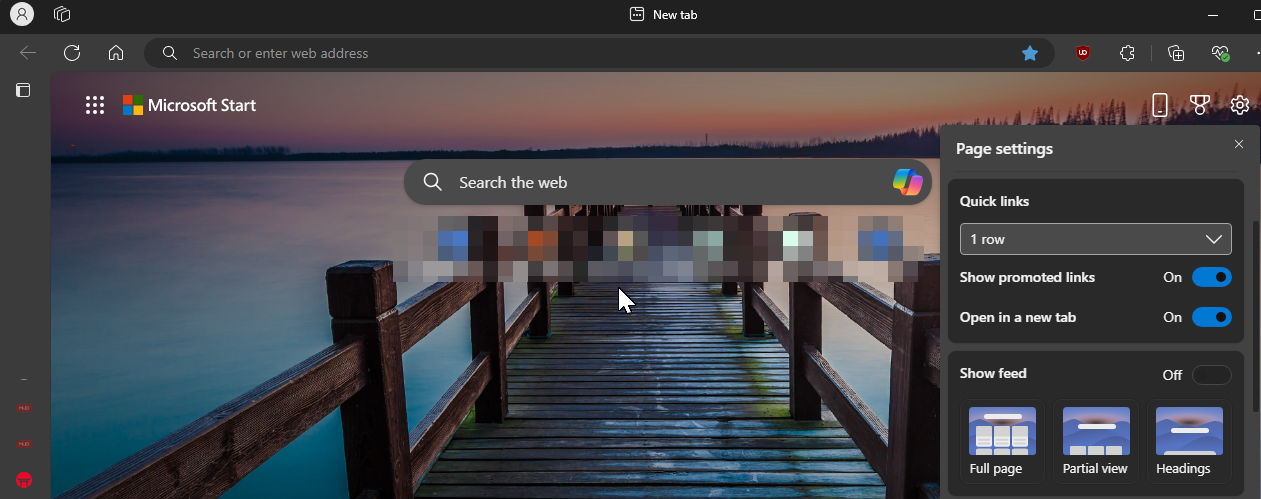
Wenn Sie den Feed nicht vollständig ausschalten möchten, wählen Sie die Option „Überschriften“, um den Inhalt zu verkleinern Ablenkungen.
2 Blenden Sie die Favoritenleiste aus
Die Favoritenleiste beeinträchtigt das minimalistische Erlebnis, das ich mit meinen Browsern bevorzuge. Außerdem erscheint es in allen meinen Screenshots, weshalb ich es auf neuen und aktiven Tabs gerne ausgeblendet halte. Um die Favoritenleiste zu deaktivieren, führen Sie die folgenden Schritte aus:
- Klicken Sie auf das Drei-Punkte-Menü in der oberen rechten Ecke und wählen Sie „Favoriten“. Alternativ drücken Sie Strg + Umschalt + O, um dasselbe zu öffnen.

- Klicken Sie im Menü „Favoriten“ auf das Dreipunktmenü, gehen Sie zu „Favoritenleiste anzeigen“ und wählen Sie „Nie“. Wenn Sie möchten, können Sie es auch so einstellen, dass es nur auf neuen Tabs angezeigt wird, aber ich lasse es gerne deaktiviert.

- Für einen schnelleren Zugriff auf Ihre Favoriten können Sie die Schaltfläche „Favoriten“ zur Symbolleiste hinzufügen. Öffnen Sie dazu das Menü „Favoriten“, klicken Sie auf das Menü mit den drei Punkten und klicken Sie dann in der Symbolleiste auf die Schaltfläche „Favoriten anzeigen“.
3 Vertikale Tabs verwenden
Eine meiner absoluten Lieblingsfunktionen von Edge sind vertikale Tabs. Es bietet mehr horizontale Bildschirmfläche, die ich fast ständig benötige. Ein weiterer Vorteil besteht darin, dass die Tab-Unordnung reduziert wird, da Sie sie sehen und öffnen können, ohne durch ein Meer geöffneter Tabs scrollen zu müssen. So aktivieren Sie vertikale Tabs:
- Klicken Sie mit der rechten Maustaste auf einen beliebigen geöffneten Tab und wählen Sie „Vertikale Tabs aktivieren“. Klicken Sie alternativ auf das Menüsymbol „Tab-Aktionen“ in der oberen linken Ecke und wählen Sie dann „Vertikale Tabs aktivieren“ aus.

- Wenn Sie mehr Platz in der Seitenleiste benötigen, klicken Sie in der Symbolleiste auf „Bereich minimieren“ (Linkspfeilsymbol), um Reduzieren Sie die Registerkarten, um nur Symbole anzuzeigen. Wenn Sie mit der Maus über die Symbole fahren, wird es erweitert und zeigt vollständige Registerkarten an.
- Um horizontale Tabs wiederherzustellen, klicken Sie auf das Menü „Tab-Aktionen“ und wählen Sie „Vertikale Tabs deaktivieren“ aus.

4 Automatische Medienwiedergabe blockieren
Einige Websites führen die automatische Wiedergabe aus Videos ohne Zustimmung des Benutzers, was zu unbeabsichtigter Datennutzung und einem störenden Surferlebnis führt. Auf Edge können Sie die Einstellung für die automatische Wiedergabe von Medien ändern, um die automatische Wiedergabe von Videos auf allen Websites zu blockieren. Befolgen Sie diese Schritte:
- Klicken Sie auf das Drei-Punkte-Menü in der oberen rechten Ecke und wählen Sie Einstellungen. Öffnen Sie im linken Bereich die Registerkarte Cookies und Website-Berechtigungen. Scrollen Sie nach unten und klicken Sie auf die Option „Automatische Medienwiedergabe“.

- Klicken Sie auf das Dropdown-Menü „Kontrollieren, ob Audio und Video automatisch auf Websites abgespielt werden“ und wählen Sie „Blockieren“, um die automatische Wiedergabe auf allen Websites zu blockieren.

Denken Sie daran, dass das Blockieren der automatischen Wiedergabe von Medien auch auf Websites blockiert werden kann, auf denen Sie sie möglicherweise verwenden, z. B. in der YouTube-Videovorschau. Wenn dies ein Problem darstellt, stellen Sie die Medien-Autoplay-Funktion auf „Begrenzt“ ein und lassen Sie Edge anhand Ihrer bisherigen Interaktion mit der Website entscheiden, ob die automatische Wiedergabe zugelassen oder blockiert werden soll.
5 Ändern Sie die Standardsuchmaschine
Bing ist die Standardsuchmaschine in Edge. Wenn Sie eine alternative Suchmaschine wie die beliebtere Google-Suche oder das datenschutzorientierte DuckDuckGo bevorzugen, können Sie diese als Standard für Edge auf Ihrem Computer festlegen. So ändern Sie Ihre Standardsuchmaschine:
- Gehen Sie zu Einstellungen > Klicken Sie auf „Datenschutz“, „Suche“ und „Dienste“ und scrollen Sie dann nach unten zum Abschnitt „Dienste“.
- Klicken Sie auf „Adressleiste und Suche“, dann auf die verwendete Suchmaschine in der Dropdown-Liste der Adressleiste und wählen Sie Ihre bevorzugte Suchmaschine aus.

- Stellen Sie außerdem sicher, dass die Funktion „Suche auf neuen Tabs verwendet“ eingestellt ist Suchfeld oder Adressleiste in die Adressleiste verschieben.
6 Website-Benachrichtigungen blockieren
Fast alle Websites, die ich besuche, fragen nach der Erlaubnis, Benachrichtigungen anzuzeigen. Ich kann zwar auf „Blockieren“ klicken, um diese Benachrichtigungen auf der Webseite zu stoppen, aber ich kann mich nicht erinnern, jemals eine Website zum Anzeigen von Benachrichtigungen benötigt zu haben, außer im Fall einiger seltsamer sozialer Websites.
Wenn es Sie stört Durch konsistente Benachrichtigungs-Berechtigungs-Popups können Sie diese vollständig blockieren, indem Sie Ihre Site-Berechtigungseinstellungen in Edge konfigurieren. Befolgen Sie diese Schritte:
- Klicken Sie auf das Drei-Punkte-Menü und wählen Sie dann „Einstellungen“.
- Öffnen Sie im linken Bereich die Cookies und Website-Berechtigungen. Klicken Sie unter „Alle Berechtigungen“ auf „Benachrichtigungen“.
- Deaktivieren Sie den Schalter „Vor dem Senden fragen“, um zu verhindern, dass Websites nach Berechtigungen fragen.

- Wenn Sie Berechtigungen nicht vollständig blockieren möchten, aktivieren Sie zum Blockieren die Option „Benachrichtigungsanfragen stillschweigen“. das Berechtigungs-Popup, aber lassen Sie Edge stillschweigend ein Benachrichtigungssymbol in der Adressleiste anzeigen.
7 Favoriten-Registerkarten beim Start automatisch öffnen
Mein Arbeitsalltag beginnt mit dem Öffnen derselben Reihe von Webseiten. Anstatt jede Website manuell zu öffnen, kann ich Edge so konfigurieren, dass diese Websites automatisch geöffnet werden, sobald ich den Browser starte. So fügen Sie Startseiten in Edge hinzu:
- Klicken Sie auf das Dreipunktmenü in der oberen rechten Ecke und wählen Sie „Einstellungen“.
- Öffnen Sie als Nächstes die Registerkarten „Start“, „Startseite“ und „Neu“ im linken Bereich. Wählen Sie unter „Wenn Edge startet“ die Option „Diese Seiten öffnen“ aus. Klicken Sie dann auf „Neue Seite hinzufügen“, geben Sie die Website-URL ein und klicken Sie auf „Hinzufügen“.

- Alternativ können Sie alle Ihre aktuell geöffneten Tabs als Startseiten festlegen, indem Sie auf „Alle geöffneten Tabs verwenden“ klicken. Um eine URL zu entfernen, klicken Sie einfach auf das Drei-Punkte-Menü neben einer URL und wählen Sie „Löschen“.
8 Mausgesten aktivieren und konfigurieren
Microsoft Edge bietet integrierte Mausgesten, mit denen Sie schnell Tabs öffnen oder schließen, nach oben oder unten scrollen, den Vollbildmodus aktivieren, oder öffnen Sie einen Inkognito-Tab. Diese Funktion ist praktisch für diejenigen, die das Touchpad ihres Laptops als primäres Eingabegerät verwenden. Um Mausgesten in Edge zu aktivieren, müssen Sie Folgendes tun:
- Gehen Sie zu Einstellungen > Aussehen.
- Scrollen Sie nach unten zu „Browser anpassen“ und schalten Sie dann den Schalter „Mausgeste aktivieren“ ein.
- Klicken Sie nun zum Erweitern auf „Mausgesten konfigurieren“, um alle auf Edge verfügbaren Mausgesten zu erkunden.
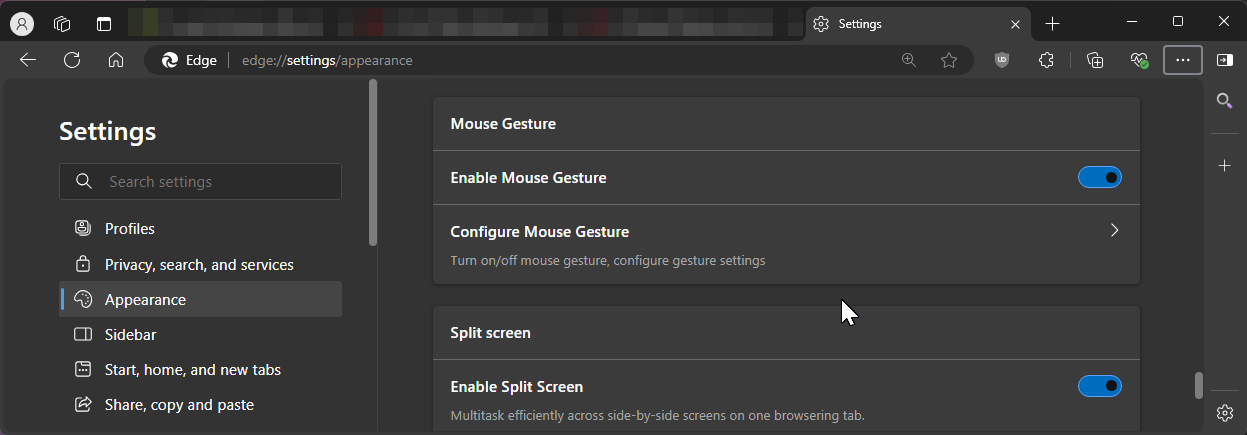
9 Aktivieren Sie Microsoft Autofill, um Formulare schneller auszufüllen
Mit der Autofill-Funktion in Edge können Sie Formulare schneller mit Ihrem Namen, Ihrer Kontaktnummer, Ihrer Adresse und anderen Informationen ausfüllen im Browser gespeichert. Autofill ist Teil von Microsoft Wallet, wo der Browser auch Ihre Passwörter, Zahlungsinformationen und mehr speichert. Befolgen Sie diese Anweisungen, um das automatische Ausfüllen in Edge zu aktivieren:
- Go to Settings > Profiles, then click Open Wallet next to Microsoft Wallet.

- Now, click the Settings tab in the left pane and scroll down to Personal info. Toggle on both the options below it.

- In the left pane, open the Personal Info tab. Then click Add address, add all your personal information, and click Save.

- You can also add multiple addresses to the list and choose from them when filling out a form.
10 Enable Dark Mode in Edge
I prefer dark mode for its aesthetic appeal, but it also reduces eye strain in dark environments and lowers power consumption to extend your laptop's battery life if it has an OLED display.
By default, Edge adapts to your system's default theme. However, if you prefer a dark theme just for your browser, you can manually enable it in Settings. To do this, go to Settings > Appearance, then under Customize appearance, choose the Dark option.

Edge will apply the dark theme to new tabs, menus, dialogs, and pages, but some websites may still use a light theme, ignoring your preferences. To prevent that, you can force dark mode for all websites by enabling the experimental Auto Dark Mode feature. Here's what you need to do:
- Type edge://flags in your address bar and press Enter. In the search bar, type auto dark mode to locate the option.
- Click the Auto Dark Mode for Web Contents dropdown and choose Enabled.

Restart your browser to apply the changes. After the restart, Edge will use the dark mode on all websites irrespective of their preferences. That said, occasionally, I have encountered image color inversion issues, so be aware of them.
These are all the small changes I made since switching from Chrome to Edge to enhance my browsing experience. Of course, you can tweak many other settings to fine-tune the browser further to suit your needs. But with these tweaks, I no longer have to consider a third-party browser.
Das obige ist der detaillierte Inhalt von10 Microsoft Edge-Einstellungen, die ich geändert habe, um mein Surferlebnis zu verbessern. Für weitere Informationen folgen Sie bitte anderen verwandten Artikeln auf der PHP chinesischen Website!
In Verbindung stehende Artikel
Mehr sehen- Eine umfassende Anleitung zum 24H2 Windows 11 -Update: Neue Funktionen und Installationsschritte
- Erkundung des 24H2 Windows 11 -Update: Was ist neu und wie man upgrade
- So installieren Sie das 24H2 Windows 11 Update: Ein Schritt-für-Schritt-Tutorial
- Verständnis des 24H2 Windows 11 Update: Schlüsselverbesserungen und Aktualisierungsprozess
- Die ultimative Anleitung zur Installation von Windows 11: Schritt-für-Schritt-Anweisungen für ein sauberes Setup














