Heim >System-Tutorial >Windows-Serie >Hier erfahren Sie, wie ich Adobe Creative Cloud unter Windows ordnungsgemäß deinstalliert habe
Hier erfahren Sie, wie ich Adobe Creative Cloud unter Windows ordnungsgemäß deinstalliert habe
- Linda HamiltonOriginal
- 2024-09-22 06:17:321210Durchsuche
Nur sehr wenige moderne Apps unter Windows sind so schwer zu entfernen wie die Adobe Creative Cloud (Adobe CC) Suite. Mit der richtigen Vorgehensweise können Sie jedoch Adobe CC und alle seine Spuren in etwa 10 Minuten entfernen. Im Folgenden zeigen wir Ihnen, wie es geht.
Alle Adobe-Apps deinstallieren
Um Adobe Creative Cloud zu deinstallieren, müssen Sie zunächst alle Adobe-Apps wie Photoshop, Lightroom, InDesign, Premiere Pro deinstallieren. usw., die Sie möglicherweise über Creative Cloud installiert haben. Wenn nicht, wird wahrscheinlich die Fehlermeldung „Creative Cloud für Desktop konnte nicht deinstalliert werden“ angezeigt.
Sie können Adobe-Apps zwar über die Einstellungen-App deinstallieren, am besten tun Sie dies jedoch über die Adobe CC-Desktop-App. Auf diese Weise kann die Desktop-App den Überblick über alle von Ihrem Computer entfernten Adobe-Apps behalten und eine Eskalation verhindern, wenn Sie versuchen, Creative Cloud zu entfernen.
So deinstallieren Sie Ihre Adobe-Apps:
- Starten Sie Adobe Creative Cloud und melden Sie sich bei Bedarf an.
- Öffnen Sie die Registerkarte „Apps“. Sie können die installierten Apps im rechten Bereich unter Installierte Apps finden.
- Bewegen Sie den Mauszeiger über die App, klicken Sie dann auf das Dreipunktmenü und wählen Sie „Deinstallieren“.

- Wiederholen Sie die Schritte, um alle Apps zu entfernen.
Wenn Sie nicht auf Ihr Adobe CC-Konto zugreifen können, versuchen Sie, die Adobe-Apps über die Einstellungen-App zu deinstallieren. Drücken Sie dazu Win + I auf Ihrer Tastatur, um die Einstellungen zu öffnen, wählen Sie in der linken Seitenleiste Apps aus und klicken Sie rechts auf Installierte Apps.
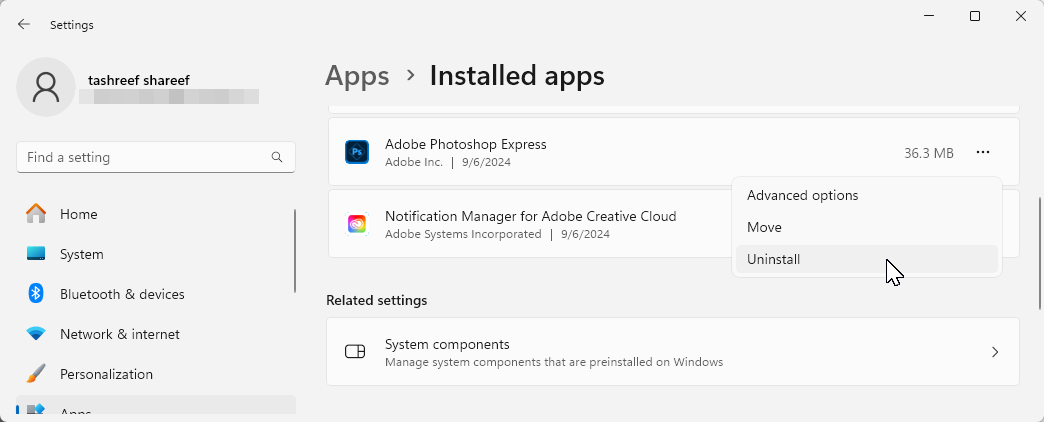
Suchen Sie die Adobe-App, die Sie entfernen möchten, und klicken Sie auf Drei-Punkte-Menü und wählen Sie Deinstallieren. Klicken Sie erneut auf Deinstallieren, um die App zu entfernen. Wenn Sie die Apps immer noch nicht deinstallieren können, verwenden Sie das Adobe CC Cleaner Tool, wie im letzten Abschnitt dieses Handbuchs beschrieben.
Entfernen Sie Adobe Creative Cloud mit dem Deinstallationsprogramm
Sie können alle Apps problemlos deinstallieren Windows-App aus der Einstellungen-App, mit Ausnahme der Adobe Creative Cloud für Desktop. Jeder Versuch, es zu entfernen, endet mit der Fehlermeldung „Creative Cloud für Desktop konnte nicht deinstalliert werden“. Stattdessen können Sie das Adobe CC Uninstaller, ein spezielles Deinstallationsprogramm von Adobe, verwenden, um die Desktop-App zu deinstallieren.

- Gehen Sie zur Seite „Adobe Creative Cloud Uninstaller“ und scrollen Sie dann nach unten zu „Deinstallieren“. Windows-Bereich. Klicken Sie auf den entsprechenden Link für Ihre Windows-Version.
- Extrahieren Sie die heruntergeladene ZIP-Datei auf Ihren PC. Doppelklicken Sie dann auf die Datei „Creative Cloud Uninstaller.exe“, um das Deinstallationsprogramm zu starten. Klicken Sie auf „Ja“, wenn Sie von der Windows-Benutzerkontensteuerung dazu aufgefordert werden.
- Klicken Sie dann im Bestätigungsdialog auf „Deinstallieren“ und warten Sie, bis der Vorgang abgeschlossen ist.

Bereinigen Sie übrig gebliebene Bloatware mit dem Adobe CC Cleaner Tool
Dank der umfassenden Integration von Adobe in das Windows-Betriebssystem müssen Sie immer noch einige Unordnung beseitigen, die die Creative Cloud hinterlassen hat App. Um übrig gebliebene Bloatware und Dateien zu entfernen, verwenden wir das Adobe Creative Cloud Cleaner-Tool.
- Gehen Sie zur Seite zum Herunterladen von Adobe CC Cleaner. Scrollen Sie hier nach unten zum Abschnitt „So verwenden Sie das Creative Cloud Cleaner-Tool“ und klicken Sie dann auf „Herunterladen“. Führen Sie nach dem Herunterladen die Datei AdobeCreativeCloudCleanerTool.exe aus und klicken Sie auf „Ja“.
- Geben Sie im Bildschirm, der einer Eingabeaufforderung ähnelt, e ein und drücken Sie die Eingabetaste, um Englisch als Sprache auszuwählen. Geben Sie dann „Ja“ oder „J“ ein und drücken Sie die Eingabetaste, um der Endbenutzer-Lizenzvereinbarung von Adobe zuzustimmen.

- Auf dem nächsten Bildschirm wird die gesamte auf Ihrem Computer verbleibende Adobe-Bloatware angezeigt. Geben Sie 1 ein und drücken Sie die Eingabetaste, um alle Dateien zu bereinigen, oder drücken Sie die entsprechende Zahl, um einen bestimmten Satz von Dateien zu entfernen.

- Auf dem nächsten Bildschirm sehen Sie eine Liste der installierten Produkte auf Ihrem Computer. Geben Sie 6 ein und drücken Sie die Eingabetaste, um „Alle bereinigen“ auszuwählen. Geben Sie dann Y ein und drücken Sie die Eingabetaste, um die Aktion zu bestätigen. Warten Sie nun, bis das Tool das Entfernen der Dateien abgeschlossen hat.

Wenn der Vorgang erfolgreich abgeschlossen wurde, drücken Sie die Eingabetaste, um den Vorgang zu beenden. Wenn Sie Fehler sehen, führen Sie das Tool erneut aus, um alle verbleibenden Dateien zu entfernen.
Manuelles Entfernen des Original-Adobe-Dienstes und der Ordner
Der letzte Teil dieses Rätsels besteht darin, den Original-Adobe-Dienst (auch bekannt als „Adobe Genuine Service“) zu entfernen als Adobe Client), der darauf ausgelegt ist, raubkopierte Adobe-Tools auf Ihrem Computer zu erkennen.
So entfernen Sie den Adobe Original Service:
- Gehen Sie zu Einstellungen > Apps > Installierte Apps.
- Suchen Sie den Original-Adobe-Service, klicken Sie auf das Drei-Punkte-Menü und wählen Sie „Deinstallieren“.
- Klicken Sie erneut auf Deinstallieren, um die Aktion zu bestätigen.
- Klicken Sie auf „Ja“ und dann im Adobe Genuine Service Uninstaller-Assistenten auf „Deinstallieren“.
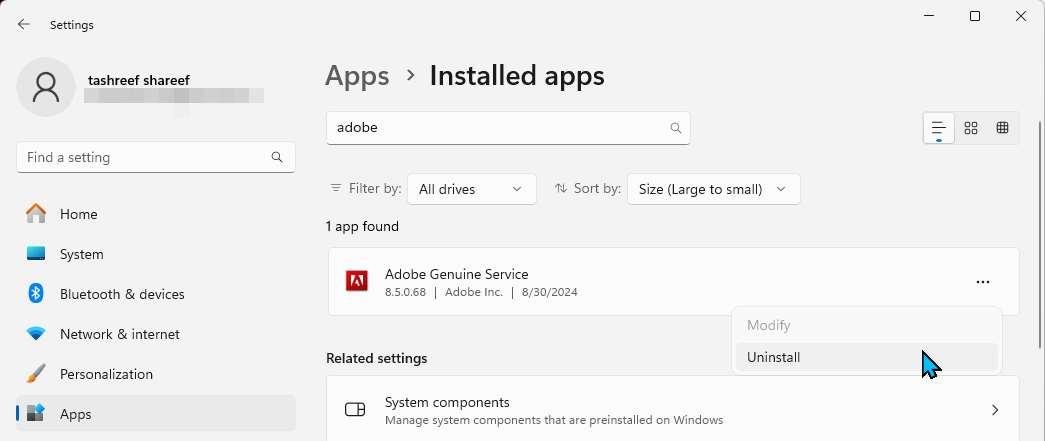
Danach können Sie die Adobe-Ordner an den folgenden Speicherorten löschen:
<code class="hljs bash">C:\Program Files\AdobeC:\Users\Username\AppData\Roaming\Adobe (replace Username with your computer's username)C:\Program Files (x86)\AdobeC:\Program Files (x86)\Common Files\AdobeC:\Program Files\Common Files\Adobe</code>
Öffnen Sie den Adobe-Ordner, wählen Sie alle darin enthaltenen Dateien aus und wählen Sie „Löschen“. Tun Sie dies für alle oben genannten Ordner. Denken Sie außerdem daran, Ihren Papierkorb zu leeren, um Speicherplatz auf Ihrem Laufwerk freizugeben.
Adobe macht es unnötig schwierig, seine Creative Cloud-Desktop-App zu entfernen. Obwohl es einige Tools zum Bereinigen der Installation bietet, ist dennoch eine manuelle Bereinigung erforderlich, um alle Dateien zu entfernen.
Wenn Sie sich vom Adobe-Ökosystem entfernen, möchten Sie vielleicht unsere kuratierte Liste überprüfen von Adobe-Softwarealternativen, die kostenlos verfügbar sind.
Das obige ist der detaillierte Inhalt vonHier erfahren Sie, wie ich Adobe Creative Cloud unter Windows ordnungsgemäß deinstalliert habe. Für weitere Informationen folgen Sie bitte anderen verwandten Artikeln auf der PHP chinesischen Website!
In Verbindung stehende Artikel
Mehr sehen- So lösen Sie das Problem, dass sich der Windows 7-Desktop um 90 Grad dreht
- So beenden Sie einen laufenden Prozess in Win7 zwangsweise
- Heute veröffentlichte Vorschauversion von Win11 Build 25336.1010: Wird hauptsächlich zum Testen von Betriebs- und Wartungspipelines verwendet
- Win11 Beta-Vorschau Build 22621.1610/22624.1610 heute veröffentlicht (einschließlich Update KB5025299)
- Die Fingerabdruckerkennung kann auf ASUS-Computern nicht verwendet werden. Tipps zum Hinzufügen von Fingerabdrücken zu ASUS-Computern





