Heim >System-Tutorial >MAC >So synchronisieren Sie Nachrichten vom iPhone mit dem Mac: Eine Schritt-für-Schritt-Anleitung
So synchronisieren Sie Nachrichten vom iPhone mit dem Mac: Eine Schritt-für-Schritt-Anleitung
- 尊渡假赌尊渡假赌尊渡假赌Original
- 2024-09-18 18:05:021501Durchsuche
Die Interoperabilität zwischen iPhone und Mac ist beispiellos; Von der Verwendung des iPhone als Mac-Webcam bis zur Synchronisierung von Nachrichten vom iPhone mit dem Mac. Bevor Sie Nachrichten vom Mac aus senden und empfangen können, müssen Sie jedoch einige Dinge wissen und Einstellungen aktivieren. Lesen Sie weiter, um sie alle zu erfahren.

Wenn Sie eine dringende Nachricht senden möchten, aber Ihr iPhone nicht in der Nähe haben, oder ein Gespräch fortsetzen möchten, während Sie Ihren Mac verwenden, können Sie iMessage wie folgt mit dem Mac verbinden.
So erhalten Sie Nachrichten auf dem Mac
Die Grundvoraussetzung dieser Funktion ist iCloud. Sie müssen also Folgendes tun:
- Aktivieren Sie die iCloud-Nachrichtensynchronisierung auf iPhone und Mac (im Grunde alle Geräte, die Sie für Nachrichten verwenden möchten).
- Verwenden Sie dieselbe Apple-ID auf allen Geräten, nämlich dem iPhone und dem Mac.
Zusätzlich zu iMessage können Sie auch Textnachrichten vom iPhone mit dem Mac synchronisieren. Nach der Einrichtung erhalten Sie jede neue Nachricht auf Ihrem iPhone und Mac.
Darüber hinaus können Sie von jedem Gerät aus antworten oder reagieren. Und alles, was Sie löschen, wird von allen Geräten gelöscht.
Im Wesentlichen gibt es drei Schritte, um den iMessage-Verlauf und die Anhänge mit dem Mac zu synchronisieren; Also lasst uns loslegen.
1. Aktivieren Sie iCloud Sync für Nachrichten auf iPhone und iPad
Schritt 1: Starten Sie die Einstellungen und tippen Sie oben auf Ihr Profil (Ihren Namen und Ihr Bild).
Schritt 2: Tippen Sie auf iCloud


Schritt 3: Wählen Sie unter „Apps mit iCloud“ die Option „Alle anzeigen“ aus.
Schritt 4: Suchen Sie nach Nachrichten und tippen Sie darauf.


Schritt 5: Aktivieren Sie den Schalter für „Dieses iPhone synchronisieren“.

Insgesamt kann der Upload-Vorgang je nach Größe/Anzahl der Nachrichten einige Zeit dauern.
Jetzt wird Ihr Nachrichtenverlauf mit iCloud synchronisiert. Dementsprechend sind alle in iCloud gespeicherten alten Nachrichten auf diesem Gerät zugänglich und alle neuen Konversationen werden zur Sicherung in iCloud gespeichert.
Tipp: Versuchen Sie, die Erstsynchronisierung mit einer stabilen WLAN-Verbindung durchzuführen, da diese viele Ihrer Mobilfunkdaten verbrauchen kann. Stellen Sie außerdem sicher, dass der Akku ausreichend geladen ist, um eine Entladung des Akkus zu vermeiden, bevor die Synchronisierung abgeschlossen ist.
2. Erlauben Sie dem Mac, Nachrichten vom iPhone zu senden und zu empfangen
So aktivieren Sie die iMessage-Synchronisierung:
Schritt 1: Gehen Sie zu Einstellungen → Nachrichten.
Schritt 2: Wählen Sie Senden & Empfangen.

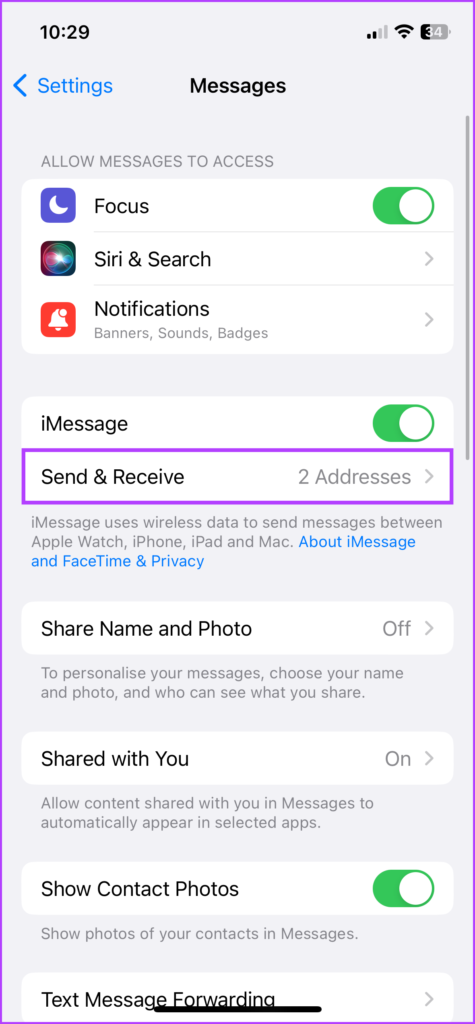
Schritt 3: Überprüfen Sie hier auf jedem Gerät die Telefonnummern und E-Mail-Adressen, von denen Sie Nachrichten senden und empfangen möchten.
Schritt 4: Überprüfen Sie die bevorzugte Nummer oder E-Mail-Adresse unter „Neues Gespräch beginnen von“.

Um eine SMS auf dem Mac zu erhalten,
Schritt 1: Gehen Sie zu Einstellungen → Nachrichten.
Schritt 2: Scrollen Sie nach unten zu „SMS-Weiterleitung“.
Schritt 3: Aktivieren Sie den Schalter für Ihren Mac.


Hinweis: Wenn Sie die Zwei-Faktor-Authentifizierung auf Ihrer Apple-ID nicht aktiviert haben, wird auf Ihrem Mac ein sechsstelliger Aktivierungscode angezeigt. Geben Sie anschließend diesen Code auf Ihrem iPhone ein und tippen Sie auf Zulassen.
3. Synchronisieren Sie Nachrichten vom iPhone mit dem Mac
Schritt 1: Starten Sie die Nachrichten-App auf dem Mac.
Schritt 2: Führen Sie je nach macOS einen der folgenden Schritte aus:
- macOS Ventura: Wählen Sie in der Menüleiste Nachrichten → Einstellungen → Registerkarte „iMessage“.
- macOS Monterey oder früher: Wählen Sie in der Menüleiste Nachrichten → Einstellungen → Registerkarte „iMessage“ aus.

Schritt 3: Aktivieren Sie das Kontrollkästchen neben „Nachrichten in iCloud aktivieren“. Wählen Sie als Nächstes die Telefonnummern und E-Mail-Adressen aus, an die Sie Nachrichten vom Mac senden und empfangen möchten.
Schritt 4: Klicken Sie außerdem auf das Dropdown-Menü unter „Neue Konversationen beginnen von“ und wählen Sie die Nummer/E-Mail-ID aus. (Es sollte mit der Einstellung auf dem iPhone übereinstimmen)

Danach sind alle in iCloud gespeicherten Nachrichten von Ihrem Mac aus zugänglich. Umgekehrt werden alle auf Ihrem Mac gesendeten und empfangenen Nachrichten mit Ihrer iCloud synchronisiert.
Tipp: Wenn die Nachrichten-App nicht alle Nachrichten automatisch synchronisiert hat, können Sie dazu auf „Jetzt synchronisieren“ klicken.

So senden Sie eine Nachricht vom Mac aus
Das Tolle an der Aktivierung von Nachrichten auf dem Mac ist, dass Sie Zugriff auf fast alle auf dem iPhone verfügbaren Funktionen haben. Neben dem Versenden einer SMS an eine Einzelperson oder eine Gruppe können Sie also auch Folgendes tun:
- Audionachrichten senden: Ähnlich wie beim Senden einer Sprachnachricht auf einem iPhone müssen Sie auf die Schaltfläche „Audio aufnehmen“ (das Wellensymbol) klicken, sprechen und auf die Schaltfläche „Senden“ klicken.

- Fotos und Videos anhängen und senden: Klicken Sie auf die Schaltfläche „Apps“ (App-Symbol) → Fotos → wählen Sie das Foto/Video aus der Bibliothek aus. Darüber hinaus können Sie sie direkt kopieren und einfügen oder per Drag & Drop in das Nachrichtenfeld ziehen.
- Tapback: Klicken und halten Sie die Nachricht und wählen Sie die Reaktion aus, die Sie senden möchten. Um das Senden abzubrechen oder eine andere Reaktion zu senden, wiederholen Sie den Vorgang und deaktivieren oder wählen Sie ein anderes Tapback aus.


- Scannen Sie ein Bild oder importieren Sie eine Datei vom iPhone: Gehen Sie zu Dateien (in der Menüleiste) → Vom iPhone oder iPad importieren → wählen Sie zwischen „Foto aufnehmen“, „Dokumente scannen“ und „Skizze hinzufügen“.

- Memoji erstellen und verwenden: Klicken Sie auf die Schaltfläche „Apps“ (App-Symbol) → Memoji-Aufkleber → wählen Sie ein bereits vorhandenes Memoji aus oder klicken Sie auf das Pluszeichen ( )/Dreipunktsymbol → erstellen Sie das Memoji und teilen Sie es.


- Nachrichteneffekte hinzufügen: Geben Sie die Nachricht ein oder fügen Sie das Emoji hinzu, klicken Sie auf die Schaltfläche „Apps“ (App-Symbol) → Nachrichteneffekte → wählen Sie den Effekt aus und senden Sie die Nachricht. Wenn Sie ein paar Tricks im Ärmel haben möchten, schauen Sie sich diese iMessage-Effekte wie Pew Pew an.
- Nachrichten bearbeiten oder das Senden aufheben: Bemerkenswert ist, dass Sie mit iOS 16 und macOS Ventura jetzt eine iMessage bearbeiten oder das Senden aufheben können. Klicken Sie mit der rechten Maustaste auf die Nachricht und wählen Sie Bearbeiten oder Senden rückgängig machen.
Nun, so können Sie Nachrichten von Ihrem MacBook aus einrichten und senden. Wenn Sie iMessage jedoch nicht mehr auf dem Mac synchronisieren möchten, fahren Sie mit dem nächsten Abschnitt fort.
So stoppen Sie den Empfang von Nachrichten auf dem Mac vom iPhone
Um den Empfang von Nachrichten auf Ihrem Mac zu beenden, müssen Sie Nachrichten in iCloud auf dem Mac deaktivieren.
Schritt 1: Nachrichten starten.
Schritt 2: Wählen Sie in der oberen Leiste „Nachrichten“ aus und wählen Sie „
“.- Einstellungen (macOS Ventura und höher)
- Einstellungen (macOS Monterey und früher)
(Alternativ können Sie einfach Nachrichten öffnen und Cmd drücken, um Einstellungen/Präferenzen zu öffnen.)
Schritt 3: Deaktivieren Sie hier „Nachrichten in iCloud aktivieren“.

Schritt 4: Wählen Sie,
- Dieses Gerät deaktivieren: Um die iCloud-Synchronisierung für Nachrichten vom Mac zu deaktivieren.
- Alle deaktivieren: Deaktiviert die iCloud-Synchronisierung für Nachrichten auf allen Geräten, die mit der Apple-ID verknüpft sind.

Die Synchronisierung wird sofort beendet, wenn Sie Nachrichten in iCloud auf einem beliebigen Gerät deaktivieren. Ihr Nachrichtenverlauf auf diesem Gerät wird separat im iCloud-Backup gespeichert, während die Synchronisierung mit anderen Geräten erhalten bleibt.

Das ist es! Sie haben iMessage erfolgreich vom Mac getrennt. Haben Sie weitere Fragen? Fahren Sie mit dem nächsten Abschnitt fort.
FAQs zum Synchronisieren von Nachrichten vom iPhone auf den Mac
Die Gründe dafür können vielfältig sein, von Fehlern bei der Verbindung mit iCloud bis hin zu Systemfehlern. Schauen Sie sich diese Korrekturen an, damit Ihre iMessage auf dem Mac wieder funktioniert.
Ja, Sie können sich mit Ihrer Apple-ID für iMessage auf Ihrem Mac registrieren. Dies ist jedoch auf iMessage beschränkt, Sie können keine SMS empfangen und senden.
Nein, Sie benötigen iCloud/Apple ID, um Nachrichten auf dem Mac einzurichten und Textnachrichten vom iPhone mit dem Mac zu synchronisieren.
Möglicherweise liegt ein Fehler in der iMessage-Synchronisierung oder ähnliches vor. Um das Problem zu beheben, gehen Sie zu Einstellungen → Nachrichten → iMessage ausschalten → Gerät neu starten → einschalten und sich wieder bei iMessage anmelden.
Ja, Apple verwendet eine Ende-zu-Ende-Verschlüsselung für alle in iCloud gespeicherten Nachrichten. Egal, ob Sie Nachrichten herunterladen oder hochladen, iCloud schützt sie.
Aktivieren Sie Nachrichten auf dem Mac für ultimativen Komfort
Das Teilen von Nachrichten zwischen Ihrem iPhone, iPad und Mac verläuft bemerkenswert reibungslos. Bei kluger Anwendung kann es Ihnen dabei helfen, die Work-Life-Balance zu erreichen. Umgekehrt kann es auch zu Ablenkungen in Ihrem Arbeitsablauf führen.
Und während einige die Funktion lieben und darauf angewiesen sind, ziehen es andere vor, die Einstellung deaktiviert zu lassen. Also, auf welcher Seite stehen Sie? Möchten Sie es lieber ein- oder ausgeschaltet lassen? Teilen Sie es in den Kommentaren unten.
Das obige ist der detaillierte Inhalt vonSo synchronisieren Sie Nachrichten vom iPhone mit dem Mac: Eine Schritt-für-Schritt-Anleitung. Für weitere Informationen folgen Sie bitte anderen verwandten Artikeln auf der PHP chinesischen Website!
In Verbindung stehende Artikel
Mehr sehen- So passen Sie die Helligkeit des Apple Mac-Computerbildschirms an
- So stellen Sie den Mac auf die Originaleinstellungen zurück
- Das Apple-System bleibt während der Installation der virtuellen Maschine hängen
- Wie kann ich Fotos vom iPhone auf dem Computer sichern?
- Bei der Neuinstallation des Apple-Systems sind Probleme aufgetreten: Die Systemfestplatte wurde nicht gefunden

