 System-Tutorial
System-Tutorial MAC
MAC 3 Korrekturen für schwarzen Bildschirm mit Ton in Amazon Prime Video auf dem Mac
3 Korrekturen für schwarzen Bildschirm mit Ton in Amazon Prime Video auf dem MacGrundlegende Korrekturen
- Verwenden Sie Safari, um HDR-Inhalte abzuspielen: Der Safari-Browser auf dem Mac unterstützt die 4K-Ultra-HD-Wiedergabe in Dolby Vision HDR für Streaming-Plattformen.
- Bildschirmaufzeichnungs-Apps beenden: Wenn Sie versuchen, den QuickTime Player oder eine andere App auszuführen, schließen Sie sie, damit sie nicht im Hintergrund ausgeführt wird.
- Streaming-Qualität herabstufen: Wenn Ihre aktuelle Internetgeschwindigkeit nicht optimal ist, empfehlen wir, die Streaming-Qualität herabzusetzen.
- Aktualisieren Sie Ihren Webbrowser: Durch die Installation der neuesten Version stellen Sie sicher, dass Ihr Webbrowser beim Abspielen von Inhalten keine Probleme hat.
Lösung 1: Optimiertes Video-Streaming deaktivieren
Optimiertes Video-Streaming ist eines der integrierten Tools zum Energiesparen auf Ihrem Mac. Diese Funktion schränkt die HDR-Wiedergabe auf Streaming-Plattformen wie Prime Video ein, was möglicherweise auch erklärt, warum Ihr Mac einen schwarzen Bildschirm mit Ton hat. Hier erfahren Sie, wie Sie diese Funktion überprüfen und deaktivieren.
Schritt 1: Öffnen Sie Einstellungen und klicken Sie auf Akku.
Schritt 2: Scrollen Sie nach unten und klicken Sie unten rechts auf Optionen.

Schritt 3: Deaktivieren Sie den Schalter für Videostreaming im Akkubetrieb optimieren.

Fix 2: Hardwarebeschleunigung aktivieren
Hardwarebeschleunigung nutzt die Systemressourcen Ihres Mac, um grafikintensive Aufgaben auszuführen, einschließlich der Wiedergabe hochauflösender Videos auf Streaming-Plattformen wie Prime Video. Daher sollten Sie prüfen, ob diese Funktion in Ihrem Browser aktiviert ist.
In Safari aktivieren
Hardwarebeschleunigung ist in Safari auf macOS Catalina 10.15 und höheren Versionen standardmäßig aktiviert. Wenn auf Ihrem Mac eine ältere macOS-Version ausgeführt wird, befolgen Sie diese Schritte.
Schritt 1: Öffnen Sie Safari > klicken Sie aufSafari oben links > wählen SieEinstellungen.

Schritt 2: Gehen Sie zur Registerkarte Erweitert im Fenster „Allgemein“ und aktivieren Sie den Schalter für Hardwarebeschleunigung verwenden.

In Google Chrome aktivieren
Öffnen Sie Chrome >Einstellungen >System > aktivieren Sie den Schalter für Hardwarebeschleunigung verwenden, wenn verfügbar.

In Firefox aktivieren
Öffnen Sie Firefox > Einstellungen > aktivieren Sie Hardwarebeschleunigung verwenden, wenn verfügbar.

5. Browser-Cache für Prime Video löschen
Wenn das Problem weiterhin besteht, empfehlen wir, den Browser-Cache für Prime Video zu leeren. Sobald Sie dies getan haben, melden Sie sich erneut bei Ihrem Amazon-Konto an, da Ihre Einstellungen und Anmeldeinformationen in Ihrem Browser gelöscht werden.
Auf Safari
Öffnen Sie Safari > Einstellungen > Datenschutz > Website-Daten verwalten > Suche Prime Video > klicken Sie auf Entfernen.

Lesen Sie auch:So leeren Sie den Cache im Chrome-Browser
Auf Firefox
Öffnen Sie Firefox > Einstellungen > Datenschutz und Sicherheit > Cookies und Websitedaten >Daten verwalten > Suche Prime Video > Auswahl entfernen > Änderungen speichern.

Tipp: Sie können auch unseren Beitrag lesen, um zu erfahren, was passiert,wenn Sie sich auf allen Geräten von Amazon Prime Video abmelden.
Das obige ist der detaillierte Inhalt von3 Korrekturen für schwarzen Bildschirm mit Ton in Amazon Prime Video auf dem Mac. Für weitere Informationen folgen Sie bitte anderen verwandten Artikeln auf der PHP chinesischen Website!
 UGREEN UNO 2-in-1 Magnetic Wireless Ladegerät Bewertung: Es versorgt fast alle Ihre Apple-AusrüstungMar 12, 2025 pm 09:01 PM
UGREEN UNO 2-in-1 Magnetic Wireless Ladegerät Bewertung: Es versorgt fast alle Ihre Apple-AusrüstungMar 12, 2025 pm 09:01 PMApple -Benutzer freuen sich! Die drahtlose Ladung ist bequem, aber die offiziellen Ladegeräte von Apple sind teuer. Dies ändert sich mit der ugreen UNO 2-in-1 Magnetic Wireless Lading Station. ##### UGREEN UNO 2-in-1 Magnetic Wireless Ladegerät: Eine umfassende Überprüfung
 Wie lösche ich Cache auf Mac Sonoma? Wie finde und lösche ich es auf macOS 14?Mar 14, 2025 am 11:30 AM
Wie lösche ich Cache auf Mac Sonoma? Wie finde und lösche ich es auf macOS 14?Mar 14, 2025 am 11:30 AMLäuft Ihr Mac trägen oder niedrig im Speicher? Das Löschen des Cache Ihres Macs in MacOS Sonoma könnte die Lösung sein. In diesem Leitfaden wird erläutert, wie Cache manuell und automatisch gelöscht werden kann, um gemeinsame Probleme anzugehen und eine reibungslosere Benutzererfahrung zu gewährleisten. Ma
 Wie kann ich Platz auf Mac Sonoma freilegen? Wie reinige ich die Speicherung bei macOS 14?Mar 16, 2025 pm 12:16 PM
Wie kann ich Platz auf Mac Sonoma freilegen? Wie reinige ich die Speicherung bei macOS 14?Mar 16, 2025 pm 12:16 PMNiedrig im Mac -Speicher ausführen? Macos Sonoma kann mit zu vielen Dateien träge werden. Dieser Leitfaden zeigt, wie Sie wertvolle Raum zurückerhalten und die Leistung steigern. Überprüfen Sie den Speicher Ihres Macs Überprüfen Sie vor dem Löschen Ihres Speicherstatus: Apple Men
 Beste PDF -Redakteure für Mac - kostenlose und bezahlte ToolsMar 16, 2025 am 11:38 AM
Beste PDF -Redakteure für Mac - kostenlose und bezahlte ToolsMar 16, 2025 am 11:38 AMDieser Artikel überprüft die besten PDF-Redakteure für Mac, einschließlich KI-betriebener Optionen. Lassen Sie uns in die Top -Konkurrenten eintauchen. Das Finden des perfekten PDF -Editors hängt von Ihren spezifischen Anforderungen ab. Diese Überprüfung konzentriert sich auf vielseitige Apps, die gemeinsame Aufgaben erledigen
 Ändern Sie die unveränderlichen PDFs mit Nitro PDF ProMar 22, 2025 am 11:14 AM
Ändern Sie die unveränderlichen PDFs mit Nitro PDF ProMar 22, 2025 am 11:14 AMSie können nicht vermeiden, mit PDFs zu arbeiten. Aber was Sie vermeiden können, ist Probleme mit ihnen. PDFs, wie sie scheinen, sind eigentlich ziemlich einfach zu handhaben - natürlich nicht ohne Hilfe. Wenn es darum geht, Änderungen in Ihren Dokumenten vorzunehmen, ist Nitro PDF PR PR
 Top 9 KI -Schreibassistenten für Mac, iOS und das WebMar 23, 2025 am 10:44 AM
Top 9 KI -Schreibassistenten für Mac, iOS und das WebMar 23, 2025 am 10:44 AMDer Markt für KI-angetriebene Schreibassistenten wird voraussichtlich schnell wachsen und bis 2030 rund 6,5 Milliarden US-Dollar erreicht. Da KI-Schreibassistenten hier bleiben, ist es wichtig, die besten Werkzeuge der Branche zu erfahren. In diesem Artikel w
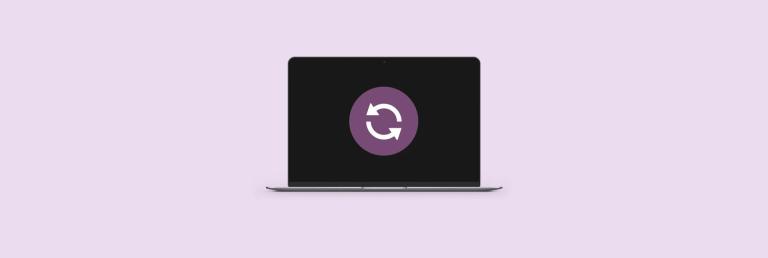 So aktualisieren Sie auf einem Mac - setAppMar 18, 2025 am 11:47 AM
So aktualisieren Sie auf einem Mac - setAppMar 18, 2025 am 11:47 AMDiese Anleitung zeigt, wie Sie verschiedene Aspekte Ihres Mac von Webseiten zum Desktop und Nachrichten aktualisieren können. Lass uns eintauchen! Aktuelle Webseiten auf Ihrem Mac Für eine schnelle Aktualisierung ist die einfachste Methode, den Befehl Tastaturverknappung zu verwenden.
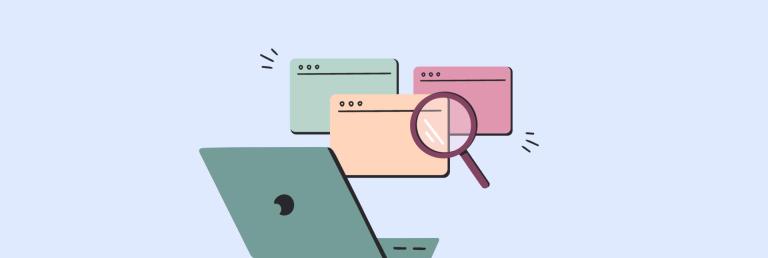 So eröffnen Sie mit Leichtigkeit geschlossene Registerkarten auf Mac wiederMar 16, 2025 am 11:40 AM
So eröffnen Sie mit Leichtigkeit geschlossene Registerkarten auf Mac wiederMar 16, 2025 am 11:40 AMDiese Anleitung zeigt, wie Sie versehentlich geschlossene Registerkarten auf Ihrem MacBook wiederherstellen können, unabhängig davon, ob Sie Safari, Chrom, Firefox oder Oper verwenden. Safari: Die einfache Lösung von Safari ist die Tastaturverknüpfungsbefehlsverschiebung T. wiederholt auf dieses W drücken


Heiße KI -Werkzeuge

Undresser.AI Undress
KI-gestützte App zum Erstellen realistischer Aktfotos

AI Clothes Remover
Online-KI-Tool zum Entfernen von Kleidung aus Fotos.

Undress AI Tool
Ausziehbilder kostenlos

Clothoff.io
KI-Kleiderentferner

AI Hentai Generator
Erstellen Sie kostenlos Ai Hentai.

Heißer Artikel

Heiße Werkzeuge

mPDF
mPDF ist eine PHP-Bibliothek, die PDF-Dateien aus UTF-8-codiertem HTML generieren kann. Der ursprüngliche Autor, Ian Back, hat mPDF geschrieben, um PDF-Dateien „on the fly“ von seiner Website auszugeben und verschiedene Sprachen zu verarbeiten. Es ist langsamer und erzeugt bei der Verwendung von Unicode-Schriftarten größere Dateien als Originalskripte wie HTML2FPDF, unterstützt aber CSS-Stile usw. und verfügt über viele Verbesserungen. Unterstützt fast alle Sprachen, einschließlich RTL (Arabisch und Hebräisch) und CJK (Chinesisch, Japanisch und Koreanisch). Unterstützt verschachtelte Elemente auf Blockebene (wie P, DIV),

SecLists
SecLists ist der ultimative Begleiter für Sicherheitstester. Dabei handelt es sich um eine Sammlung verschiedener Arten von Listen, die häufig bei Sicherheitsbewertungen verwendet werden, an einem Ort. SecLists trägt dazu bei, Sicherheitstests effizienter und produktiver zu gestalten, indem es bequem alle Listen bereitstellt, die ein Sicherheitstester benötigen könnte. Zu den Listentypen gehören Benutzernamen, Passwörter, URLs, Fuzzing-Payloads, Muster für vertrauliche Daten, Web-Shells und mehr. Der Tester kann dieses Repository einfach auf einen neuen Testcomputer übertragen und hat dann Zugriff auf alle Arten von Listen, die er benötigt.

Senden Sie Studio 13.0.1
Leistungsstarke integrierte PHP-Entwicklungsumgebung

Sicherer Prüfungsbrowser
Safe Exam Browser ist eine sichere Browserumgebung für die sichere Teilnahme an Online-Prüfungen. Diese Software verwandelt jeden Computer in einen sicheren Arbeitsplatz. Es kontrolliert den Zugriff auf alle Dienstprogramme und verhindert, dass Schüler nicht autorisierte Ressourcen nutzen.

PHPStorm Mac-Version
Das neueste (2018.2.1) professionelle, integrierte PHP-Entwicklungstool





