Heim >Software-Tutorial >Bürosoftware >Wie füge ich ein Wasserzeichen zu einer Excel-Tabelle hinzu? 3 Methoden werden empfohlen!
Wie füge ich ein Wasserzeichen zu einer Excel-Tabelle hinzu? 3 Methoden werden empfohlen!
- 王林Original
- 2024-09-02 15:56:351495Durchsuche
Bei der täglichen Büroarbeit stört es viele Menschen, wie man Wasserzeichen in Excel-Tabellen einfügt. Im Gegensatz zu Word, wo Sie Wasserzeichen direkt hinzufügen können, bietet Excel keine speziellen Funktionen. Um dieses Problem zu lösen, hat der PHP-Editor Strawberry die folgenden drei gängigen Methoden zum Hinzufügen von Wasserzeichen zusammengefasst.
Methode 1: Bildwasserzeichen mithilfe der Kopf- oder Fußzeile hinzufügen
Dies ist eine der am häufigsten verwendeten Methoden, um der gesamten Excel-Tabelle einfach Bildwasserzeichen hinzuzufügen.
Schritte:
1. Öffnen Sie das Excel-Dokument, klicken Sie oben auf die Registerkarte [Einfügen], suchen Sie dann die Gruppe [Text] und klicken Sie auf [Kopf- und Fußzeile].

2. Suchen Sie die Gruppe [Kopf- und Fußzeilenelemente] in [Kopf- und Fußzeile], wählen Sie den Inhalt aus, der dem Wasserzeichen hinzugefügt werden soll, z. B. „Aktuelles Datum“, „Dateiname“ usw., oder wählen Sie „ „Bild“ zum Importieren des Firmenlogos oder eines benutzerdefinierten Wasserzeichenbilds.
Wenn das Wasserzeichen zur Fußzeile hinzugefügt werden muss, klicken Sie in der Gruppe [Navigation] auf [Gehe zu Fußzeile].
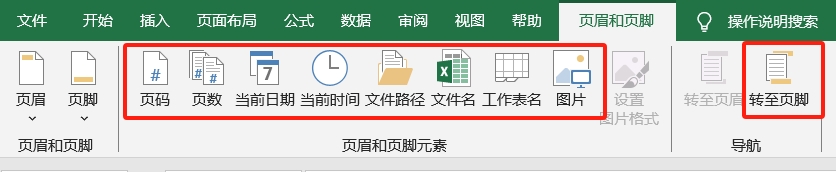
3. Nachdem Sie das hinzuzufügende Wasserzeichen ausgewählt haben, fügt Excel den ausgewählten Inhalt oder das Bild automatisch zur Kopfzeile hinzu. Sie können den Effekt im Vorschaumodus anzeigen.
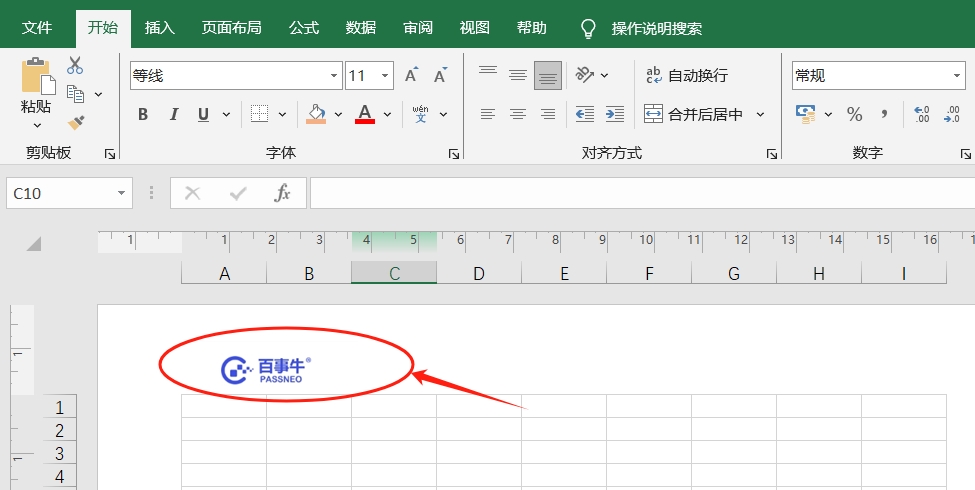
Vorteile: Geeignet für Situationen, in denen Sie auf jeder Seite das gleiche Wasserzeichen hinzufügen müssen.
Nachteile: Das Wasserzeichen ist nicht direkt in der Arbeitsblattbearbeitungsansicht sichtbar und muss über die Druckvorschau angezeigt werden.
Methode 2: Verwenden Sie das Textfeld, um ein Textwasserzeichen einzufügen
Wenn Sie nur ein einfaches Textwasserzeichen zu einem bestimmten Bereich hinzufügen möchten, z. B. „Entwurf“ oder „Intern“. Nur verwenden“, können Sie dies über Textfelder tun.
Schritte:
1. Öffnen Sie das Excel-Dokument, klicken Sie auf die Registerkarte [Einfügen] und dann auf [Textfeld].

2. Zeichnen Sie ein Textfeld in das Formular und geben Sie den gewünschten Wasserzeichentext ein, z. B. „Vertraulich“ oder „Entwurf“ oder den Firmennamen.
Wählen Sie dann das Textfeld aus, klicken Sie mit der rechten Maustaste und wählen Sie [Form formatieren].
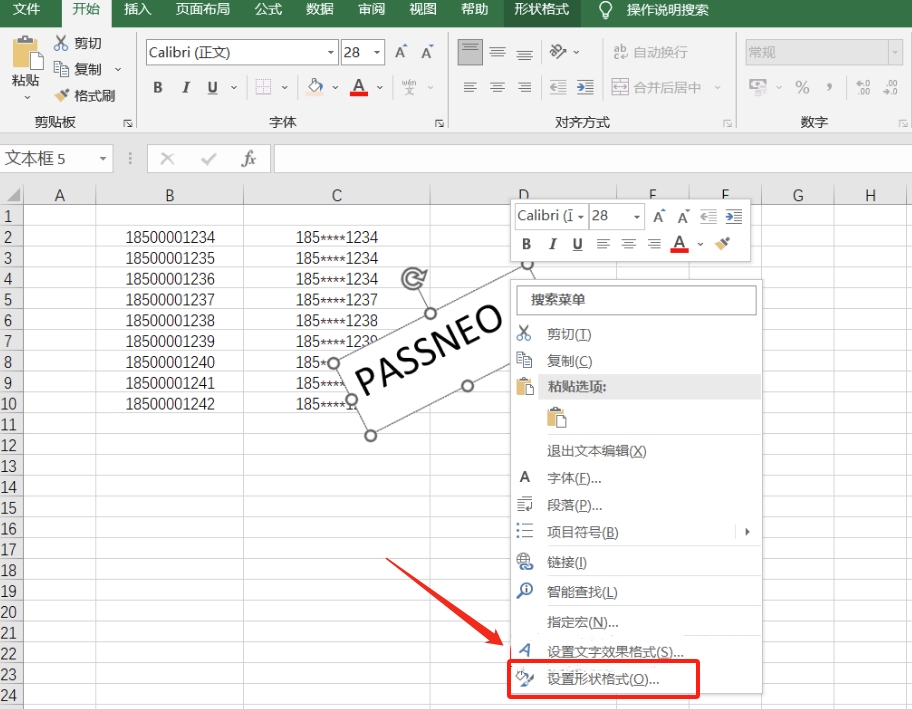
3. Nachdem die Benutzeroberfläche „Form formatieren“ angezeigt wird, wählen Sie [Textoptionen] und passen Sie dann die Texttransparenz, die Farbe, die Schriftgröße und den Winkel an.
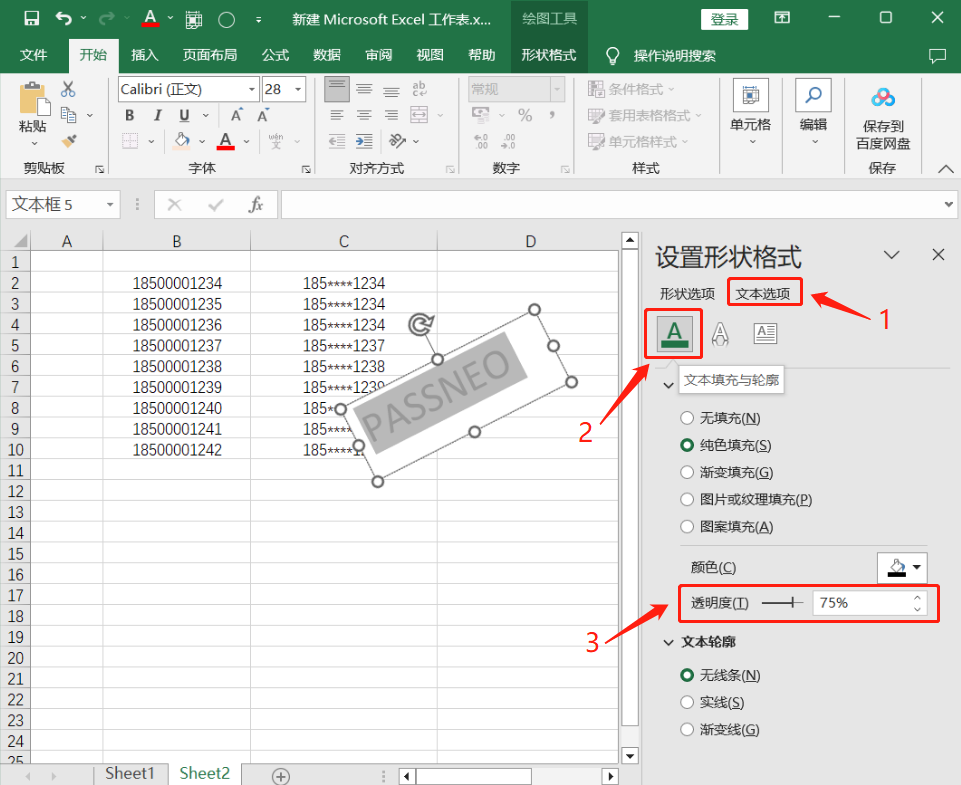
4. Wählen Sie das erste Symbol unter „Formoptionen“ aus, wählen Sie dann „Keine Füllung“ unter „Füllung“ und „Keine Linie“ unter „Zeile“, um den Textrand zu entfernen, und die Einstellung des Wasserzeichentexts ist abgeschlossen.
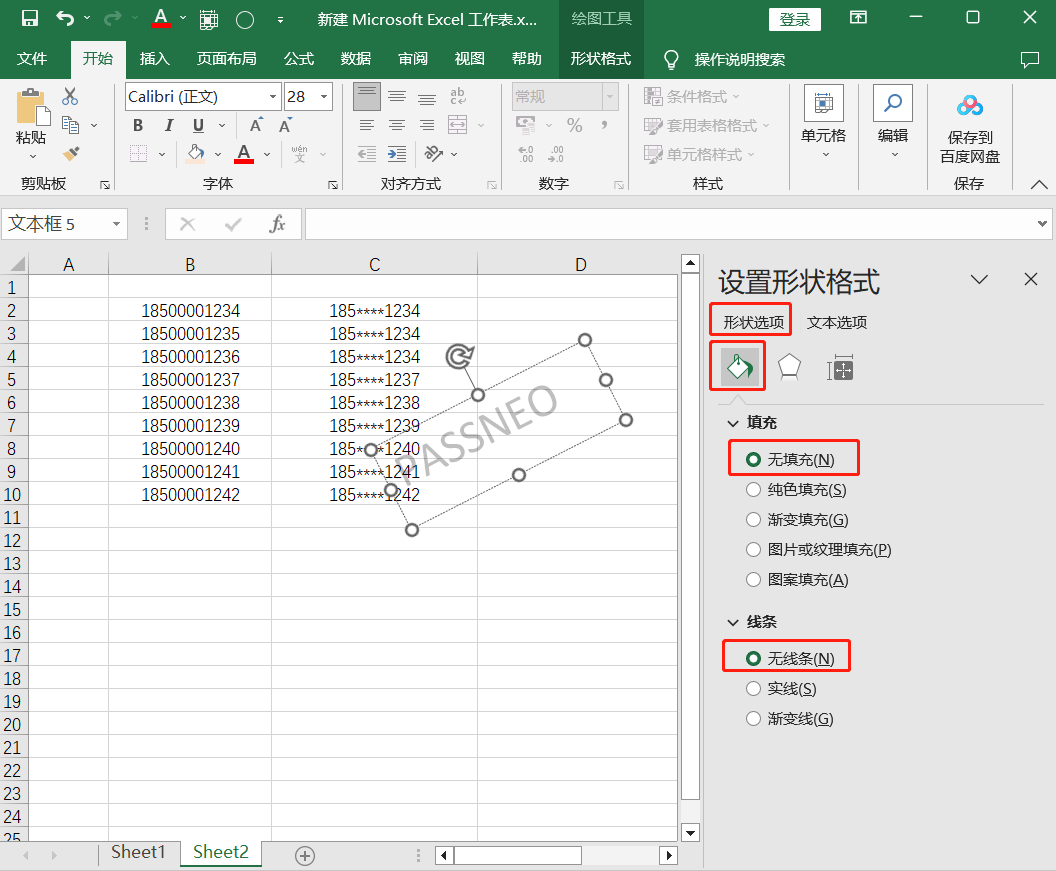
5. Ziehen Sie abschließend das Textfeld in die Mitte der Tabelle oder an eine andere geeignete Stelle.
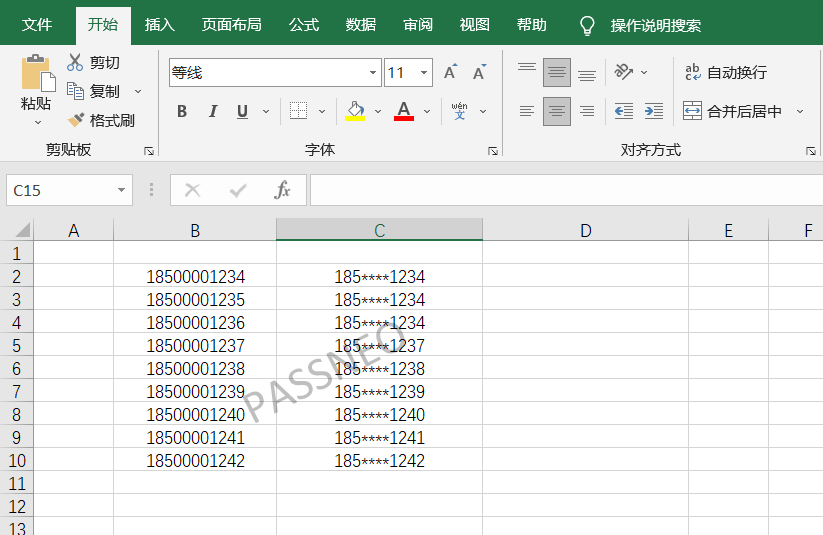
Vorteile: Wasserzeichenposition, Schriftart und -größe flexibel anpassen.
Nachteile: Das Textfeld kann durch den Inhalt anderer Zellen verdeckt werden, was sich auf die Bearbeitung auswirkt.
Methode 3: Einfügen eines Hintergrundbilds als Wasserzeichen
Die Verwendung eines Hintergrundbilds ist ebenfalls eine gängige Wasserzeichenmethode, die sich für Situationen eignet, in denen ein globaler Hintergrund erforderlich ist.
Schritte:
1. Öffnen Sie das Excel-Dokument und klicken Sie auf der Registerkarte [Seitenlayout] in der oberen Menüleiste auf die Schaltfläche [Hintergrund].
Wählen Sie dann ein lokal gespeichertes Bild als Hintergrund aus und klicken Sie dann auf [Einfügen], um das Bild zu importieren.
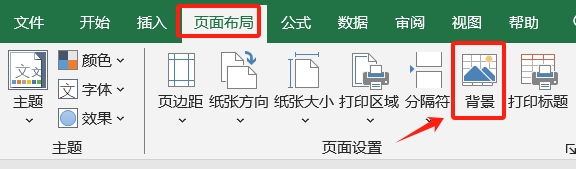
2. Das Bild erscheint als Hintergrund des gesamten Arbeitsblatts.
Hinweis: Das Hintergrundbild ist nur im Anzeigemodus des Arbeitsblatts sichtbar, kann aber nicht gedruckt werden. Wenn Sie ein Wasserzeichen drucken müssen, verwenden Sie die Kopf-/Fußzeilen- oder Textfeldmethode.
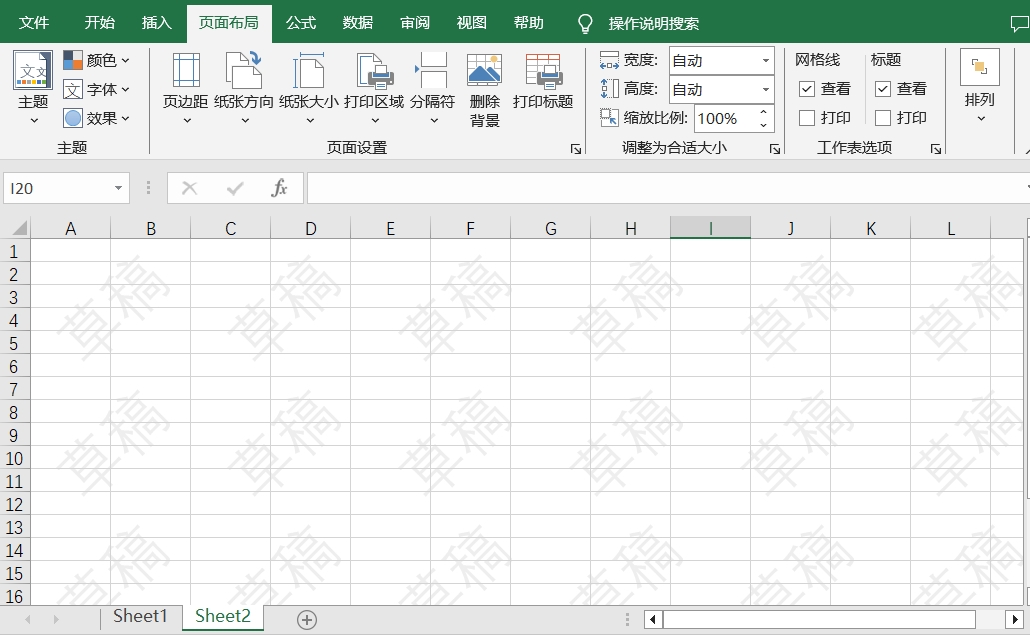
Vorteile: Sie können den Wasserzeicheneffekt in Echtzeit im Arbeitsblattbearbeitungsmodus anzeigen.
Nachteile: Das Hintergrundbild kann nicht mit der Excel-Tabelle gedruckt werden und dient nur zur visuellen Referenz.
保护水印方法:
设置完水印后,我们可以给Excel设置限制编辑,这样整个表格以及添加的水印就无法修改或删除。
步骤:
依次点击菜单栏中的【审阅】→ 【保护工作表】,弹出对话框后,输入想要设置的密码,再点击【确定】即可。
这样,只有输入密码才能改动Excel表格的内容。
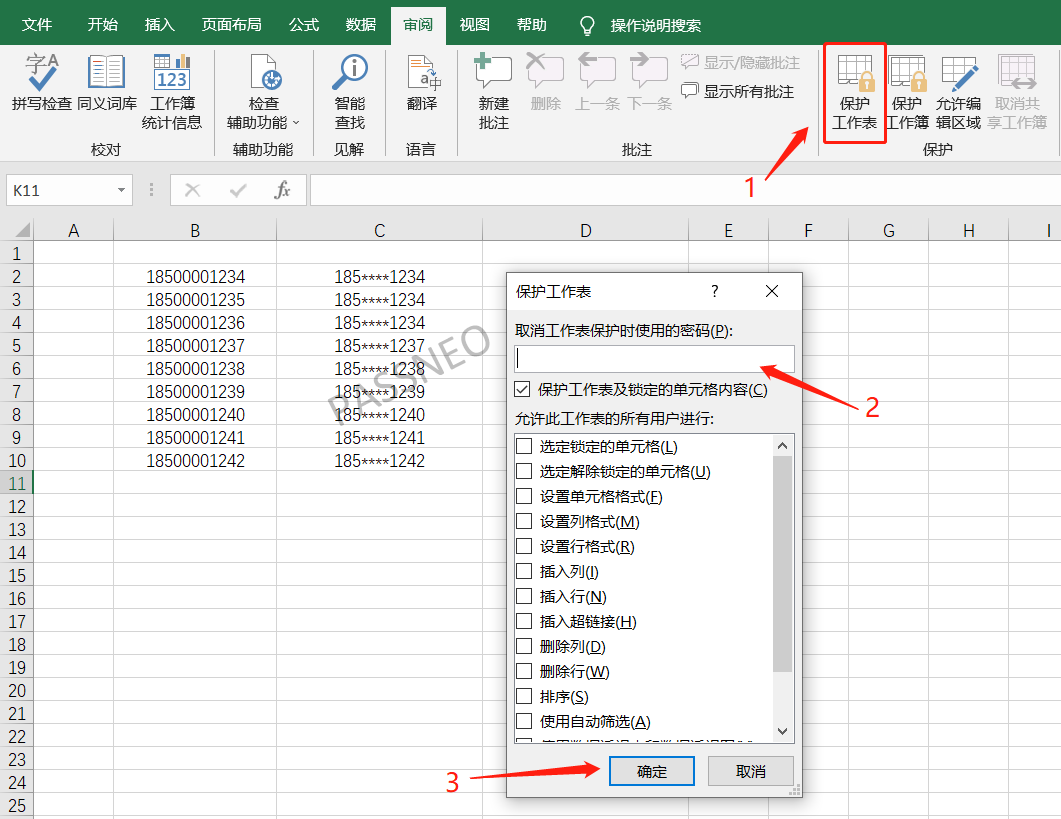
需要注意的是,设置密码后记得记牢或者保存好,因为后续想要修改编辑Excel表格的话,还需要输入原本设置的密码。
要是不小心忘记了,需要借助其他工具的帮助。比如百事牛Excel密码恢复工具,可以不用密码,直接去除Excel的“限制编辑”。
在工具里选择【解除限制】模块,再导入Excel表格即可。
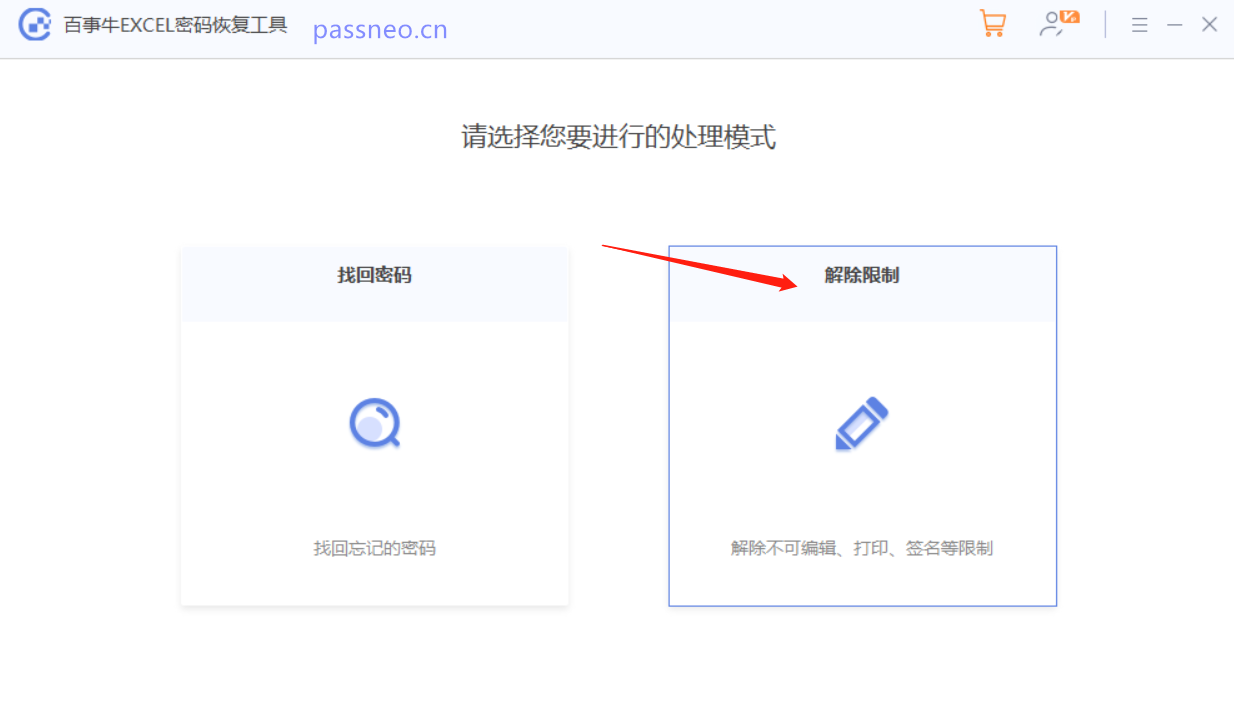
Das obige ist der detaillierte Inhalt vonWie füge ich ein Wasserzeichen zu einer Excel-Tabelle hinzu? 3 Methoden werden empfohlen!. Für weitere Informationen folgen Sie bitte anderen verwandten Artikeln auf der PHP chinesischen Website!
In Verbindung stehende Artikel
Mehr sehen- Ausführliche Erklärung zum Öffnen und Lesen von CSV-Dateien
- Schritte und Vorsichtsmaßnahmen zum Öffnen und Verarbeiten von Dateien im CSV-Format
- Methoden und Tipps zum Öffnen von CSV-Dateien: Geeignet für eine Vielzahl von Software
- Eine Kurzanleitung zur CSV-Dateibearbeitung
- Erfahren Sie, wie Sie CSV-Dateien richtig öffnen und verwenden

