Heim >Mobiles Tutorial >Android Telefon >So überprüfen Sie die MAC-Adresse Ihres Computers (verstehen und finden Sie schnell die eindeutige Kennung Ihres Computers)
So überprüfen Sie die MAC-Adresse Ihres Computers (verstehen und finden Sie schnell die eindeutige Kennung Ihres Computers)
- PHPzOriginal
- 2024-09-02 15:22:38705Durchsuche
In modernen Computernetzwerken benötigt jedes Gerät eine eindeutige Kennung zur Kommunikation und Identifizierung. Diese Kennung wird MAC-Adresse (MediaAccessControladdress) genannt. Das Anzeigen der MAC-Adresse Ihres Computers ist für die Netzwerkeinrichtung und Fehlerbehebung wichtig. In diesem Artikel erfahren Sie, wie Sie schnell die MAC-Adresse Ihres Computers überprüfen können.
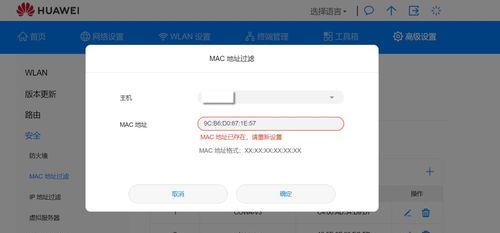
-
Was ist eine MAC-Adresse?
Die MAC-Adresse ist die weltweit eindeutige Identifikationsnummer von Netzwerkgeräten (wie Computern, Mobiltelefonen, Routern usw.). Sie wird durch eine 12-stellige Hexadezimalzahl dargestellt, die normalerweise durch Doppelpunkte oder Bindestriche getrennt ist. wie 00:1B:44: 11:3A:B7. -
Warum die MAC-Adresse überprüfen?
Durch die Anzeige der MAC-Adresse können Sie feststellen, ob das Gerät korrekt mit dem Netzwerk verbunden ist, Netzwerkprobleme lokalisieren und die Netzwerksicherheit verbessern. -
MAC-Adresse Ihres Windows-Computers anzeigen
Auf einem Windows-Computer können Sie die MAC-Adresse über die Eingabeaufforderung oder die Netzwerkadaptereinstellungen anzeigen. Verwenden Sie den Befehl „ipconfig/all“, um alle Netzwerkadapter und ihre MAC-Adressen anzuzeigen. -
MAC-Adresse Ihres macOS-Computers anzeigen
Auf einem macOS-Computer können Sie Ihre MAC-Adresse im Abschnitt „Netzwerk“ der Systemeinstellungen anzeigen. Wählen Sie die entsprechende Netzwerkschnittstelle aus, klicken Sie auf „Erweiterte Optionen“ und suchen Sie auf der Registerkarte „Hardware“ nach der MAC-Adresse. -
MAC-Adresse eines Linux-Computers anzeigen
In einem Linux-System können Sie die MAC-Adresse der Netzwerkschnittstelle über Befehlszeilentools (wie ifconfig oder ipaddr) anzeigen. -
Überprüfen Sie die MAC-Adresse Ihres Android-Telefons
Auf einem Android-Telefon können Sie das Einstellungsmenü aufrufen, dann „Über Telefon- oder Geräteinformationen“ auswählen und dann die WLAN-MAC-Adresse suchen . -
Überprüfen Sie die MAC-Adresse des iOS-Geräts
Auf dem iOS-Gerät können Sie das Einstellungsmenü öffnen, dann „Allgemein“ auswählen, dann „Über diesen Mac“ eingeben, die WLAN-Adresse suchen, Das ist die MAC-Adresse. -
MAC-Adresse des Routers anzeigen
Um die MAC-Adresse des Routers anzuzeigen, müssen Sie sich normalerweise bei der Verwaltungsschnittstelle des Routers anmelden. Auf der Einstellungs- oder Statusseite finden Sie die MAC-Adresse, die jeder Netzwerkschnittstelle zugeordnet ist. -
Überprüfen Sie die MAC-Adresse anderer Geräte
Für andere Geräte (z. B. Smart-Home-Geräte, Drucker usw.) können Sie im Benutzerhandbuch des Geräts nachsehen oder die eingeben Im Einstellungsmenü finden Sie die MAC-Adresse. -
Die Bedeutung und Anwendung der MAC-Adresse
MAC-Adresse spielt eine wichtige Rolle in Computernetzwerken, einschließlich Geräteidentifizierung, Netzwerksicherheit, Netzwerkfehlerbehebung usw. -
Der Unterschied zwischen MAC-Adresse und IP-Adresse
Die MAC-Adresse ist eine eindeutige Kennung auf Hardwareebene, während die IP-Adresse eine logische Adresse auf Netzwerkebene ist. MAC-Adressen werden für die Kommunikation zwischen Geräten innerhalb eines lokalen Netzwerks verwendet, während IP-Adressen für die Kommunikation zwischen verschiedenen Netzwerken im Internet verwendet werden. -
SICHERHEIT UND SCHUTZ DER MAC-ADRESSE
Die MAC-Adresse selbst ist nicht vollständig sicher, da sie geändert oder gefälscht werden kann. Um die Netzwerksicherheit zu erhöhen, sind außerdem zusätzliche Sicherheitsmaßnahmen wie Netzwerkverschlüsselung und Authentifizierung erforderlich. -
Ändern und Zurücksetzen der MAC-Adresse
In einigen Fällen müssen Sie möglicherweise die MAC-Adresse des Geräts ändern oder zurücksetzen, z. B. beim Austausch einer Netzwerkkarte oder bei der Lösung von Netzwerkkonflikten. Dies kann durch Geräteverwaltungstools oder spezifische Befehle erreicht werden. -
MAC-Adresse und die Rolle von Netzwerkadministratoren
Netzwerkadministratoren müssen wissen, wie sie MAC-Adressen anzeigen und verwalten, um die Netzwerksicherheit zu gewährleisten, den Gerätezugriff zu steuern und Netzwerkfehler zu beheben Probleme. - Die Überprüfung der MAC-Adresse Ihres Computers ist ein wichtiger Schritt bei der Behebung von Netzwerkproblemen, der Gewährleistung der Gerätekonnektivität und der Verbesserung der Netzwerksicherheit. Mit den in diesem Artikel vorgestellten Methoden können Sie die MAC-Adressen verschiedener Geräte leicht finden und deren Anwendungen in Computernetzwerken verstehen. Denken Sie daran, beim Umgang mit MAC-Adressen rechtmäßig und gesetzeskonform zu bleiben und die relevanten Datenschutzrichtlinien sowie Gesetze und Vorschriften einzuhalten.
Frage: Möchten Sie die MAC-Adresse Ihres Geräts wissen? Eine MAC-Adresse ist eine eindeutige Kennung für ein Gerät und für verschiedene Netzwerkanwendungen von entscheidender Bedeutung. Dieser Artikel bietet Ihnen eine schnelle und einfache Möglichkeit, die MAC-Adresse Ihres Geräts einfach zu überprüfen. Bitte lesen Sie die folgenden Details weiter. Der PHP-Editor Yuzi führt Sie durch die folgenden Schritte: Verwenden Sie Befehlszeilentools, um Netzwerkeinstellungen anzuzeigen. Verwenden Sie Anwendungen von Drittanbietern.
In einem Computernetzwerk verfügt jedes Gerät über eine eindeutige MAC-Adresse Dies ist die physische Adresse, die zur Identifizierung eines Netzwerkgeräts verwendet wird. Die Überprüfung der MAC-Adresse Ihres Computers kann dabei helfen, Netzwerkverbindungsprobleme zu lösen, Netzwerkgeräte zu verwalten usw. In diesem Artikel erfahren Sie, wie Sie die MAC-Adresse Ihres Computers einfach überprüfen können, damit Sie Ihr Computernetzwerk besser verwalten und warten können.
-
MAC-Adresse über die Eingabeaufforderung anzeigen
Öffnen Sie das Eingabeaufforderungsfenster und geben Sie den spezifischen Befehl „ipconfig/all“ ein, um die MAC-Adresse in der Ausgabe zu finden. -
Verwenden Sie die Systemeinstellungen, um die MAC-Adresse anzuzeigen
In Windows-Betriebssystemen finden Sie das „Netzwerk- und Freigabecenter“ über „Netzwerk- und Interneteinstellungen“ und klicken Sie auf „Lokaler Bereich“. „Verbindung“ oder „Ethernet“, die MAC-Adresse finden Sie im Popup-Fenster. -
MAC-Adresse im MacOS-System anzeigen
Öffnen Sie im MacOS-System „Systemeinstellungen“, klicken Sie auf „Netzwerk“, wählen Sie „Erweitert“ und auf der Registerkarte „Hardware“ können Sie dies überprüfen Geben Sie unten die MAC-Adresse ein. -
Überprüfen Sie die MAC-Adresse über die Router-Verwaltungsseite
Geben Sie die IP-Adresse des Routers in den Browser ein, melden Sie sich auf der Router-Verwaltungsseite an und klicken Sie auf „Geräteliste“. „ oder „DHCP-Client-Liste“ usw. Die MAC-Adresse des mit dem Router verbundenen Geräts finden Sie in den Optionen. -
Überprüfen Sie die MAC-Adresse mit Software von Drittanbietern
Es gibt Software von Drittanbietern, die Ihnen dabei helfen kann, die MAC-Adresse Ihres Computers zu überprüfen, z. B. MAC AddressFinder, Wireless Network Beobachter usw. -
Überprüfen Sie die MAC-Adresse der drahtlosen Netzwerkkarte
Bei Geräten, die über ein drahtloses Netzwerk verbunden sind, finden Sie die MAC-Adresse der drahtlosen Netzwerkkarte in den Netzwerkeinstellungen des Betriebssystems System oder im Gerätemanager. -
Überprüfen Sie die MAC-Adresse der kabelgebundenen Netzwerkkarte
Bei Geräten, die über ein kabelgebundenes Netzwerk verbunden sind, finden Sie die MAC-Adresse der kabelgebundenen Netzwerkkarte in den Netzwerkeinstellungen des Betriebssystems System oder im Gerätemanager. -
MAC-Adresse des Bluetooth-Adapters anzeigen
Bei Geräten, die über Bluetooth verbunden sind, finden Sie die MAC-Adresse des Bluetooth-Adapters in den Bluetooth-Einstellungen des Betriebssystems oder im Gerätemanager. -
MAC-Adresse der virtuellen Maschine anzeigen
Für Betriebssysteme, die in einer virtuellen Maschine ausgeführt werden, finden Sie die MAC-Adresse der virtuellen Maschine in den Einstellungen der Software der virtuellen Maschine oder in der Netzwerkkonfiguration. -
MAC-Adresse Ihres Android-Geräts anzeigen
In den Einstellungen Ihres Android-Geräts können Sie dies tun, indem Sie auf die Option „Über das Telefon“ oder „Über das Tablet“ tippen und dann Wählen Sie „Status“ oder „Geräteinformationen“ und suchen Sie dort die MAC-Adresse. -
Die MAC-Adresse Ihres iOS-Geräts anzeigen
In den Einstellungen Ihres iOS-Geräts können Sie dies tun, indem Sie auf die Option „Info“ klicken und dann „Wi-Fi-Adresse“ auswählen „ oder „Bluetooth-Adresse““, finden Sie darin die MAC-Adresse. -
MAC-Adresse im Linux-System anzeigen
Im Linux-System können Sie die Informationen der Netzwerkschnittstelle, einschließlich der MAC-Adresse, über den Befehl „ifconfig“ oder anzeigen „ipa“. -
Überprüfen Sie die MAC-Adresse Ihrer Spielekonsole
Bei Spielekonsolen (wie PlayStation, Xbox usw.) finden Sie die MAC-Adresse in den Einstellungen oder der Netzwerkkonfiguration. -
MAC-Adresse von Smart-Geräten anzeigen
Bei Smart-Geräten (wie Smart-Home-Geräten, Smart-Kameras usw.) finden Sie die MAC-Adresse in den Geräteeinstellungen oder Netzwerkkonfiguration. - Durch die verschiedenen in diesem Artikel vorgestellten Methoden können Sie ganz einfach die MAC-Adressen von Computern und verschiedenen Geräten überprüfen, was bei der Netzwerkverwaltung und Fehlerbehebung hilfreich ist. Bitte wählen Sie die für Sie geeignete Methode basierend auf der Art des von Ihnen verwendeten Geräts und Betriebssystems aus, um Ihr Computernetzwerk besser verwalten und warten zu können.
Das obige ist der detaillierte Inhalt vonSo überprüfen Sie die MAC-Adresse Ihres Computers (verstehen und finden Sie schnell die eindeutige Kennung Ihres Computers). Für weitere Informationen folgen Sie bitte anderen verwandten Artikeln auf der PHP chinesischen Website!
In Verbindung stehende Artikel
Mehr sehen- Videobearbeitungs-Tutorial mit Screen Recorder_Einführung in Video Editing Master
- Wie kann ich das Einkommen von Alipay Yu'E Bao überprüfen?
- So lösen Sie das Problem einer zu kleinen Schriftgröße in der Android-Version von Baidu Tieba und aktivieren den Nachtmodus
- Unterstützt die Android-Version von Yidui die Inkognito-Einstellung? So legen Sie den Inkognito-Status fest
- Ein-Klick-Screenshot-Tutorial: So erstellen Sie Screenshots von Honor Magic5Pro

