Heim >Mobiles Tutorial >Android Telefon >Leitfaden zur Verbindungsmethode des Kopierers (von der drahtlosen Verbindung zur kabelgebundenen Verbindung)
Leitfaden zur Verbindungsmethode des Kopierers (von der drahtlosen Verbindung zur kabelgebundenen Verbindung)
- PHPzOriginal
- 2024-08-19 15:01:08711Durchsuche
Mit der kontinuierlichen Weiterentwicklung der Technologie sind Kopierer zu einer unverzichtbaren Ausrüstung im Büro geworden. Allerdings kann es für diejenigen, die zum ersten Mal einen Kopierer verwenden, Kopfschmerzen bereiten, wie man den Kopierer richtig anschließt. In diesem Artikel werden verschiedene Anschlussmethoden für Kopierer im Detail vorgestellt, die Ihnen bei der effizienten Büroarbeit helfen.
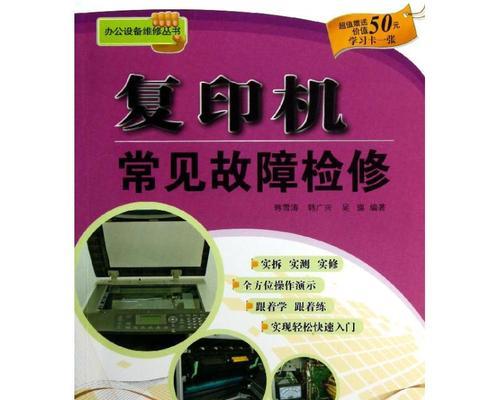
-Bereiten Sie ein geeignetes Netzwerkkabel vor
-Stecken Sie das Netzwerkkabel in die Netzwerkkabelschnittstelle auf der Rückseite des Kopierers
-Stecken Sie das andere Ende in die Netzwerkschnittstelle des Routers oder Computers
-Überprüfen Sie, ob die Verbindung besteht Stabilisieren Sie den Kopierer und verwenden Sie ihn. 3. USB-Verbindung. Stellen Sie sicher, dass der Kopierer und der Computer ausgeschaltet sind. Schließen Sie den Kopierer über ein USB-Kabel an den Computer an. Schalten Sie den Computer ein und installieren Sie den entsprechenden Treiber Nach der Treiberinstallation starten Sie den Computer neu.
– Nachdem Sie bestätigt haben, dass die Verbindung erfolgreich hergestellt wurde, können Sie den Kopierer verwenden.
4. Bluetooth-Verbindung.
– Bluetooth-Funktion des Kopierers einschalten für in der Nähe befindliche Bluetooth-Geräte auf dem Computer
– Wählen Sie den Bluetooth-Namen des Kopierers aus und koppeln Sie ihn Kopierer im mobilen App Store
– Öffnen Sie die App und befolgen Sie die Anweisungen zum Einrichten und Verbinden.
– Stellen Sie sicher, dass sich das Telefon und der Kopierer in derselben Netzwerkumgebung befinden.
– Schließen Sie die Verbindung ab 6. Häufige Probleme und Lösungen: Der Kopierer kann keine Verbindung zum WLAN-Netzwerk herstellen: Überprüfen Sie, ob das WLAN-Passwort korrekt ist, und stellen Sie sicher, dass das WLAN-Netzwerk stabil ist.
-Der Kopierer wird vom Computer nicht erkannt: Überprüfen Sie, ob das USB-Kabel stabil angeschlossen ist, versuchen Sie, den USB-Anschluss zu wechseln oder den Computer neu zu starten.
-Bluetooth kann keine Verbindung herstellen: Stellen Sie sicher, dass die Bluetooth-Funktion des Kopierers eingeschaltet ist, und prüfen Sie, ob die Bluetooth-Einstellungen des Computers korrekt sind.
-Die Anwendung kann den Kopierer nicht finden: Stellen Sie sicher, dass die Anwendung mit dem Kopierer kompatibel ist, und stellen Sie sicher, dass sich das Telefon und der Kopierer in derselben Netzwerkumgebung befinden.
7. Wählen Sie die geeignete Verbindungsmethode
-Wählen Sie die am besten geeignete Verbindungsmethode basierend auf den tatsächlichen Anforderungen und der Büroumgebung.
-Die drahtlose Verbindung eignet sich für Büroumgebungen, in denen sich mehrere Personen den Kopierer teilen.
-Die kabelgebundene Verbindung ist stabiler und zuverlässiger und eignet sich für langfristige und umfangreiche Kopiersituationen.
-USB-Anschluss ist einfach und bequem, geeignet für den persönlichen Gebrauch von Kopierern.
-Bluetooth und Anwendungsverbindung bieten komfortablere Funktionen und Bedienungsmethoden.
8. Möglichkeiten zur Verbesserung der Verbindungsstabilität
– Stellen Sie sicher, dass der Abstand zwischen Kopierer und Router oder Computer gering ist.
-Vermeiden Sie Interferenzen zwischen Kopierern und anderen elektronischen Geräten wie Fernsehern, Mikrowellenherden usw.
-Suchen Sie regelmäßig nach Firmware-Updates und installieren Sie rechtzeitig neue Treiber.
9. Vorsichtsmaßnahmen: Lesen und verstehen Sie die Bedienungsanleitung des Kopierers sorgfältig, bevor Sie den Verbindungsvorgang durchführen.
-Je nach Kopierermodell und Marke können besondere Anschlussanforderungen oder -schritte gelten.
-Wenn Sie auf ein Problem stoßen, das nicht gelöst werden kann, wenden Sie sich bitte rechtzeitig an den technischen Support des Kopiererherstellers.
10. Vergleich der Auswahl der Verbindungsmethoden
-Drahtlose Verbindung: Praktisch und flexibel, kann jedoch durch Faktoren wie Signalinstabilität beeinträchtigt werden.
-Kabelverbindung: Stabil und zuverlässig, erfordert jedoch eine Verkabelung und ist weniger flexibel.
-USB-Anschluss: Einfach und praktisch, aber nur für Kopierer für den persönlichen Gebrauch geeignet.
-Bluetooth- und App-Konnektivität: Bietet mehr Funktionen und Bedienmöglichkeiten, kann jedoch aufgrund der Kompatibilität eingeschränkt sein.
11. Entwicklungstrend der Verbindungsmethoden
– Die drahtlose Verbindungstechnologie entwickelt sich weiter und die Signalstabilität und Übertragungsgeschwindigkeit haben sich verbessert.
-Bluetooth- und Anwendungsverbindungen fügen ständig neue Funktionen und Betriebsmethoden hinzu und machen es bequemer und effizienter.
-Die Vernetzung zwischen Kopierern und anderen Geräten wird weiter verbessert und ausgebaut.
12. Anwendungsszenarien der Kopierer-Verbindungsmethode
-Büro: Wenn sich mehrere Personen den Kopierer teilen, ist die drahtlose Verbindung oder die kabelgebundene Verbindung die erste Wahl.
-Heimbüro: Kopierer für den persönlichen Gebrauch, USB-Anschluss oder WLAN-Verbindung sind geeignet.
-Mobiles Büro: Bluetooth und App-Anbindung sorgen für komfortablere Bedienung.
13. Zukunftsaussichten für Kopiererverbindungsmethoden
– Mit der Entwicklung des Internets der Dinge werden Kopierer engere Verbindungen und Interaktionen mit anderen intelligenten Geräten erreichen.
-Der Einsatz künstlicher Intelligenz wird es Kopierern ermöglichen, die Bedürfnisse der Benutzer besser zu verstehen und intelligentere Dienste bereitzustellen.
-Die Verbindungsmethode wird einfacher und benutzerfreundlicher und das Benutzererlebnis wird weiter verbessert.
14. Eine kurze Zusammenfassung der Kopierer-Verbindungsmethoden
Durch die Einleitung dieses Artikels haben wir etwas über die verschiedenen Verbindungsmethoden des Kopierers gelernt, einschließlich drahtloser Verbindung, kabelgebundener Verbindung, USB-Verbindung, Bluetooth-Verbindung und Anwendungsverbindung. Die Auswahl der geeigneten Verbindungsmethode basierend auf den tatsächlichen Anforderungen und der Büroumgebung kann es uns ermöglichen, den Kopierer effizienter zu nutzen. Achten Sie während des Verbindungsvorgangs darauf, die entsprechenden Betriebsschritte und Vorsichtsmaßnahmen zu befolgen und alle auftretenden Probleme rechtzeitig zu lösen. Mit der kontinuierlichen Weiterentwicklung der Technologie wird die Anschlussmethode für Kopierer in Zukunft einfacher und bequemer und bietet intelligentere Dienste.
So schließen Sie einen Kopierer richtig an
In der modernen Büroumgebung ist der Kopierer zu einem unverzichtbaren Bürogerät geworden. Der korrekte Anschluss des Kopierers ist eine Voraussetzung für den normalen Betrieb. In diesem Artikel werden einige einfache und leicht verständliche Methoden vorgestellt, um den Kopierer richtig anzuschließen und so eine verbesserte Arbeitseffizienz zu gewährleisten.
1. Vorbereitung: Überprüfen Sie die Ausrüstung und die Anschlusskabel
1. Überprüfen Sie, ob sich der Kopierer in einem normalen Betriebszustand befindet und stellen Sie sicher, dass ausreichend Vorräte wie Papier und Tintenpatronen vorhanden sind.
2. Überprüfen Sie, ob das Verbindungskabel intakt ist und stellen Sie sicher, dass es mit dem mit dem Computer oder Netzwerk verbundenen Anschluss übereinstimmt.
2. Schließen Sie das Netzteil an und schalten Sie es ein
1. Stecken Sie das Netzkabel des Kopierers in die Steckdose und stellen Sie sicher, dass der Netzschalter eingeschaltet ist.
2. Drücken Sie den Netzschalter des Kopierers und warten Sie, bis das Gerät nach Abschluss des Selbsttests zu arbeiten beginnt.
3. Schließen Sie den Kopierer über USB an den Computer an
1. Suchen Sie die USB-Schnittstelle auf der Rückseite des Kopierers und verbinden Sie sie mit der verfügbaren USB-Buchse am Computer.
2. Warten Sie, bis der Computer den entsprechenden Treiber erkennt und installiert.
4. Verbinden Sie den Kopierer und den Computer über ein drahtloses Netzwerk
1. Stellen Sie sicher, dass sowohl der Computer als auch der Kopierer mit demselben drahtlosen Netzwerk verbunden sind.
2. Suchen und wählen Sie die Option für die drahtlose Netzwerkverbindung im Einstellungsmenü des Kopierers und befolgen Sie die Anweisungen.
5. Druckerparameter einstellen
1. Öffnen Sie die Druckereinstellungsoberfläche auf dem Computer.
2. Stellen Sie das Standarddruckpapierformat, die Druckqualität, den beidseitigen Druck und andere Parameter entsprechend Ihren Anforderungen ein.
6. Testdruck
1. Öffnen Sie ein beliebiges Dokument oder Bild und wählen Sie die Druckoption.
2. Wählen Sie den richtigen Drucker aus und klicken Sie zum Testen auf die Schaltfläche „Drucken“.
7. Verbinden Sie den Kopierer mit dem Netzwerk
1. Stellen Sie sicher, dass der Kopierer und das LAN ordnungsgemäß verbunden sind.
2. Wählen Sie im Einstellungsmenü des Kopierers „Netzwerkeinstellungen“, befolgen Sie die Anweisungen und verbinden Sie den Kopierer mit dem Netzwerk.
8. Stellen Sie die Netzwerkdruckfunktion des Kopierers ein
1. Öffnen Sie die Druckereinstellungsschnittstelle auf dem Computer.
2. Stellen Sie das Standarddruckpapierformat, die Druckqualität, den doppelseitigen Druck und andere Parameter des Kopierers entsprechend Ihren Anforderungen ein.
9. Stellen Sie über Ihr Mobiltelefon eine Verbindung zum Kopierer her
1. Laden Sie die entsprechende Kopiersteuerungssoftware auf Ihr Mobiltelefon herunter.
2. Öffnen Sie die Software und befolgen Sie die Anweisungen, um das Telefon mit dem Kopierer zu verbinden.
10. Verbinden Sie den Kopierer über die Cloud
1. Laden Sie den Cloud-Druckdienst herunter und installieren Sie ihn auf Ihrem Computer oder Mobiltelefon.
2. Befolgen Sie die Anweisungen, um den Kopierer mit der Cloud zu verbinden und die entsprechenden Berechtigungen und Druckoptionen festzulegen.
11. So stellen Sie die doppelseitige Druckfunktion des Kopierers ein
1. Rufen Sie das Kopierer-Einstellungsmenü auf und wählen Sie die Option für den doppelseitigen Druck.
2. Wählen Sie nach Bedarf eine Seite aus
Das obige ist der detaillierte Inhalt vonLeitfaden zur Verbindungsmethode des Kopierers (von der drahtlosen Verbindung zur kabelgebundenen Verbindung). Für weitere Informationen folgen Sie bitte anderen verwandten Artikeln auf der PHP chinesischen Website!
In Verbindung stehende Artikel
Mehr sehen- Videobearbeitungs-Tutorial mit Screen Recorder_Einführung in Video Editing Master
- Wie kann ich das Einkommen von Alipay Yu'E Bao überprüfen?
- So lösen Sie das Problem einer zu kleinen Schriftgröße in der Android-Version von Baidu Tieba und aktivieren den Nachtmodus
- Unterstützt die Android-Version von Yidui die Inkognito-Einstellung? So legen Sie den Inkognito-Status fest
- Ein-Klick-Screenshot-Tutorial: So erstellen Sie Screenshots von Honor Magic5Pro

