Heim >Technologie-Peripheriegeräte >KI >So aktivieren Sie copilot in Windows 11
So aktivieren Sie copilot in Windows 11
- DDDOriginal
- 2024-08-19 10:23:15578Durchsuche
Wählen Sie „System“ aus dem linken Menü.Dieser Artikel enthält Anweisungen zum Aktivieren von Copilot im Betriebssystem Windows 11, einschließlich Schritt-für-Schritt-Anleitungen zum Aktivieren von Copilot, zum Einschalten nach der Aktivierung und zum Zugriff auf seine Einstellungen. Die Anweisungen behandeln verschiedene Methoden, wie z. B.: Wie aktiviere ich Copilot in Windows 11? indem Sie Windows-Taste + I drücken.
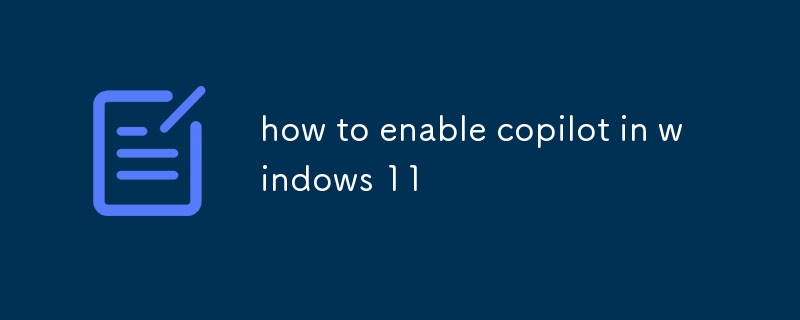 Klicken Sie im rechten Bereich auf „Fokus-Assistent“.
Klicken Sie im rechten Bereich auf „Fokus-Assistent“.
Schalten Sie den Kippschalter für „Copilot“ ein.
Wie aktiviere ich Copilot in Windows 11?
Um Copilot zu aktivieren, sobald es aktiviert ist, können Sie:- Klicken Sie auf das Symbol „Copilot“ in der Windows-Taskleiste.
- Drücken Sie die Windows-Taste + Strg + C .
- Verwenden Sie den Sprachbefehl „Hey Cortana, schalten Sie Copilot ein“.
Wo finde ich Copilot-Einstellungen in Windows 11?
Copilot-Einstellungen finden Sie an folgenden Orten:- Einstellungen: Navigieren Sie zu Einstellungen > System > Fokusunterstützung > Copilot.
- Taskleiste: Klicken Sie mit der rechten Maustaste auf das Copilot-Symbol in der Taskleiste und wählen Sie „Einstellungen“.
Stimme: Sagen Sie „Hey Cortana, öffne Copilot-Einstellungen“.
Das obige ist der detaillierte Inhalt vonSo aktivieren Sie copilot in Windows 11. Für weitere Informationen folgen Sie bitte anderen verwandten Artikeln auf der PHP chinesischen Website!
In Verbindung stehende Artikel
Mehr sehen- Technologietrends, die Sie im Jahr 2023 im Auge behalten sollten
- Wie künstliche Intelligenz Rechenzentrumsteams neue Alltagsaufgaben beschert
- Können künstliche Intelligenz oder Automatisierung das Problem der geringen Energieeffizienz in Gebäuden lösen?
- OpenAI-Mitbegründer im Interview mit Huang Renxun: Die Argumentationsfähigkeiten von GPT-4 haben noch nicht die Erwartungen erfüllt
- Dank der OpenAI-Technologie übertrifft Bing von Microsoft Google im Suchverkehr

