Heim >Web-Frontend >View.js >So machen Sie einen Screenshot mit Electron
So machen Sie einen Screenshot mit Electron
- DDDOriginal
- 2024-08-13 13:39:20576Durchsuche
In diesem Artikel wird erläutert, wie Sie Screenshots in Electron-Apps aufnehmen. Es umfasst das Erstellen von Screenshots eines bestimmten Fensters oder Bereichs, das Erstellen eines Screenshots des gesamten Bildschirms mit Ausnahme des Fensterrahmens sowie Methoden zum Speichern oder Teilen des erfassten Bildes. Wie mache ich Screenshots eines bestimmten Fensters oder Bereichs in einer Electron-App?
In Electron können Sie Screenshots eines bestimmten Fensters oder Bereichs mit der Methode screenshot erfassen. So machen Sie es: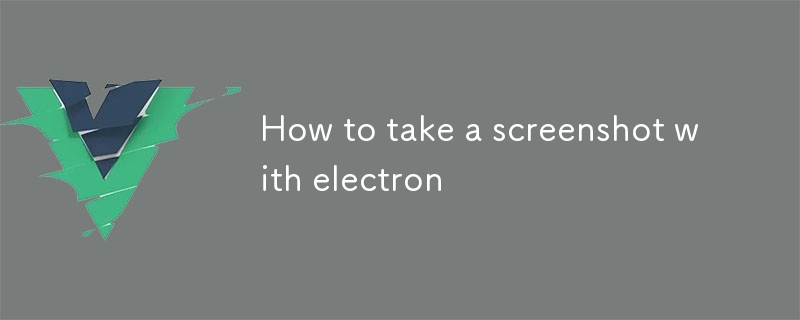
<code class="js">const { BrowserWindow } = require('electron');
const window = new BrowserWindow({ width: 800, height: 600 });
window.capturePage((image) => {
// Save the image to a file or share it using an appropriate platform-specific method.
});</code>Um Screenshots einer bestimmten Region zu machen, verwenden Sie die Funktion capturePage mit nicht standardmäßigen Optionen:<code class="js">const options = {
x: 0,
y: 0,
width: 200,
height: 100
};
window.capturePage(options, (image) => {
// ...
});</code>
2. Wie erhalte ich in der Electron-App einen Screenshot des gesamten Bildschirms ohne Fensterrahmen?
Um in Electron einen Screenshot des gesamten Bildschirms ohne Fensterrahmen aufzunehmen, erstellen Sie ein neues Fenster ohne Rahmen und erfassen Sie den Bildschirm:<code class="js">const { BrowserWindow } = require('electron');
const window = new BrowserWindow({ frame: false, show: false });
window.capturePage((image) => {
// ...
});</code>
screenshot method. Here's how you do it:<code class="js">const fs = require('fs');
fs.writeFile('my-screenshot.png', image.toPNG(), (err) => {
if (err) {
console.log('Error saving the screenshot:', err);
} else {
console.log('Screenshot saved successfully');
}
});</code>
For taking screenshots of a specific region, use the capturePage function with non-default options:
<code class="js">const dialog = require('electron').dialog;
dialog.showSaveDialog(window, {
title: 'Save screenshot',
filters: [
{
name: 'PNG Images',
extensions: ['png']
}
]
}, (file) => {
if (file) {
fs.writeFile(file, image.toPNG(), (err) => {
if (err) {
console.log('Error saving the screenshot:', err);
} else {
console.log('Screenshot saved successfully');
}
});
}
});</code>
2. How to Get a Screenshot of the Entire Screen Excluding the Window Frame in Electron App?
To capture a screenshot of the entire screen excluding the window frame in Electron, create a new window without a frame and capture the screen:
rrreeeThe frame: false option ensures that the window doesn't have a border or title bar, resulting in a screenshot that only includes the screen content.
3. How to Save or Share a Screenshot in Electron App?
Once you have the screenshot image Die Option frame: false stellt sicher, dass das Fenster keinen Rahmen oder keine Titelleiste hat, was zu einem Screenshot führt, der nur den Bildschirminhalt enthält.
- 3. Wie speichere oder teile ich einen Screenshot in der Electron-App?
Sobald Sie das Screenshot-
Bildhaben, können Sie es in einer Datei speichern oder mit plattformspezifischen Methoden teilen. Hier sind Beispiele: -
Speichern des Screenshots in einer Datei:
rrreee
Das obige ist der detaillierte Inhalt vonSo machen Sie einen Screenshot mit Electron. Für weitere Informationen folgen Sie bitte anderen verwandten Artikeln auf der PHP chinesischen Website!
In Verbindung stehende Artikel
Mehr sehen- Über Vue mit Validator: VeeValidate3
- Was sind die Unterschiede zwischen berechnet und Methode in Vue?
- Einführung in die Methode zum Deaktivieren der Eslint-Überprüfung im Vue-Projekt
- Einführung in verschiedene Methoden zum Definieren von Komponentenvorlagen in Vue.js
- Vier Orte zur Implementierung von AJAX in Vue-Anwendungen

