Heim >System-Tutorial >Windows-Serie >4 Möglichkeiten, das Lenovo Laptop-Passwort ohne Festplatte zurückzusetzen
4 Möglichkeiten, das Lenovo Laptop-Passwort ohne Festplatte zurückzusetzen
- WBOYOriginal
- 2024-08-01 19:09:34439Durchsuche
Wie kann ich das Lenovo-Laptop-Passwort ohne Festplatte zurücksetzen? Eigentlich können Sie es ganz einfach mit Ihrem aktuellen Passwort erstellen. Wenn Sie jedoch Ihr Passwort vergessen, können Sie es mit den Benutzerkontoinformationen, der Eingabeaufforderung oder einer Passwort-Reset-Diskette zurücksetzen. Hier zeigen wir Ihnen 4 Möglichkeiten zum Ändern des Windows-Passworts auf einem Lenovo-Laptop.

- Weg 1: Setzen Sie das Lenovo Laptop-Passwort mit dem aktuellen Passwort zurück
- Weg 2: Setzen Sie das Lenovo Laptop-Passwort von der Microsoft-Website zurück
- Weg 3: Setzen Sie das Lenovo Laptop-Passwort mit der Eingabeaufforderung zurück
- Weg 4: Lenovo Laptop-Passwort mit Windows Password Refixer zurücksetzen
Weg 1: Setzen Sie das Lenovo Laptop-Passwort mit dem aktuellen Passwort zurück
Eine der häufigsten Möglichkeiten, Ihr Passwort zurückzusetzen, ist die Verwendung eines bekannten Passworts. Wenn Sie sich noch an das von Ihnen festgelegte Passwort erinnern, können Sie das Lenovo Laptop-Passwort ohne Datenträger zurücksetzen, indem Sie die folgenden Schritte ausführen:
Schritt 1: Drücken Sie Strg + Alt + Entf, um Passwort ändern auszuwählen.
Schritt 2: Geben Sie der Reihe nach Ihr altes Passwort und Ihr neues Passwort ein.
Schritt 3: Bestätigen Sie abschließend Ihr Passwort und Sie können es erfolgreich für Ihr lokales Konto zurücksetzen.
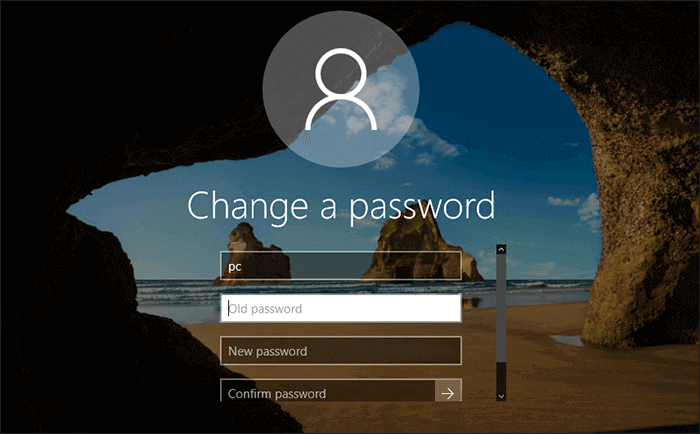
Weg 2: Setzen Sie das Lenovo Laptop-Passwort von der Microsoft-Website zurück
Wenn Sie ein Microsoft-Konto verwenden und Ihr Lenovo-Laptop ohne das Passwort gesperrt ist, können Sie Ihr Passwort im Microsoft Web zurücksetzen. Navigieren Sie einfach auf einem anderen zugänglichen Computer zur Microsoft-Website zum Zurücksetzen des Kennworts und befolgen Sie die Schritte zum Zurücksetzen des Lenovo Laptop-Kennworts ohne Festplatte.
Schritt 1: Geben Sie Ihr Microsoft-Konto ein und klicken Sie auf Weiter.
Schritt 2: Bestätigen Sie Ihre Identität mit dem Sicherheitscode, den Sie per E-Mail erhalten.
Schritt 3: Geben Sie Ihr neues Passwort ein und klicken Sie auf Weiter, um das Zurücksetzen Ihres Passworts abzuschließen.
Dann können Sie zu Ihrem gesperrten Lenovo Laptop gehen und Ihr Konto mit dem neuen Passwort eingeben.

Weg 3: Setzen Sie das Lenovo Laptop-Passwort mit der Eingabeaufforderung zurück
Wenn Sie sich aufgrund des vergessenen Passworts nicht bei Ihrem lokalen Konto auf dem Lenovo Laptop anmelden können, kann Ihnen die Verwendung der Eingabeaufforderung auch dabei helfen, das Lenovo Laptop-Passwort ohne Datenträger zurückzusetzen. Bitte befolgen Sie diese Schritte.
Schritt 1: Starten Sie Ihren Lenovo Laptop neu. Wenn das Lenovo-Logo erscheint, drücken Sie wiederholt die Taste F8, bis Sie die Erweiterten Startoptionen
aufrufen könnenSchritt 2: Wählen Sie in den erweiterten Startoptionen mithilfe der Aufwärts- und Abwärtspfeile auf der Tastatur den Abgesicherten Modus mit Eingabeaufforderung aus und drücken Sie die Eingabetaste. Schritt 3: Jetzt ist auf dem Anmeldebildschirm ein integrierter Administrator verfügbar. Klicken Sie darauf, um sich ohne Passwort bei Windows anzumelden. Schritt 4: Sie greifen auf den abgesicherten Modus zu und sehen ein Eingabeaufforderungsfenster. Dann können Sie Ihr Passwort mit diesem Befehl zurücksetzen: net user [Benutzername] [neues Passwort]
zB. Wenn Ihr Benutzername Olivia und das neue Passwort 2022 ist, geben Sie „net user Olivia 2022“ ein. Drücken Sie
EEingabetaste.Wenn Ihnen die Meldung „Der Befehl wurde erfolgreich abgeschlossen“ angezeigt wird, haben Sie Ihr Passwort erfolgreich zurückgesetzt und können sich mit dem neuen Passwort an Ihrem Laptop anmelden.
Weg 4: Lenovo Laptop-Passwort mit Windows Password Refixer zurücksetzen
 Wie kann ich das Lenovo-Laptop-Passwort ohne Festplatte zurücksetzen, wenn die oben genannten Methoden nicht funktionieren? Mach dir keine Sorge. Eine Windows-Passwort-Reset-Disk kann Ihnen dabei helfen, das Problem einfacher zu lösen. Wenn Sie nicht über eine solche Rücksetzdiskette verfügen, erstellen Sie eine mit iSumsoft Windows Password Refixer. Als leistungsstarkes Tool zur Kennwortwiederherstellung kann Ihnen iSumsoft Windows Password Refixer dabei helfen, vergessene/verlorene Benutzer-/Administratorkennwörter auf jedem Windows sofort zurückzusetzen/zu entfernen ohne Datenverlust.
Wie kann ich das Lenovo-Laptop-Passwort ohne Festplatte zurücksetzen, wenn die oben genannten Methoden nicht funktionieren? Mach dir keine Sorge. Eine Windows-Passwort-Reset-Disk kann Ihnen dabei helfen, das Problem einfacher zu lösen. Wenn Sie nicht über eine solche Rücksetzdiskette verfügen, erstellen Sie eine mit iSumsoft Windows Password Refixer. Als leistungsstarkes Tool zur Kennwortwiederherstellung kann Ihnen iSumsoft Windows Password Refixer dabei helfen, vergessene/verlorene Benutzer-/Administratorkennwörter auf jedem Windows sofort zurückzusetzen/zu entfernen ohne Datenverlust.
Hier können Sie Windows Password Refixer auf einem anderen zugänglichen Computer installieren und die Schritte zum Zurücksetzen vergessener Passwörter auf einem Lenovo Laptop befolgen.
Herunterladen Schritt 1: Führen Sie iSumsoft Windows Password Refixer auf dem Computer aus und klicken Sie auf „USB-Gerät“.

Schritt 2: Schließen Sie einen USB-Stick an den Computer an und klicken Sie auf Brennen starten , um in wenigen Sekunden eine Passwort-Reset-Disk zu erstellen.

Schritt 3: Schließen Sie die Reset-Diskette in Ihren gesperrten Lenovo Laptop ein. Starten Sie dann Ihren Lenovo-Laptop neu und drücken Sie F12, um ihn von USB zu starten.
Schritt 4: Wählen Sie Ihre aktuelle Windows-Version und das Benutzerkonto aus, das Sie zum Zurücksetzen Ihres Passworts benötigen. Klicken Sie dann auf die Schaltfläche „Passwort zurücksetzen“, um das Passwort zurückzusetzen. Klicken Sie abschließend auf Neustart und Sie umgehen Ihren Lenovo-Laptop ohne Passwort.
 Abschließend finden Sie hier noch eine weitere Möglichkeit, das Lenovo-Laptop-Passwort ohne Festplatte zurückzusetzen. Sie können versuchen, den Lenovo Laptop auf die Werkseinstellungen zurückzusetzen, um Ihr vergessenes Passwort zu entfernen. Da die Schritte zum Zurücksetzen Ihres Laptops etwas kompliziert sein können, ist die Verwendung einer Passwort-Reset-Diskette empfehlenswerter. Erstellen Sie eine Windows-Passwort-Reset-Disk für Ihren Lenovo-Laptop, und beim nächsten Mal können Sie Ihr Windows ganz einfach umgehen, selbst wenn Sie das Passwort vergessen haben.
Abschließend finden Sie hier noch eine weitere Möglichkeit, das Lenovo-Laptop-Passwort ohne Festplatte zurückzusetzen. Sie können versuchen, den Lenovo Laptop auf die Werkseinstellungen zurückzusetzen, um Ihr vergessenes Passwort zu entfernen. Da die Schritte zum Zurücksetzen Ihres Laptops etwas kompliziert sein können, ist die Verwendung einer Passwort-Reset-Diskette empfehlenswerter. Erstellen Sie eine Windows-Passwort-Reset-Disk für Ihren Lenovo-Laptop, und beim nächsten Mal können Sie Ihr Windows ganz einfach umgehen, selbst wenn Sie das Passwort vergessen haben.
Das obige ist der detaillierte Inhalt von4 Möglichkeiten, das Lenovo Laptop-Passwort ohne Festplatte zurückzusetzen. Für weitere Informationen folgen Sie bitte anderen verwandten Artikeln auf der PHP chinesischen Website!
In Verbindung stehende Artikel
Mehr sehen- So lösen Sie das Problem, dass sich der Windows 7-Desktop um 90 Grad dreht
- So beenden Sie einen laufenden Prozess in Win7 zwangsweise
- Heute veröffentlichte Vorschauversion von Win11 Build 25336.1010: Wird hauptsächlich zum Testen von Betriebs- und Wartungspipelines verwendet
- Win11 Beta-Vorschau Build 22621.1610/22624.1610 heute veröffentlicht (einschließlich Update KB5025299)
- Die Fingerabdruckerkennung kann auf ASUS-Computern nicht verwendet werden. Tipps zum Hinzufügen von Fingerabdrücken zu ASUS-Computern

