Heim >System-Tutorial >Windows-Serie >Finden Sie heraus, welche Edition von Windows 10 Sie verwenden
Finden Sie heraus, welche Edition von Windows 10 Sie verwenden
- WBOYWBOYWBOYWBOYWBOYWBOYWBOYWBOYWBOYWBOYWBOYWBOYWBOriginal
- 2024-08-01 19:08:341065Durchsuche
Edition-Informationen zeigen Ihnen, welche Edition von Windows 10 Sie verwenden – Home, Professional, Enterprise oder Education. Die Versionsnummer gibt Ihnen die beste Information darüber, welche Version von Windows 10 Sie verwenden. Die Zahl basiert auf dem Datum der letzten großen Build-Veröffentlichung.
In diesem Artikel erfahren Sie, wie Sie die Edition und Version von Windows 10 auf Ihrem PC anzeigen
- 3 Möglichkeiten, Edition und Version von Windows 10 zu finden
- 3 Möglichkeiten, die von Ihnen verwendete Edition von Windows 10 anzuzeigen
Versions- und Versionsinformationen können wichtig sein, wenn Sie feststellen möchten, ob Windows 10 ein bestimmtes Update erhalten hat oder ob Sie Zugriff auf eine Funktion haben, die nur in bestimmten Editionen verfügbar ist.
Weg 1: Windows-Edition und -Version in den Einstellungen anzeigen
Schritt 1: Öffnen Sie die App „Einstellungen“ und klicken Sie dann auf das Symbol „System“
Schritt 2: Wählen Sie auf der linken Seite Über
aus.Suchen Sie unter PC
nachEdition um herauszufinden, welche Version und Edition von Windows auf Ihrem PC ausgeführt wird.
Weg 2: Finden Sie die Windows-Edition und -Version im Winver-Dialog heraus
Win + R
, um das Dialogfeld „Ausführen“ zu öffnen, geben Siewinver in das Feld ein und klicken Sie auf OK. Schritt 2: Sobald „Über Windows“ geöffnet wird, können Sie sehen, was Ihre Windows-Edition ist.

Weg 3: Finden Sie die Windows Edition in der Eingabeaufforderung heraus
Schritt 1: Öffnen Sie eine Eingabeaufforderung, indem Sie die Tastenkombinationen  Win + X
Win + X
Schritt 2: Um die Windows-Edition herauszufinden, führen Sie den Befehl aus:
slmgr.vbs /dli und drücken Sie dann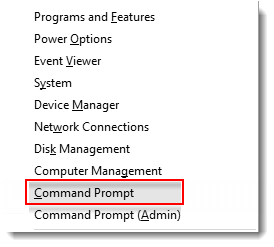 die Eingabetaste
die Eingabetaste
Schritt 3: Um die Edition und Version von Windows anzuzeigen, führen Sie den folgenden Befehl aus:
Systeminfo und drücken Sie dann die Eingabetaste .
.
Weg 2: Finden Sie die Windows-Edition in den Systeminformationen heraus
Schritt 1: Drücken Sie die TastenWin + R , um das Dialogfeld „Ausführen“ zu öffnen, geben Sie
, um das Dialogfeld „Ausführen“ zu öffnen, geben Sie
in das Suchfeld ein und drücken Sie die Eingabetaste.
Schritt 2: In der Systemzusammenfassung können Sie auf der rechten Seite des Betriebssystemnamens sehen, welche Edition Sie verwenden
 Weg 3: Finden Sie die Windows Edition im Registrierungseditor heraus
Weg 3: Finden Sie die Windows Edition im Registrierungseditor heraus
Schritt 1: Greifen Sie auf den Windows 10-Registrierungseditor zu. Drücken Sie die Tasten Win+R, um den Dialog
Ausführen zu öffnen, geben Sie  regedit
regedit
OK
, um denRegistrierungseditor
zu öffnen.Schritt 2: Navigieren Sie im linken Bereich des Registrierungseditors zum Schlüssel unten. HKEY_LOCAL_MACHINESOFTWAREMicrosoftWindows NTCurrentVersion Schritt 3: Im rechten Bereich der Taste
CurrentVersion, um zu sehen, was die Daten für den Zeichenfolgenwert  EditionID
EditionID
Das obige ist der detaillierte Inhalt vonFinden Sie heraus, welche Edition von Windows 10 Sie verwenden. Für weitere Informationen folgen Sie bitte anderen verwandten Artikeln auf der PHP chinesischen Website!
In Verbindung stehende Artikel
Mehr sehen- Win11 Permanent Aktivierungsschlüssel
- PCI Express 7.0 kommt in Kürze mit einer Geschwindigkeitsbeule, die wir immer noch nicht verwenden können
- Einen Ultra -Breitbildschirm gekauft? So machen Sie das Beste daraus
- Microsoft Copilot verschwindet nach dem letzten Windows -Update
- Windows 11 ändert die Art und Weise, wie Sie Handheld -Gaming -PCs eingeben

