Heim >System-Tutorial >Windows-Serie >So setzen Sie ein vergessenes BIOS-Passwort auf einem Dell Laptop zurück
So setzen Sie ein vergessenes BIOS-Passwort auf einem Dell Laptop zurück
- 王林Original
- 2024-08-01 18:58:111055Durchsuche
BIOS- oder UEFI-Passwörter werden auf Hardwareebene gespeichert. Wenn Sie Ihr BIOS- oder UEFI-Passwort vergessen, können Sie Ihren Computer möglicherweise nicht mehr bedienen oder die BIOS-Einstellungen ändern, bis Sie das vergessene Passwort gelöscht haben. Wenn Sie ein verlorenes oder vergessenes BIOS von Ihrem Dell-Computer wiederherstellen, zurücksetzen oder entfernen möchten, haben Sie folgende Möglichkeiten:
- Option 1: Entfernen Sie BIOS-Passwörter mit dem Master-Passwort
- Option 2: Entfernen Sie vorübergehend die CMOS-Batterie
- Option 3: Entfernen Sie den Passwort-Jumper von der Systemplatine
So verwenden Sie das Master-Passwort, um das BIOS-Passwort zu entfernen
Schritt 1: Starten Sie den Computer neu und tippen Sie während des POST auf die Taste F2, um das System-Setup (BIOS) aufzurufen. Dies sollte zur Eingabe des BIOS-Passworts auffordern. Geben Sie das Passwort ein, das Sie möglicherweise auf Ihrem Computer festgelegt haben, und drücken Sie einmal die Eingabetaste.
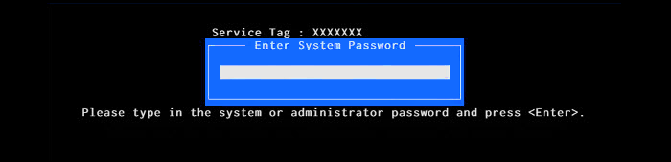
Schritt 2: Wenn der Vorgang nicht erfolgreich ist, wird Ihnen die Meldung „Ungültiges Passwort“ angezeigt. Drücken Sie die Eingabetaste, um es erneut zu versuchen. Bei drei erfolglosen Versuchen erhalten Sie die Meldung „Ungültiges Passwort“. Die Festplatte ist gesperrt.
Schritt 3: Notieren Sie sich die Service-Tag-Nummer und die Seriennummer der Festplatte, die oben auf dem Bildschirm angegeben sind.
Schritt 4: Wenden Sie sich an Dell, um den Passwort-Freigabecode zu erhalten.
Klicken Sie hier, um die Dell Support-Kontaktwebsite zu öffnen. Geben Sie die Service-Tag-Informationen Ihres Systems ein und Sie erhalten dann das Master-Passwort zum Löschen des BIOS-Passworts.
Hinweis: Die Service-Tag-Nummer wird auf einem kleinen Aufkleber auf der Unterseite, Rückseite oder Seite Ihres Dell-PCs dokumentiert. Die Service-Tag-Nummer ist eine 7-stellige Kennung, die für Ihr Dell eindeutig ist. Die Service-Tag-Nummer unterscheidet sich vom 10-stelligen Express-Servicecode.
Schritt 5: Passwort löschen.
Sobald der Dell Support das Master-Passwort bereitgestellt hat, geben Sie dieses an der Eingabeaufforderung ein und drücken dann Strg + Eingabetaste, um den Vorgang abzuschließen. Das Master-Festplattenkennwort löscht automatisch das Festplattenkennwort.
Hinweis: Wenn der Computer mit der Meldung „Ungültiges Passwort“ antwortet, drücken Sie die Eingabetaste und geben Sie dasselbe Passwort noch dreimal ein. Nach dem vierten Versuch sollte das BIOS das Master-Passwort akzeptieren, das Passwort löschen und den Zugriff auf die Festplatte ermöglichen.
So entfernen Sie die CMOS-Batterie vorübergehend (entfernen Sie das vergessene BIOS-Passwort)
Alle Full-Tower-Desktop-Computer verwenden eine 3-Volt-Lithiumbatterie, die auch in Armbanduhren und anderen kleinen elektronischen Geräten verwendet wird. Die CMOS-Batterie speichert Uhrzeit und Datum, auch wenn der Computer ausgeschaltet und vom Stromnetz getrennt ist. Eine CMOS-Batterie hält normalerweise zwei bis drei Jahre. Wenn Sie die CMOS-Batterie entfernen und ersetzen, wird Ihr BIOS zurückgesetzt. Darüber hinaus wird das BIOS-Passwort entfernt.
So machen Sie es auf einem Dell Latitude-Laptop:
Schritt 1: Schalten Sie die Stromversorgung Ihres PCs aus und entfernen Sie alle Verbindungen.
Schritt 2: Stellen Sie sicher, dass Sie ordnungsgemäß geerdet sind, um Schäden an Ihrem Computer zu vermeiden.
Schritt 3: Öffnen Sie das Computergehäuse und heben Sie den Akku vom Laptopgehäuse ab.
Schritt 4: Entfernen Sie zwei M2 x 3 mm Kreuzschlitzschrauben Nr. 0 von der Bodenabdeckung.

Schritt 5: Schieben Sie die Basisabdeckung leicht nach unten und entfernen Sie sie.
Schritt 6: Suchen Sie die CMOS-Batterie und entfernen Sie die CMOS-Batterie. Bei den meisten Motherboards liegt der Batteriehalter flach auf dem Board selbst und verfügt über eine kleine Metalllasche.
- Positionieren Sie Ihren Spudger auf der Kante des weißen Steckers zwischen dem Stecker und dem Anschluss.
- Ziehen Sie den Stecker zurück, bis sich der Kunststoffkopf vom Anschluss am Laptopgehäuse löst.
- Trennen Sie den verpackten Batteriestapel vom Gehäuse, indem Sie den Draht nach oben ziehen.

Schritt 5: Warten Sie nach dem Entfernen des Akkus einige Minuten (mindestens fünf Minuten), schließen Sie dann den Akku wieder an Ihrem Motherboard an und schalten Sie den Computer wieder ein.
Alternativ möchten Sie die Batterie möglicherweise durch eine neue ersetzen, anstatt einfach die alte wieder einzusetzen. Um die Batterie einzusetzen, drücken Sie sie auf den Batteriehalter und achten Sie darauf, dass die positive (flache) Seite zu Ihnen zeigt.
So verwenden Sie den Jumper, um das BIOS-Passwort auf einem Dell-Computer zurückzusetzen
Schritt 1: Schalten Sie den Computer aus. Ziehen Sie das Netzkabel ab und entfernen Sie alle Verbindungen.
Schritt 2: Entfernen Sie die Abdeckung Ihres Computers, während Ihr Computer noch ausgeschaltet und vom Stromnetz getrennt ist.
Schritt 3: Suchen Sie den Passwort-Jumper auf der Hauptplatine und suchen Sie nach den Buchstaben PWD, PSWD oder PSWDCLR.
Schritt 4: Wählen Sie eine Option zum Entfernen des Passwort-Jumpers:
Wenn sich unter dem Jumper 2 Metallstifte befinden
1. Entfernen Sie die Brücke von den Stiften, setzen Sie die Computerabdeckung wieder auf, schließen Sie das Netzkabel und den Monitor wieder an und schalten Sie den Computer ein.
2. Nachdem der Windows-Anmeldebildschirm angezeigt wird, schalten Sie den Computer aus.
3. Trennen Sie erneut das Netzkabel und den Monitor.
4. Halten Sie den Netzschalter 10 Sekunden lang gedrückt, um statische Elektrizität aus dem System abzulassen.
5. Entfernen Sie die Computerabdeckung.
6. Bringen Sie den Jumper wieder an seiner ursprünglichen Position an und bedecken Sie die beiden Pins. Dadurch wird die Passwortfunktion wieder aktiviert.
7. Ersetzen Sie die Computerabdeckung.
8. Schließen Sie das Netzkabel und andere Verbindungen wieder an und schalten Sie den Computer ein.

Wenn sich 3 Pins unter dem Jumper befinden
- Denken Sie daran, welche zwei Pins abgedeckt sind, und entfernen Sie die Brücke von diesen Pins.
- Setzen Sie den Jumper an einer anderen Position wieder ein. Wenn Sie beispielsweise den Jumper von den Pins 2 und 3 entfernt haben, installieren Sie den Jumper erneut über den Pins 1 und 2.
- Ersetzen Sie die Computerabdeckung und schließen Sie das Netzkabel und den Monitor wieder an.
- Schalten Sie den Computer ein und warten Sie 5 Sekunden. Halten Sie dann die Power-Taste gedrückt, bis sich der Computer wieder ausschaltet.
- Trennen Sie das Netzkabel und den Monitor erneut. Halten Sie die Power Taste 10 Sekunden lang gedrückt, um statische Elektrizität aus dem System abzulassen.
- Ersetzen Sie den Jumper über den ursprünglichen 2 Pins.
- Ersetzen Sie die Computerabdeckung.
- Schließen Sie das Netzkabel und andere Verbindungen wieder an und schalten Sie den Computer ein.

Das obige ist der detaillierte Inhalt vonSo setzen Sie ein vergessenes BIOS-Passwort auf einem Dell Laptop zurück. Für weitere Informationen folgen Sie bitte anderen verwandten Artikeln auf der PHP chinesischen Website!
In Verbindung stehende Artikel
Mehr sehen- So lösen Sie das Problem, dass sich der Windows 7-Desktop um 90 Grad dreht
- So beenden Sie einen laufenden Prozess in Win7 zwangsweise
- Heute veröffentlichte Vorschauversion von Win11 Build 25336.1010: Wird hauptsächlich zum Testen von Betriebs- und Wartungspipelines verwendet
- Win11 Beta-Vorschau Build 22621.1610/22624.1610 heute veröffentlicht (einschließlich Update KB5025299)
- Die Fingerabdruckerkennung kann auf ASUS-Computern nicht verwendet werden. Tipps zum Hinzufügen von Fingerabdrücken zu ASUS-Computern

