Heim >System-Tutorial >Windows-Serie >So installieren Sie Windows 10 auf einer neuen SSD, ohne die alte Festplatte zu entfernen
So installieren Sie Windows 10 auf einer neuen SSD, ohne die alte Festplatte zu entfernen
- WBOYWBOYWBOYWBOYWBOYWBOYWBOYWBOYWBOYWBOYWBOYWBOYWBOriginal
- 2024-08-01 18:56:21565Durchsuche
Nach der Installation einer neuen SSD auf Ihrem Computer möchten Sie möglicherweise das Windows 10-Betriebssystem von der alten Festplatte auf die neue SSD verschieben, um eine bessere Systemleistung zu erzielen. Mit der Software zum Klonen von Datenträgern können Sie Windows 10 ohne Neuinstallation direkt auf SSD migrieren. Wenn Sie jedoch lieber eine Neu-/Neuinstallation von Windows 10 auf der neuen SSD durchführen möchten, ist diese Seite genau das Richtige für Sie. Wir zeigen Ihnen Schritt für Schritt, wie Sie Windows 10 auf einer neuen SSD installieren, ohne die alte Festplatte auszubauen.
- Schritt 1: Bereiten Sie einen Windows 10-Installations-USB vor.
- Schritt 2: Starten Sie den Computer über USB.
- Schritt 3: Installieren Sie Windows 10 auf der neuen SSD.
- Schritt 4: Starten Sie den Computer von der neuen SSD.
Schritt 1: Bereiten Sie einen Windows 10-Installations-USB vor.
Wenn Sie bereits über ein Windows 10-Installations-USB-Flash-Laufwerk oder eine CD verfügen, fahren Sie direkt mit dem nächsten Schritt fort. Wenn Sie kein Installationsmedium haben, erstellen Sie zunächst eines. Um eine Installationsdiskette zu erstellen, musste man früher eine Windows-ISO-Datei herunterladen und die ISO-Datei dann mit einem Brenntool auf ein USB- oder CD-Flash-Laufwerk brennen. Heutzutage bietet Microsoft jedoch eine einfachere und schnellere Möglichkeit, ein Windows 10-Installations-USB-Laufwerk zu erstellen. Alles, was Sie brauchen, ist das Media Creation Tool.
1. Laden Sie das Medienerstellungstool auf einen beliebigen verfügbaren PC herunter und schließen Sie dann einen USB-Stick an den PC an.

2. Führen Sie das gerade heruntergeladene Medienerstellungstool aus. Klicken Sie auf Akzeptieren, um den Lizenzbedingungen zuzustimmen.
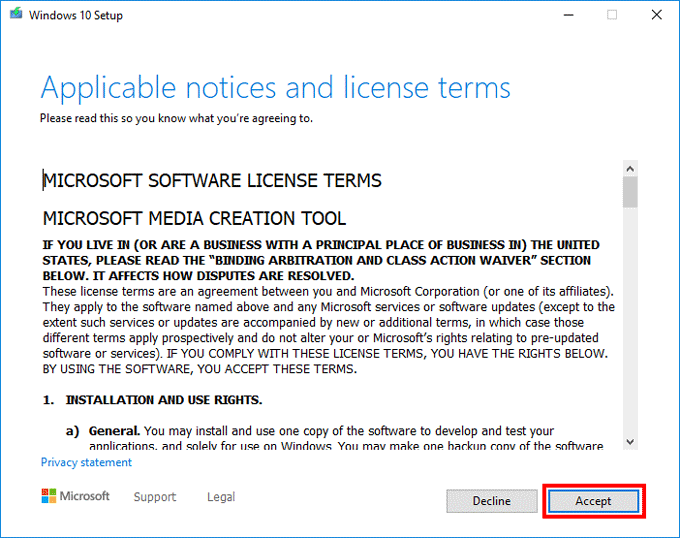
3. Wählen Sie Installationsmedium (USB-Flash-Laufwerk, DVD oder ISO-Datei) für einen anderen PC erstellen und klicken Sie dann auf Weiter.

4. Wählen Sie Ihre Sprache und klicken Sie auf Weiter. Wählen Sie „USB-Stick“ und klicken Sie auf „Weiter“. Klicken Sie erneut auf Weiter.
5. Dieses Tool beginnt mit dem Herunterladen von Windows 10 und speichert es dann auf dem USB-Flash-Laufwerk, um es bootfähig zu machen. Warten Sie, bis der Vorgang abgeschlossen ist. Wenn der Installations-USB erfolgreich erstellt wurde, wird auf dem Bildschirm „Ihr USB-Flash-Laufwerk ist bereit“ angezeigt.

Schritt 2: Starten Sie Ihren Computer vom Installations-USB.
 1. Schließen Sie den USB-Stick an den Computer an, auf dem Sie Windows 10 installieren möchten.
1. Schließen Sie den USB-Stick an den Computer an, auf dem Sie Windows 10 installieren möchten.
2. Fahren Sie den Computer herunter und schalten Sie ihn dann wieder ein. Sobald Sie den Computer einschalten, drücken Sie sofort und kontinuierlich die BIOS-Taste (Löschen, F2 oder F12), um das BIOS-Menü aufzurufen.
3. Gehen Sie in den BIOS-Einstellungen zur Boot-Option und wählen Sie das USB-Flash-Laufwerk als erstes Boot-Gerät aus.

4. Speichern Sie die Änderungen und verlassen Sie das BIOS-Menü. Ihr Computer startet vom USB-Flash-Laufwerk.
 Schritt 3: Installieren Sie Windows 10 auf der neuen SSD.
Schritt 3: Installieren Sie Windows 10 auf der neuen SSD.
1. Nachdem Ihr Computer vom Windows 10-Installations-USB gestartet wurde, wird der Windows-Setup-Bildschirm angezeigt. Wählen Sie Ihre Sprache aus und klicken Sie auf Weiter.
3. Geben Sie Ihren Produktschlüssel ein und klicken Sie auf Weiter. Wenn Sie Ihren Windows 10-Produktschlüssel verloren haben, können Sie ihn auf Ihrer Originalfestplatte finden. Oder Sie können auf „Ich habe keinen Produktschlüssel“ klicken. Dadurch können Sie Windows 10 nach Abschluss der Installation problemlos auf diesem PC aktivieren.

4. Aktivieren Sie Ich akzeptiere die Lizenzbedingungen
und klicken Sie dann aufWeiter .
.
5. Wählen Sie Benutzerdefiniert: Nur Windows installieren.

6. Auf der Seite „Wo möchten Sie Windows installieren?“ Wählen Sie auf der Seite „SSD“ Ihr neues SSD-Laufwerk aus und klicken Sie dann auf „Weiter“. Wenn die neue SSD mehrere Partitionen enthält, wählen Sie die gewünschte aus.

Tipps: Wenn Sie die neue SSD nicht auswählen dürfen und die Fehlermeldung „Windows 10 kann nicht auf dieser Festplatte installiert werden“ erhalten, liegt das daran, dass der Partitionsstil der neuen SSD nicht mit Ihrem aktuellen BIOS-Boot kompatibel ist Modus. In diesem Fall können Sie die SSD neu formatieren, um ihren Partitionsstil zu ändern.
7. Windows Setup installiert jetzt ein neues Windows 10 auf Ihrer neuen SSD, ohne Ihre alte Festplatte zu entfernen. Warten Sie einfach, bis der Installationsvorgang abgeschlossen ist. Dies dauert normalerweise 15 bis 30 Minuten.

8. Wenn der Installationsvorgang abgeschlossen ist, können Sie das Windows 10-Installations-USB-Laufwerk von Ihrem Computer trennen. Anschließend müssen Sie die Initialisierungseinrichtung abschließen, um zum Windows 10-Desktop zu gelangen. Wählen Sie also Ihre Region und klicken Sie auf „Ja“. Wählen Sie auf der nächsten Seite Ihr Tastaturlayout aus und klicken Sie auf Ja.

9. Befolgen Sie die Schritte auf dem Bildschirm, um Ihr Windows 10 einzurichten und ein Konto zum Anmelden zu erstellen.

10. Nach der Einrichtung meldet sich Windows 10 automatisch am Desktop an.

Schritt 4: Starten Sie den Computer von der neuen SSD.
Wenn die SSD die einzige Festplatte in Ihrem Computer ist, startet Ihr Computer bei jedem Einschalten automatisch von ihr. Wenn Sie jedoch Windows 10 auf der neuen SSD installiert haben, ohne die ursprüngliche Festplatte des Computers zu entfernen, müssen Sie das BIOS-Menü erneut aufrufen, um die Startreihenfolge zu ändern und die SSD zum ersten Startgerät zu machen.
Das obige ist der detaillierte Inhalt vonSo installieren Sie Windows 10 auf einer neuen SSD, ohne die alte Festplatte zu entfernen. Für weitere Informationen folgen Sie bitte anderen verwandten Artikeln auf der PHP chinesischen Website!
In Verbindung stehende Artikel
Mehr sehen- Sie müssen nicht auf diese Amazon Big Spring Sale -Angebote warten
- Fehlerbehebung und Tipps für eine erfolgreiche Windows 11 LTSC -Installation
- Dieser HP -Gaming -Laptop ist bei unter 1.000 US -Dollar eine große Sache
- Eine komplette Walkthrough für die Installation von Windows 11: Von der Vorbereitung bis zum endgültigen Setup
- Professioneller Installationshandbuch für Windows 11 LTSC: Erreichen eines stabilen Systems

