Heim >System-Tutorial >Windows-Serie >So überprüfen Sie den Verlauf Ihrer gedruckten Dokumente in Windows 10
So überprüfen Sie den Verlauf Ihrer gedruckten Dokumente in Windows 10
- WBOYWBOYWBOYWBOYWBOYWBOYWBOYWBOYWBOYWBOYWBOYWBOYWBOriginal
- 2024-07-31 12:37:114039Durchsuche
Die Überprüfung des Verlaufs eines Druckers, um zu sehen, was gedruckt wurde, kann etwas schwierig zu überwachen sein. Da Ihr Tonerstand nicht angibt, wie oft das Zubehör verwendet wurde, müssen Sie die Protokollierung in Windows 10 oder Windows 11 aktivieren. Hier sind einige Möglichkeiten, dies zu tun.
Aktivieren Sie die Protokollierung des Druckerverlaufs für kürzlich gedruckte Dokumente unter Windows 10.
Standardmäßig wird der Verlauf Ihres gedruckten Dokuments gelöscht, nachdem jedes Dokument gedruckt wurde. Sie können diese Einstellung ändern, um eine Liste Ihrer zuletzt gedruckten Dokumente aus der Druckwarteschlange Ihres Druckers anzuzeigen. Sie müssen diese Einstellung für jeden installierten Drucker ändern.
Greifen Sie auf Ihre Druckwarteschlange zu, um die Protokollierung zu aktivieren.
Um auf Ihre Druckwarteschlange zuzugreifen, klicken Sie mit der rechten Maustaste auf die Windows-Startmenüschaltfläche und wählen Sie die Option „Einstellungen“. Klicken Sie hier auf Geräte > Drucker und Scanner.

Suchen Sie Ihren Drucker in der Liste „Drucker und Scanner“, klicken Sie darauf und dann auf „Warteschlange öffnen“, um die Druckwarteschlange zu öffnen.

Ihre Druckerwarteschlange mit aktuellen und in der Warteschlange befindlichen gedruckten Artikeln wird aufgelistet. Zuvor gedruckte Dokumente werden nicht angezeigt, weshalb Sie die Protokollierung aktivieren müssen.
Klicken Sie im Druckwarteschlangenfenster Ihres Druckers auf Drucker > Eigenschaften. Alternativ wählen Sie Ihren Drucker aus und klicken im Einstellungsmenü „Drucker & Scanner“ auf „Verwalten“.

Klicken Sie in Ihren Druckereigenschaften auf die Registerkarte „Erweitert“ und aktivieren Sie dann das Kontrollkästchen „Gedruckte Dokumente behalten“.
Klicken Sie auf „OK“, um Ihre Einstellungen zu speichern.

Sobald Ihr Dokumentverlauf aktiviert ist, verschwinden Ihre Dokumente nicht mehr aus Ihrer Druckwarteschlange, nachdem der Druckvorgang abgeschlossen ist.
Aktivieren Sie die Protokollierung des Druckerverlaufs für zuletzt gedruckte Dokumente unter Windows 11.
Windows 11 aktiviert standardmäßig keinen Druckverlauf, ähnlich wie sein Vorgänger. Um einen kurzfristigen Druckverlauf zu aktivieren, drücken Sie Windows+i oder öffnen Sie auf andere Weise die App „Einstellungen“ und navigieren Sie dann zu Bluetooth & Geräte > Klicken Sie auf „Drucker und Scanner“ und wählen Sie dann Ihren Drucker aus.

Scrollen Sie nach unten und klicken Sie dann auf „Druckereigenschaften“.

Wählen Sie die Registerkarte „Erweitert“, aktivieren Sie das Kontrollkästchen neben „Gedruckte Dokumente behalten“ und klicken Sie dann auf „Übernehmen“. Anschließend können Sie alle Fenster schließen.
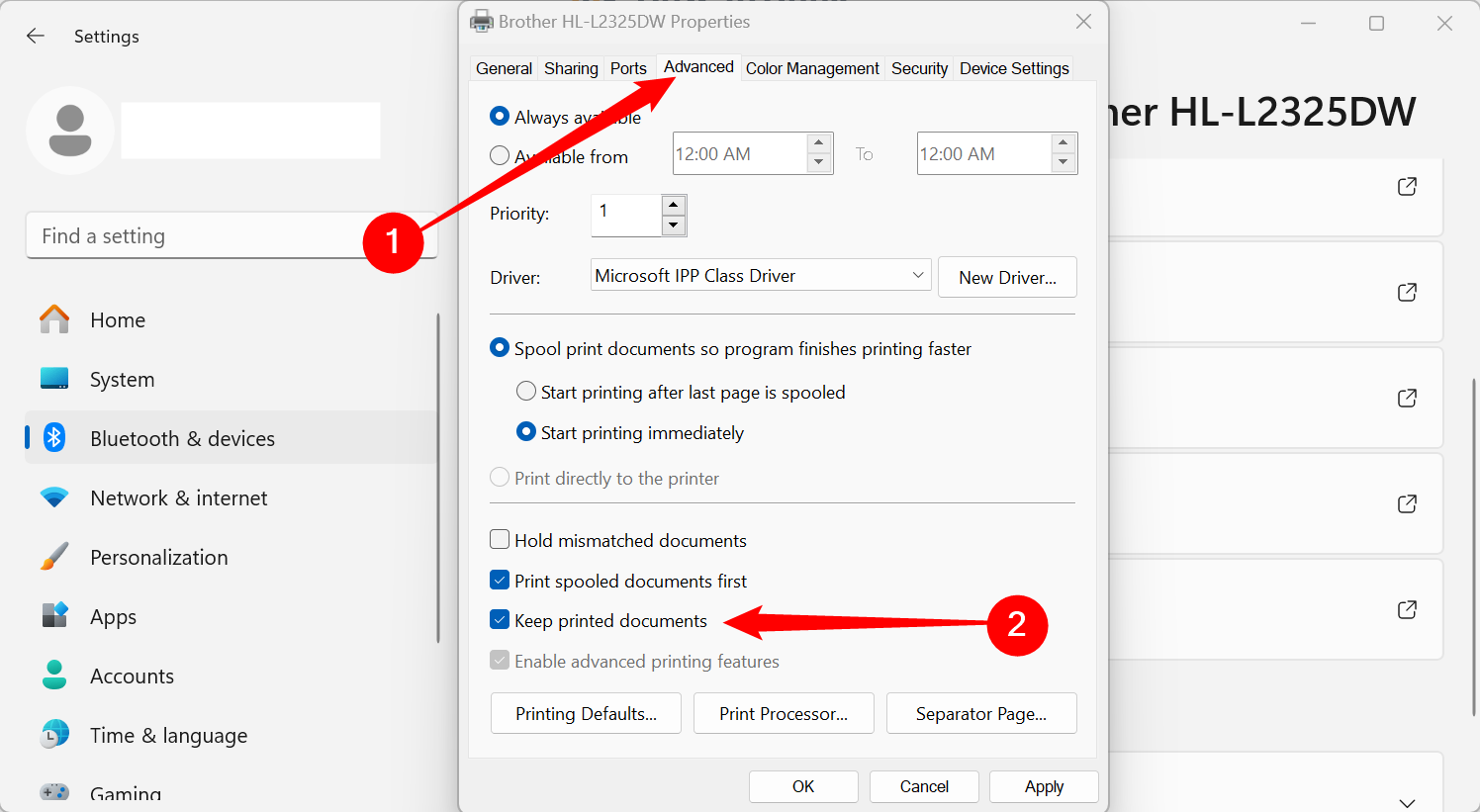
Wann immer Sie Ihren Druckverlauf überprüfen möchten, müssen Sie lediglich Einstellungen > Bluetooth & Geräte > Wählen Sie unter „Drucker und Scanner“ Ihren Drucker aus und klicken Sie dann auf „Druckerwarteschlange öffnen“.
Aktivieren Sie den langfristigen Druckverlauf in der Ereignisanzeige.
Die Druckwarteschlange bietet eine kurzfristige Übersicht über Ihre zuvor gedruckten Dokumente. Wenn Sie eine Langzeitliste anzeigen möchten, müssen Sie die Windows-Ereignisanzeige verwenden.
Klicken Sie zum Starten mit der rechten Maustaste auf die Schaltfläche Ihres Windows-Startmenüs und klicken Sie auf die Option „Ereignisanzeige“.
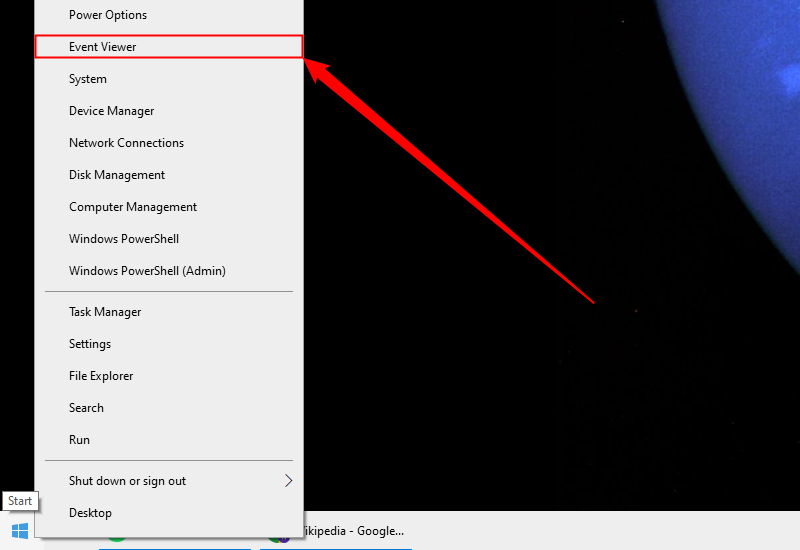
Mit der Ereignisanzeige können Sie eine Liste zuvor gedruckter Dateien anzeigen. Sie müssen Windows jedoch so einstellen, dass es zuerst mit der Protokollierung Ihres langfristigen Druckerverlaufs beginnt. Klicken Sie in der Windows-Ereignisanzeige auf Anwendungs- und Dienstprotokolle > Microsoft > Windows im Menü „Ereignisanzeige (Lokal)“ auf der linken Seite.
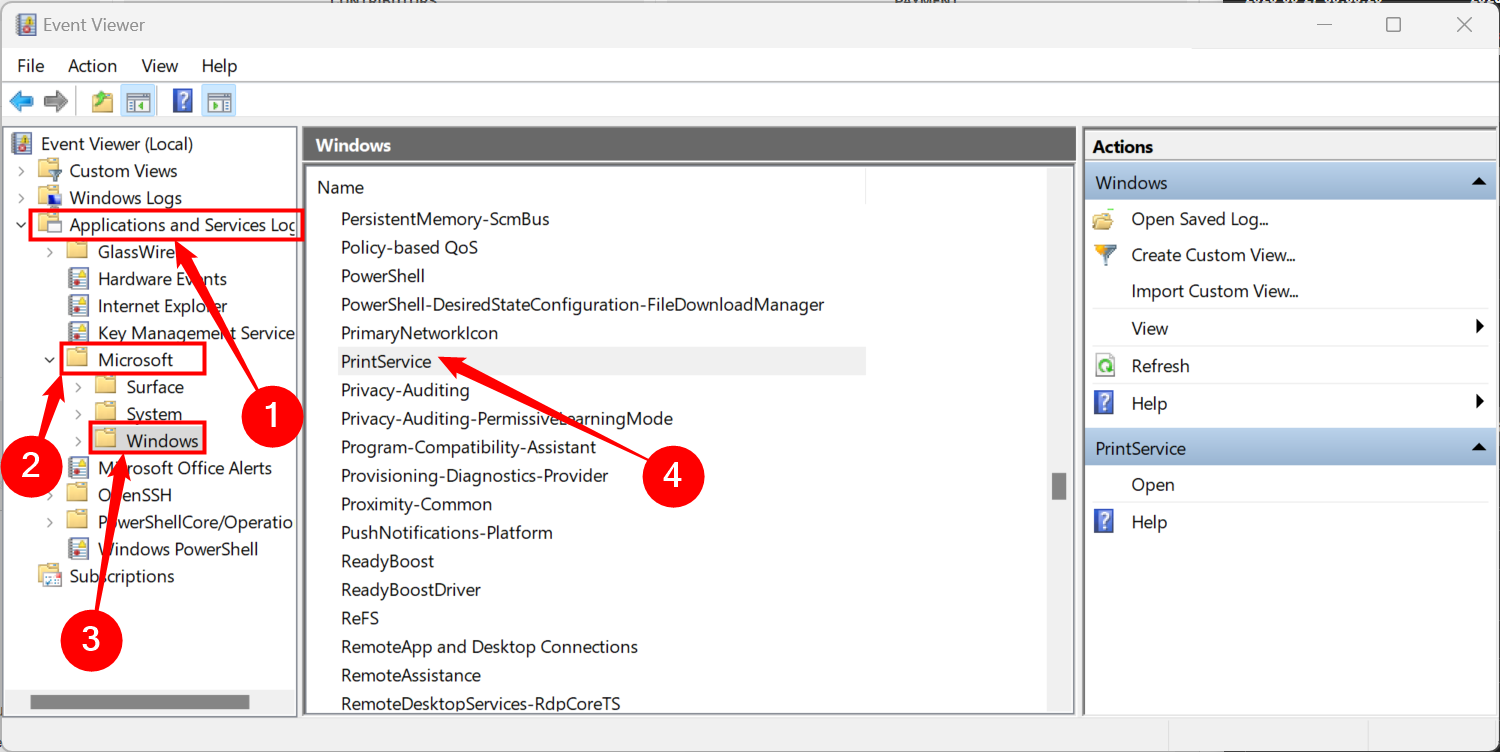
Dadurch wird eine beträchtliche Anzahl von Windows-Diensten angezeigt. Scrollen Sie nach unten, um die Kategorie „PrintService“ zu finden.
Klicken Sie hier mit der rechten Maustaste auf das Protokoll „Betrieb“ und dann auf die Schaltfläche „Eigenschaften“.
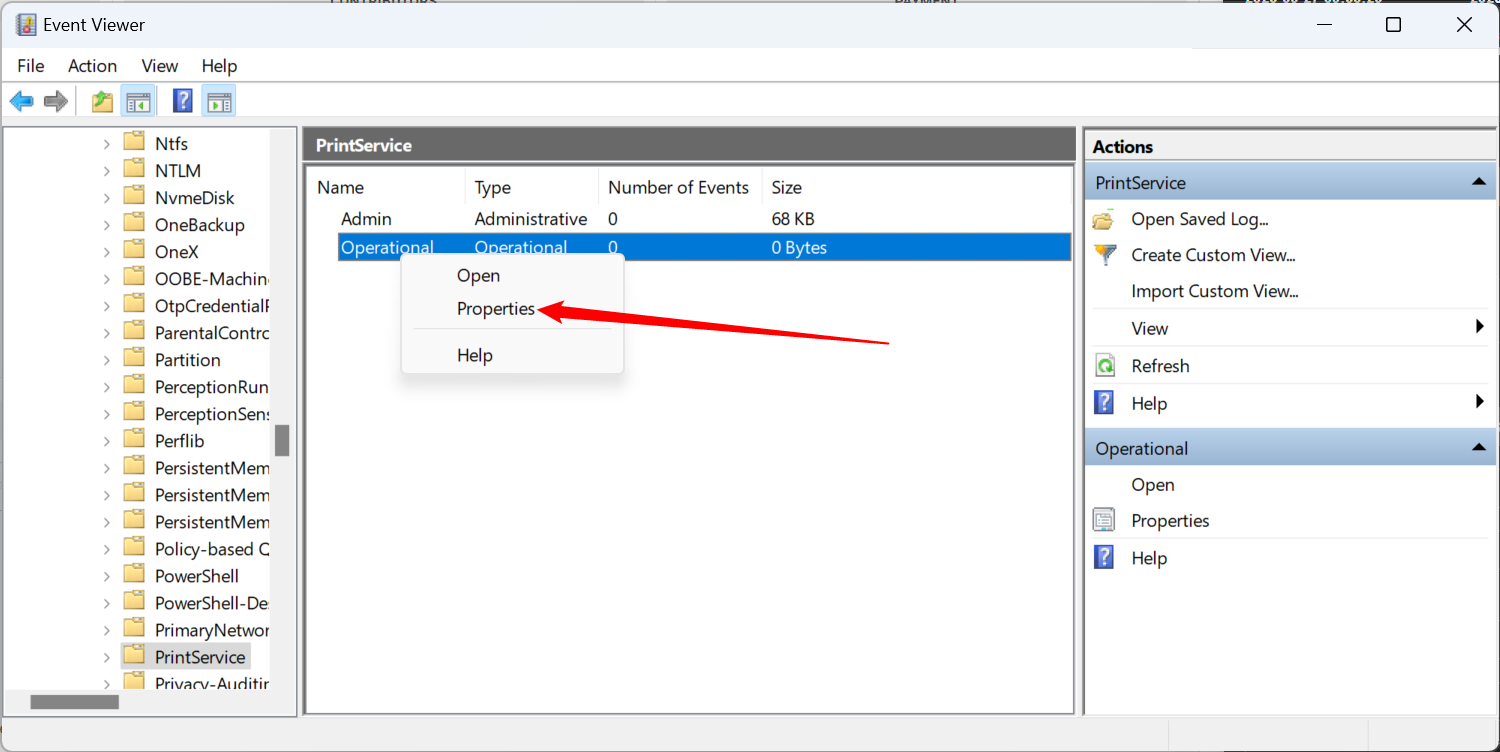
Aktivieren Sie das Kontrollkästchen „Protokollierung aktivieren“ und legen Sie dann eine maximale Größe für das Protokoll fest. Je größer die Größe, desto länger zeichnet Windows den Verlauf Ihres gedruckten Dokuments auf.
Klicken Sie auf die Schaltfläche „Übernehmen“, um die Einstellung zu speichern.
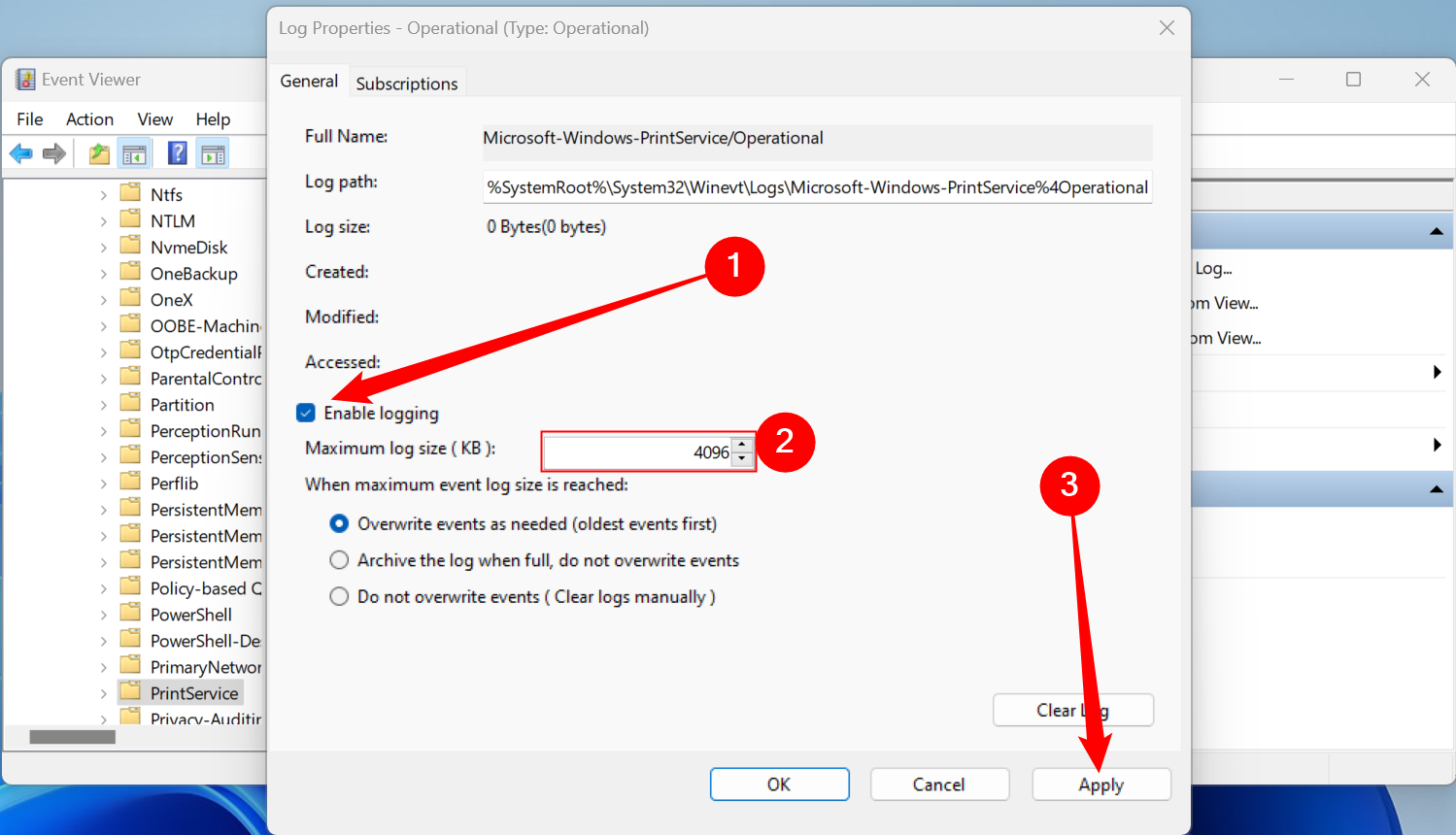
Windows speichert jetzt automatisch den Druckerverlauf für alle installierten Drucker in einer Protokolldatei, auf die Sie in der Ereignisanzeige zugreifen können.
Druckverlauf in der Ereignisanzeige anzeigen
Sobald Ihr Druckerverlauf aktiviert ist, können Sie jederzeit über die Ereignisanzeige darauf zugreifen. Suchen und öffnen Sie dazu die Kategorie „PrintService“ und klicken Sie dann auf das Protokoll „Operational“.
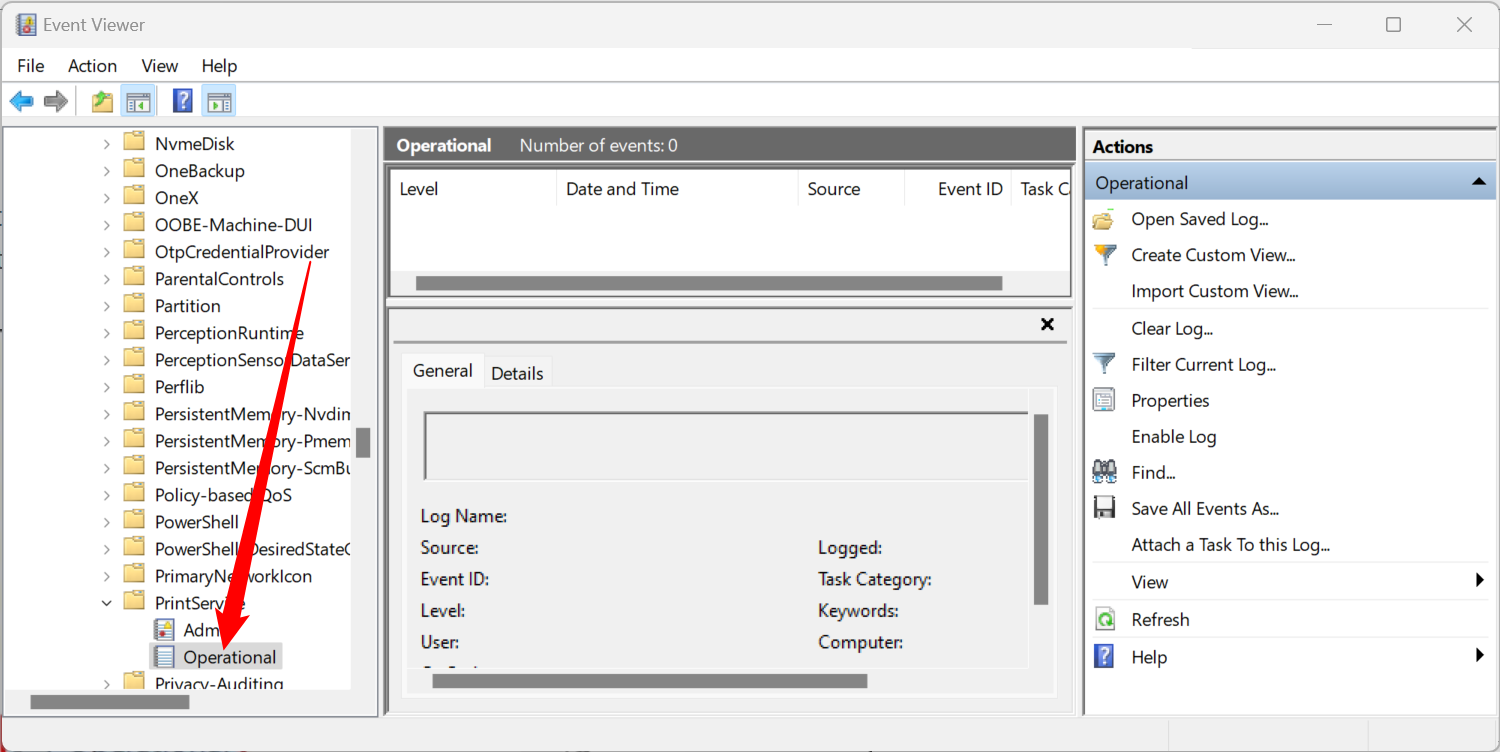
Ein Verlauf aller Windows-Druckerereignisse wird aufgelistet, vom ersten Druckerspoolen bis hin zu abgeschlossenen oder fehlgeschlagenen Drucken.
Im Abschnitt „Aufgabenkategorie“ sind die als „Drucken eines Dokuments“ aufgeführten Elemente Dokumente, die erfolgreich gedruckt wurden. Auch fehlgeschlagene Drucke werden in dieser Kategorie angezeigt.

Um die Sortierung zu erleichtern, können Sie Ihr Druckprotokoll nach Kategorien gruppieren, sodass Sie die Ereignisse „Drucken eines Dokuments“ ganz einfach in einen eigenen Abschnitt unterteilen können. Klicken Sie dazu mit der rechten Maustaste auf die Überschrift „Aufgabenkategorie“ und dann auf die Schaltfläche „Ereignisse nach dieser Spalte gruppieren“.
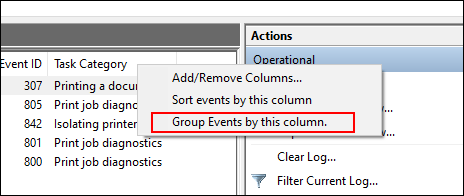
Ihre Artikel werden nun nach Kategorien getrennt.
Sie können die anderen Kategorien minimieren, sodass in der Kategorie „Dokument drucken“ nur eine Liste Ihrer zuvor gedruckten Dokumente angezeigt wird.

Verwenden Sie Druckprotokollierungssoftware von Drittanbietern.
Die Ereignisanzeige ist zwar funktionsfähig, bietet jedoch nicht die klarste Ansicht Ihrer gedruckten Dokumente. Sie können stattdessen eine Druckprotokollierungssoftware von Drittanbietern wie PaperCut Print Logger verwenden, um Ihren langfristigen Druckerverlauf anzuzeigen.
PaperCut Print Logger bietet Ihnen eine zeitgestempelte Liste Ihrer gedruckten Dokumente, einschließlich Informationen über den Windows-Benutzer, der das Dokument gedruckt hat, den Dokumentnamen und die Anzahl der Seiten und Kopien.

Auf die Admin-Seite kann über das Standardverzeichnis des PaperCut Print Logger zugegriffen werden.
Unter Windows 10 ist dies normalerweise C:Program Files (x86)PaperCut Print Logger . Doppelklicken Sie auf die Verknüpfung „ViewLogs“, um das Admin-Panel zu öffnen, in dem eine nach Datum getrennte Liste Ihrer gedruckten Dokumente verfügbar ist.
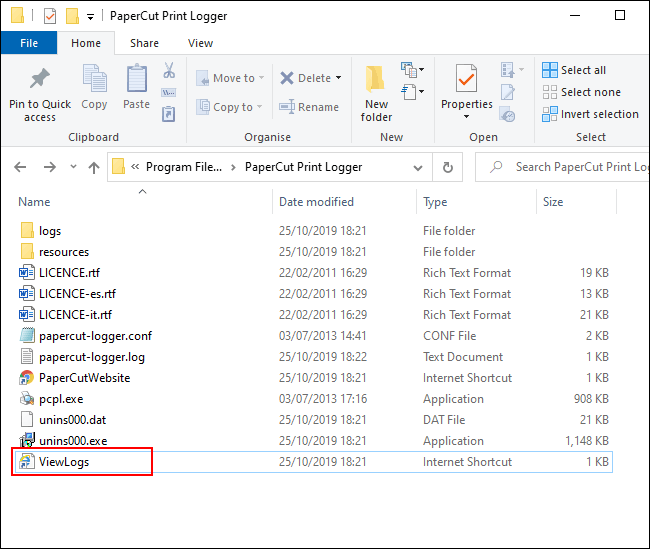
Sobald Sie die Administrationsseite von PaperCut Print Logger geöffnet haben, klicken Sie in der Kategorie „Ansicht“ auf die Schaltfläche „HTML“, um im Bedienfeld auf Ihren Druckverlauf für dieses Datum zuzugreifen.
Sie können auch auf die Schaltfläche „CSV/Excel“ unter den Kategorien „Datum (Tag)“ oder „Datum (Monat)“ klicken, um Ihren täglichen oder monatlichen Druckverlauf als Microsoft Excel XLS-Datei zu exportieren.
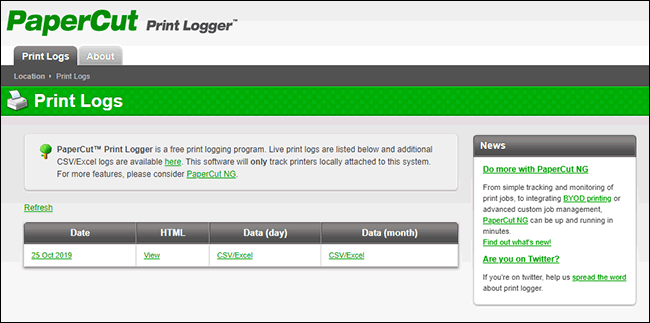
Sie können auf diese Protokolle auch über die Registerkarte „Protokolle >“ zugreifen. CSV-Ordner in Ihrem PaperCut Print Logger-Installationsverzeichnis.
Das obige ist der detaillierte Inhalt vonSo überprüfen Sie den Verlauf Ihrer gedruckten Dokumente in Windows 10. Für weitere Informationen folgen Sie bitte anderen verwandten Artikeln auf der PHP chinesischen Website!
In Verbindung stehende Artikel
Mehr sehen- So erhalten Sie den Win10-Aktivierungsschlüssel
- So aktivieren Sie den Schnellstart in Win10. So aktivieren Sie den Schnellstart in Win10
- Windows ist jetzt eine App für iPhones, iPads, Macs und PCs
- Win11 Canary 26236 Vorschau-Versionsupdate (mit Update- und Fix-Zusammenfassung)
- Was tun, wenn der Win11-Sicherheitsschutz nicht ausgeschaltet werden kann? Lösung: Der Win11-Sicherheitsschutz kann nicht ausgeschaltet werden

