Heim >System-Tutorial >Windows-Serie >8 einfache Tipps zum Einrichten eines Windows-Laptops für Anfänger
8 einfache Tipps zum Einrichten eines Windows-Laptops für Anfänger
- WBOYOriginal
- 2024-07-31 12:33:321090Durchsuche
Ein Windows-PC, der für Sie einfach zu bedienen erscheint, könnte für jemanden, der Anfänger oder nicht technisch versiert ist, eine ziemliche Herausforderung darstellen. Wenn Sie ein neues Gerät für einen Erstbenutzer einrichten oder Ihren Laptop an ihn weitergeben, ist es wichtig, es benutzerfreundlich zu gestalten. Hier sind ein paar Dinge, die Sie für sie tun können.
1 Vereinfachen Sie den Anmeldevorgang
Beim Einrichten eines Windows-Geräts für einen nicht technisch versierten Benutzer besteht der erste Schritt darin, den Anmeldevorgang zu vereinfachen. Wählen Sie ein Passwort, das sie sich leicht merken können, oder richten Sie eine Login-PIN ein, die oft leichter zu merken und einzugeben ist. Wenn das Gerät dies unterstützt, können Sie auch Windows Hello für die Gesichtserkennung oder die Anmeldung per Fingerabdruck aktivieren, um den Vorgang weiter zu optimieren.
Wenn sie der einzige Benutzer sind und das Gerät nicht in einer gemeinsam genutzten Umgebung verwenden, können Sie den Passwortbildschirm vollständig umgehen, sodass sie beim Start direkt zum Desktop wechseln können. Dies birgt jedoch Sicherheitsrisiken.
2 Entfernen Sie nicht benötigte Programme aus der Startliste
Niemand schätzt es, wenn beim Einschalten seines Computers zufällige Apps auftauchen. Um das Erlebnis für Anfänger reibungsloser zu gestalten, stellen Sie sicher, dass Sie unnötige Apps aus der Startliste entfernen. Dies beseitigt Ärger und beschleunigt den Systemstart, ein Vorteil, den jeder sehr zu schätzen weiß.
Um diese Apps zu entfernen, klicken Sie mit der rechten Maustaste auf die Schaltfläche „Start“ und öffnen Sie den „Task-Manager“. Gehen Sie zur Registerkarte „Start-Apps“, klicken Sie mit der rechten Maustaste auf unnötige Apps und Prozesse und wählen Sie „Deaktivieren“.
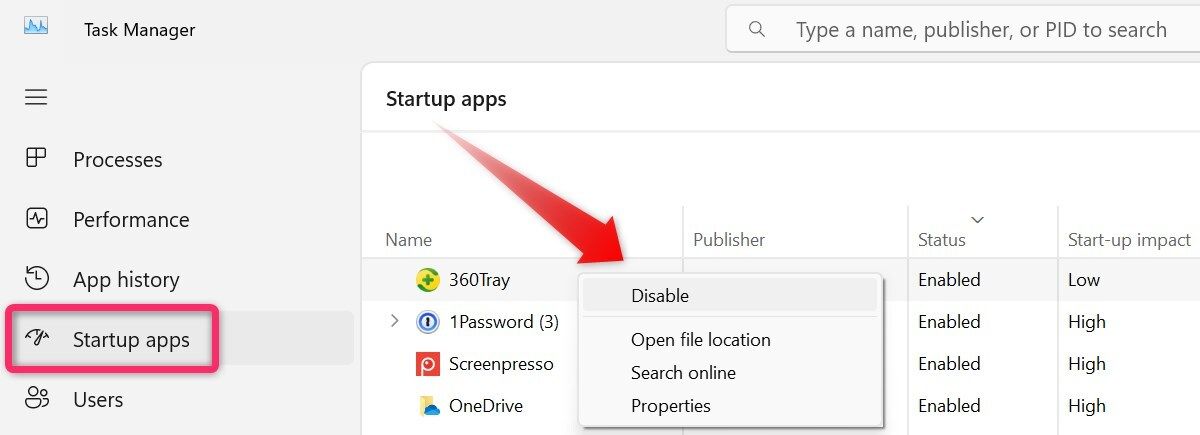
Einige Anwendungen fügen sich bei der Installation automatisch zur Startliste hinzu. Überprüfen Sie daher regelmäßig die Startup-Liste und entfernen Sie alle unnötigen Programme.
3 Häufig verwendete Apps an die Taskleiste anheften
Webbrowser, E-Mail-Clients, Textverarbeitungsprogramme und Mediaplayer gehören zu den häufig verwendeten Apps, die die Person, für die Sie das Windows-Gerät einrichten, wahrscheinlich häufig verwenden wird. Während sie in der Windows-Suche nach der erforderlichen App suchen können, können Sie diese Apps für einen einfacheren Zugriff an die Taskleiste anheften.
Um eine App an die Taskleiste anzuheften, klicken Sie mit der rechten Maustaste auf die App und wählen Sie „An Taskleiste anheften“ aus dem Kontextmenü.
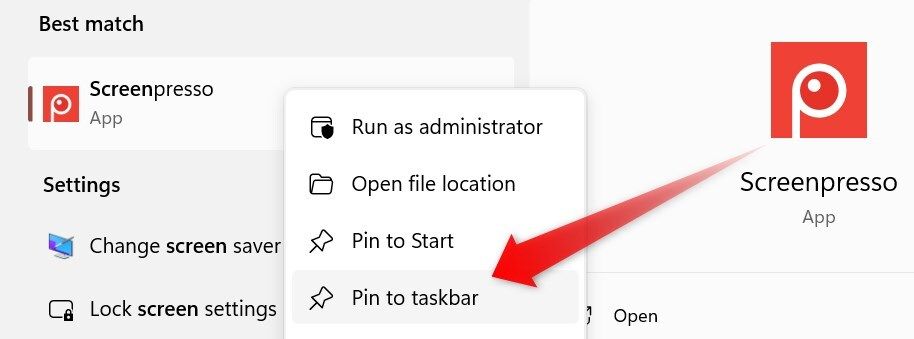
Entfernen Sie ebenfalls alle Apps, die bereits an die Taskleiste angeheftet sind und nicht verwendet werden. Klicken Sie dazu mit der rechten Maustaste auf das Element und wählen Sie „Von Taskleiste entfernen“.
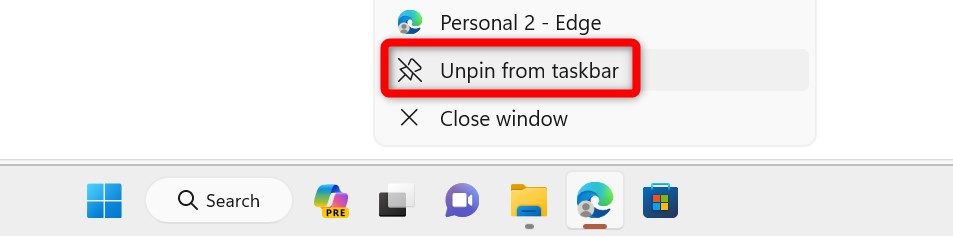
Achten Sie darauf, die Taskleiste nicht zu überladen, da dies das Auffinden relevanter Apps erschweren kann. Wenn das Anheften aller häufig verwendeten Apps die Taskleiste überfüllt, sollten Sie für einige davon Desktop-Verknüpfungen erstellen. Auf diese Weise können sie weiterhin problemlos auf ihre häufig verwendeten Apps zugreifen, ohne die Taskleiste zu überlasten.
4 Richten Sie automatische Datensicherungen ein
Es ist wichtig, die Daten der technikfremden Person zu sichern, um sie vor versehentlichem Löschen und Beschädigung wichtiger Dateien zu schützen. Sie könnten zwar ein externes Laufwerk verwenden, diese Methode kann jedoch zeitaufwändig und herausfordernd sein. Daher empfehle ich die Nutzung eines Cloud-Speicherdienstes, der die Daten automatisch sichert, ohne dass ein Zutun von ihm (oder Ihnen) erforderlich ist.
Eine Option ist OneDrive, allerdings werden damit nur bestimmte Ordner gesichert. Für gründlichere Backups sollten Sie einen Premium-Backup-Dienst wie Backblaze in Betracht ziehen, der den gesamten Computer sichern kann.
5 Kinderleichte Systemsicherheit

Nicht-Techniker sind sich der Online-Risiken oft nicht bewusst und daher anfälliger für Malware und Infektionen. Um ihre Sicherheit zu erhöhen, sollten Sie ein paar zusätzliche Schritte unternehmen. Installieren Sie zunächst eine zuverlässige Antiviren-Suite. Während Microsoft Defender Bedrohungen und Viren effektiv entfernt, bietet ein Antivirenprogramm eines Drittanbieters zusätzlichen Schutz.
Sie können auch einen Systemwiederherstellungspunkt erstellen, um das System schnell wiederherzustellen, wenn etwas schief geht. Raten Sie ihnen davon ab, Apps von Drittanbietern herunterzuladen, und nutzen Sie Kindersicherungssoftware, um den Zugriff auf bestimmte Websites einzuschränken. Informieren Sie sie außerdem über die besten Online-Praktiken, um beim Surfen im Internet sicher zu bleiben.
6 Bloatware deinstallieren und praktische Apps installieren
Wenn sich jemand einen neuen Computer anschafft, ist dieser wahrscheinlich mit einer Menge Bloatware ausgestattet, die Systemspeicher belegt und die Leistung beeinträchtigt. Diese unnötigen Programme starten häufig zusammen mit dem Computer, verlangsamen den Startvorgang und verbrauchen im Hintergrund Ressourcen. Daher ist es wichtig, diese Apps zu entfernen und das Betriebssystem zu entlasten.
Anschließend sollten Sie hilfreiche Apps installieren, um ihr Computererlebnis zu verbessern. Sie können beispielsweise „Everything“ hinzufügen, um die Dateisuche zu vereinfachen, „Auto Dark Mode“, um zu verschiedenen Tageszeiten automatisch zwischen dunklem und hellem Modus zu wechseln, „ShareX“ zum Aufnehmen von Screenshots und Videos sowie weitere hilfreiche Apps und Tools.
7 Passen Sie die Größe der Bildschirmelemente an ihre Vorlieben an.
Fragen Sie die Person, ob sie mit der Standardgröße von Text, Symbolen, Mauszeiger und anderen Anzeigeelementen zufrieden ist. Wenn nicht, passen Sie die Anzeigeeinstellungen entsprechend Ihren Vorlieben an. Klicken Sie dazu mit der rechten Maustaste auf die Schaltfläche „Start“ und wählen Sie „Einstellungen“. Gehen Sie dann zu System > Zeigen Sie die Skalierung und die Anzeigeauflösung an und ändern Sie sie.
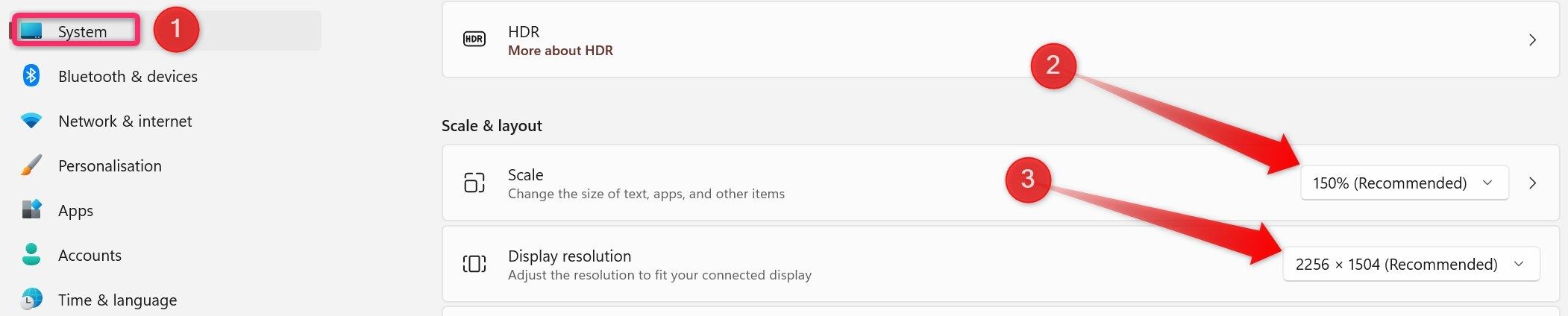
Navigieren Sie als Nächstes zur Registerkarte „Barrierefreiheit“ in der linken Seitenleiste. Gehen Sie zum Abschnitt „Textgröße“ und ziehen Sie den Schieberegler, um die Textgröße zu erhöhen. Gehen Sie dann zurück und wählen Sie „Mauszeiger und Touch“, um die Größe und den Stil des Zeigers anzupassen. Sie können auch die Größe von Desktop-Verknüpfungssymbolen, angehefteten Taskleistenelementen und mehr ändern.

Wenn die Person, für die Sie den Windows-PC einrichten, eine Sehbehinderung hat, aktivieren Sie die Lupenfunktion, um Teile des Bildschirms zum leichteren Lesen zu vergrößern. Sie können den Erzähler auch aktivieren, um Text vorzulesen. Aktivieren Sie für Menschen mit Hörbehinderungen die Option „Untertitel“, um Untertitel für Audiodateien bereitzustellen. Sie können diese Funktionen in den Barrierefreiheitseinstellungen aktivieren.
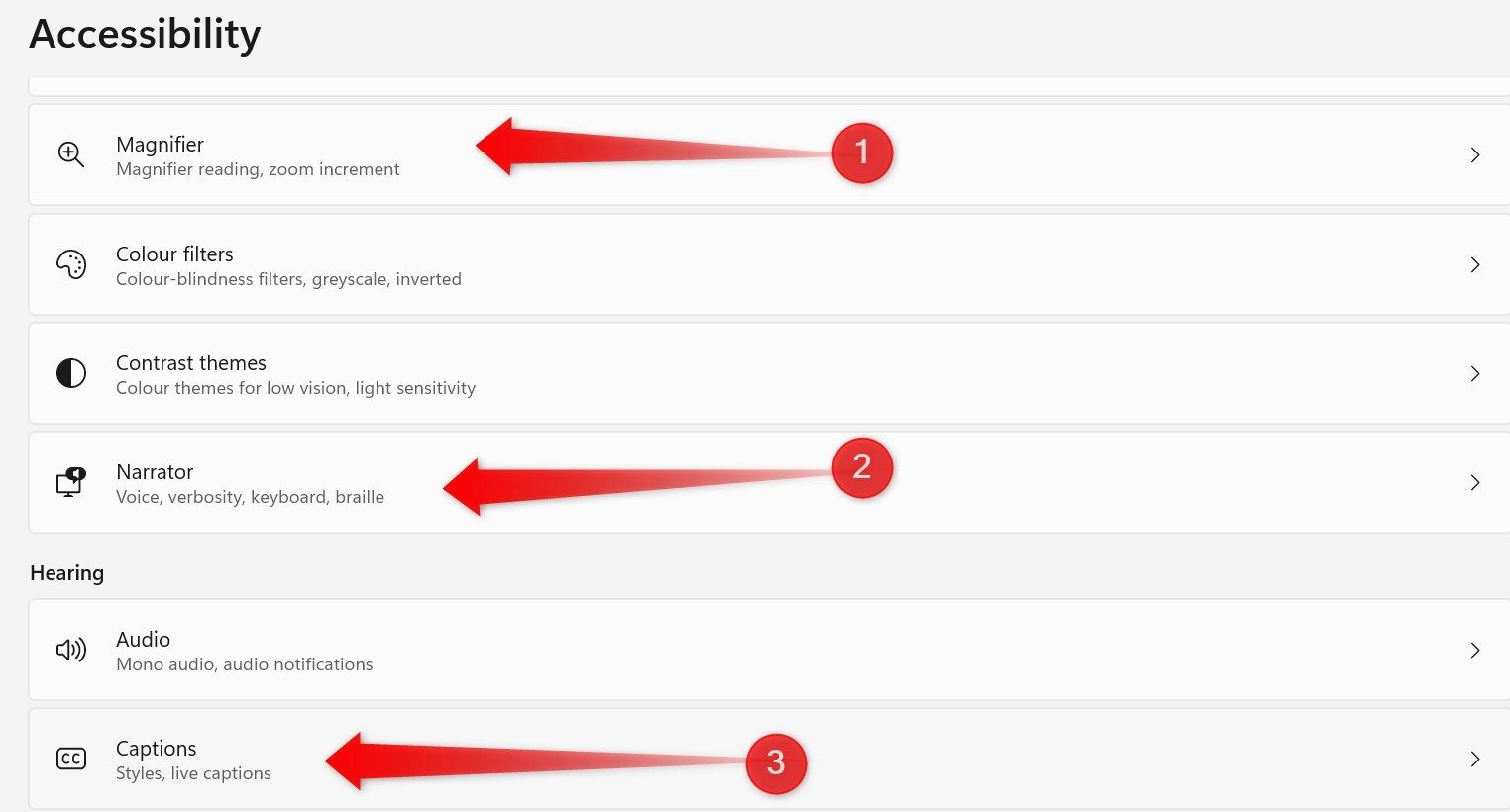
8 Bringen Sie ihnen grundlegende Windows-Aktionen bei
Obwohl dies kein reiner Einrichtungsschritt ist, ist es wichtig, jemandem, der Windows noch nicht kennt, ein paar grundlegende Fähigkeiten beizubringen. Sie können ihnen zeigen, wie sie mit dem Task-Manager Prozesse finden und schließen können, die zu viele Ressourcen verbrauchen. Sie können ihnen auch beibringen, nach Windows-Updates zu suchen und diese zu installieren, eine Verbindung zu WLAN oder Ethernet herzustellen sowie Helligkeit und Lautstärke anzupassen.
Zeigen Sie außerdem, wie Sie Dateien aus dem Papierkorb löschen und bereinigen, versehentlich gelöschte Dateien wiederherstellen und einen Microsoft Defender-Scan ausführen, um erkannte Bedrohungen zu entfernen. Erklären Sie abschließend, wie Sie mit der Funktion „Hilfe anfordern“ kleinere Probleme beheben können, die möglicherweise mit Ihrem Computer auftreten.
Einem technisch nicht versierten Menschen dabei zu helfen, sich an Windows zu gewöhnen, kann viel Arbeit kosten. Hoffentlich wissen Sie jetzt, wie Sie Windows so einrichten, dass es für sie benutzerfreundlicher wird. Sie sollten ihr Gerät regelmäßig auf mögliche Infektionen überprüfen, bei Bedarf Wartungsarbeiten durchführen und sie ermutigen, bei Bedarf Hilfe zu suchen.
Das obige ist der detaillierte Inhalt von8 einfache Tipps zum Einrichten eines Windows-Laptops für Anfänger. Für weitere Informationen folgen Sie bitte anderen verwandten Artikeln auf der PHP chinesischen Website!
In Verbindung stehende Artikel
Mehr sehen- So lösen Sie das Problem, dass sich der Windows 7-Desktop um 90 Grad dreht
- So beenden Sie einen laufenden Prozess in Win7 zwangsweise
- Heute veröffentlichte Vorschauversion von Win11 Build 25336.1010: Wird hauptsächlich zum Testen von Betriebs- und Wartungspipelines verwendet
- Win11 Beta-Vorschau Build 22621.1610/22624.1610 heute veröffentlicht (einschließlich Update KB5025299)
- Die Fingerabdruckerkennung kann auf ASUS-Computern nicht verwendet werden. Tipps zum Hinzufügen von Fingerabdrücken zu ASUS-Computern

