Heim >System-Tutorial >Windows-Serie >Vermissen Sie die alten Windows-Sounds? Hier erfahren Sie, wie Sie sie in Windows 11 wiederherstellen
Vermissen Sie die alten Windows-Sounds? Hier erfahren Sie, wie Sie sie in Windows 11 wiederherstellen
- WBOYWBOYWBOYWBOYWBOYWBOYWBOYWBOYWBOYWBOYWBOYWBOYWBOriginal
- 2024-07-11 22:06:12612Durchsuche
Wenn Sie sich nach den alten Windows-Sounds sehnen und sich wünschen, sie unter Windows 11 wieder hören zu können, haben Sie Glück. Wir zeigen Ihnen, wie Sie die erforderlichen Soundpakete herunterladen und ein Retro-Soundschema erstellen.
So erhalten Sie Soundpakete mit alten Windows-Sounds
Als Erstes müssen Sie ein Soundpaket herunterladen, das die Sounds einer alten Windows-Version enthält. Stellen Sie außerdem sicher, dass alle darin enthaltenen Sounds im WAV-Dateiformat vorliegen.
Ein Beispiel dafür, wo Sie Soundpakete finden können, ist die Seite „Sound Schemes Gallery“ auf der WinCustomize-Website. Sie finden Sounds für Windows XP, Vista, 7, 8, 8.1, 10 und mehr. Wählen Sie das gewünschte aus und klicken Sie auf „Herunterladen“, um es auf Ihrem Computer zu speichern.
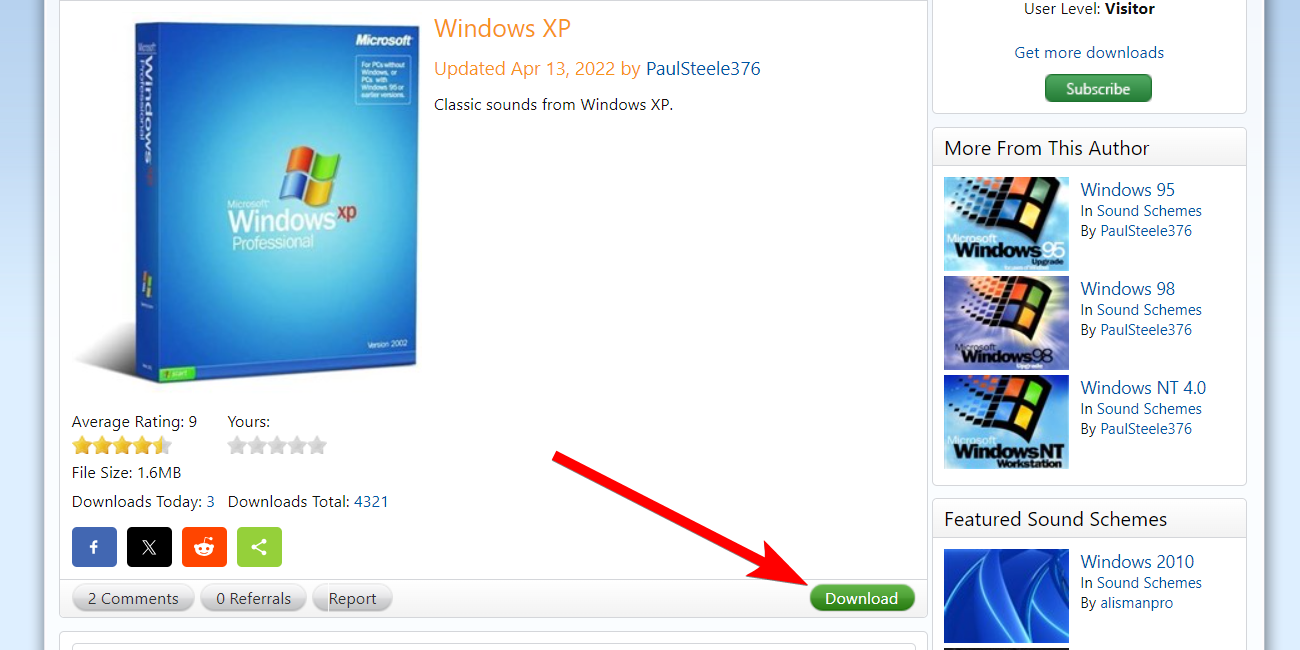
Die Dateierweiterung des Soundpakets lautet SOUNDPACK, die Windows nicht erkennt. Sie müssen es in eine ZIP-Datei umwandeln, damit Sie die Sounds extrahieren können.
Wenn Sie die Dateierweiterung nicht sehen können, stellen Sie sicher, dass Sie die Option zum Anzeigen von Dateierweiterungen aktiviert haben.
Klicken Sie anschließend mit der rechten Maustaste auf das Soundpaket und wählen Sie „Weitere Optionen anzeigen“ > Umbenennen im Kontextmenü.

Dann löschen Sie Soundpack aus dem Dateinamen und ersetzen Sie es durch zip. Klicken Sie in der Eingabeaufforderung auf „Ja“, um zu bestätigen, dass Sie die Dateierweiterung ändern möchten

Das Soundpaket ist jetzt ein ZIP-Ordner. Als nächstes extrahieren Sie die ZIP-Datei, um den Inhalt des Soundpakets anzuzeigen. Sie sollten mehrere WAV-Dateien sehen. Gehen Sie diese also durch und vergewissern Sie sich, dass sie alle gewünschten Sounds enthalten, indem Sie sie anhören.
Systemtöne in den Einstellungen ändern
Sobald das Soundpaket heruntergeladen und extrahiert wurde, ist es an der Zeit, die Systemtöne zu ändern. Gehen Sie dazu zu Einstellungen > System > Sound und klicken Sie im Abschnitt „Erweitert“ auf „Weitere Soundeinstellungen“.
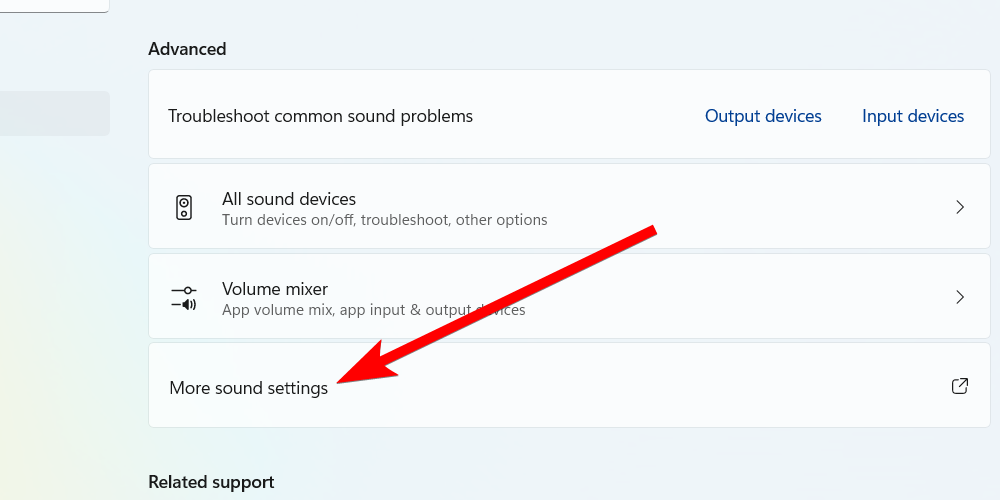
Wählen Sie als Nächstes die Registerkarte „Sound“ und klicken Sie auf die Schaltfläche „Speichern unter“. Auf diese Weise können Sie ein neues Soundschema erstellen, damit Sie die Windows-Standardeinstellungen nicht durcheinander bringen (Sie können jederzeit darauf zurückgreifen). Geben Sie nun dem neuen Schema einen Namen und klicken Sie auf „OK“, um es zu speichern.

Als nächstes müssen Sie die Sounds für verschiedene Systemereignisse im Abschnitt „Programmereignisse“ ändern. Um beispielsweise den Windows-Startsound zu ändern, wählen Sie das Ereignis „Windows-Anmeldung“. Klicken Sie dann im Abschnitt „Sounds“ auf „Durchsuchen“.

Navigieren Sie zu dem Ort, an dem Sie das Soundpaket extrahiert haben, markieren Sie den Anmeldesound und klicken Sie auf „Öffnen“, um ihn auszuwählen. In dem von uns heruntergeladenen Windows XP-Soundpaket war es beispielsweise die Datei „Windows XP Startup.wav“.
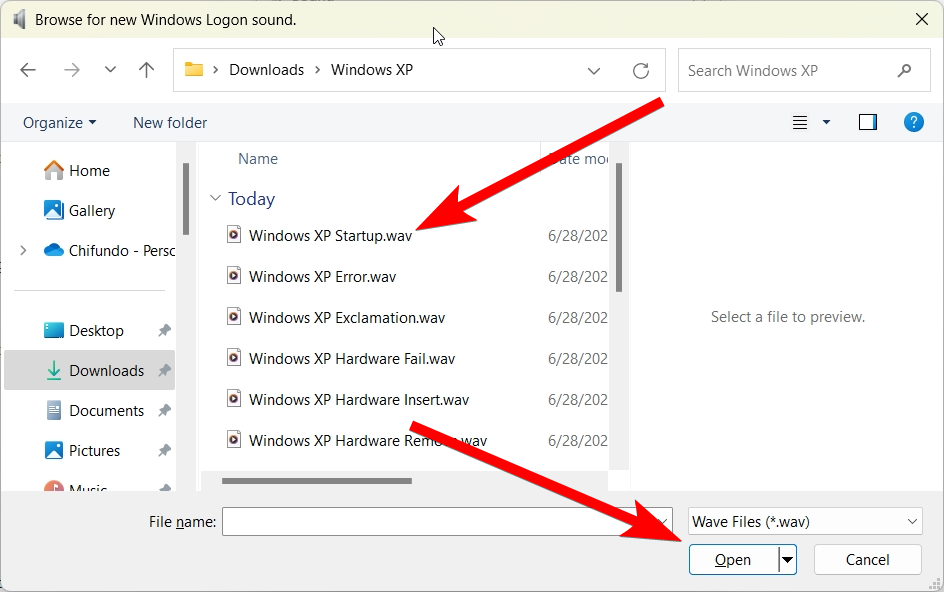
Sie können auf der linken Seite der Schaltfläche „Durchsuchen“ auf „Testen“ klicken, um zu überprüfen, ob Sie den richtigen Sound ausgewählt haben. Fahren Sie dann fort und ändern Sie die restlichen Sounds. Klicken Sie anschließend auf „OK“, um das Dialogfeld zu schließen und die Änderungen zu speichern.
So aktivieren Sie das Ändern des Anmeldetons
Wenn Sie feststellen, dass die Ereignisse „Windows-Anmeldung“ und „Windows-Abmeldung“ im Abschnitt „Programmereignisse“ fehlen, können Sie sie im Registrierungseditor einblenden.
Bevor Sie fortfahren, sollten Sie unbedingt einen Systemwiederherstellungspunkt erstellen. Dadurch wird eine Kopie der Windows-Registrierung gesichert. Auf diese Weise können Sie einen Fehler mithilfe des Wiederherstellungspunkts rückgängig machen.
Drücken Sie dazu Win+R, um den Registrierungseditor zu öffnen, und fügen Sie den folgenden Dateipfad in die Adressleiste ein:
ComputerHKEY_CURRENT_USERAppEventsEventLabelsWindowsLogon
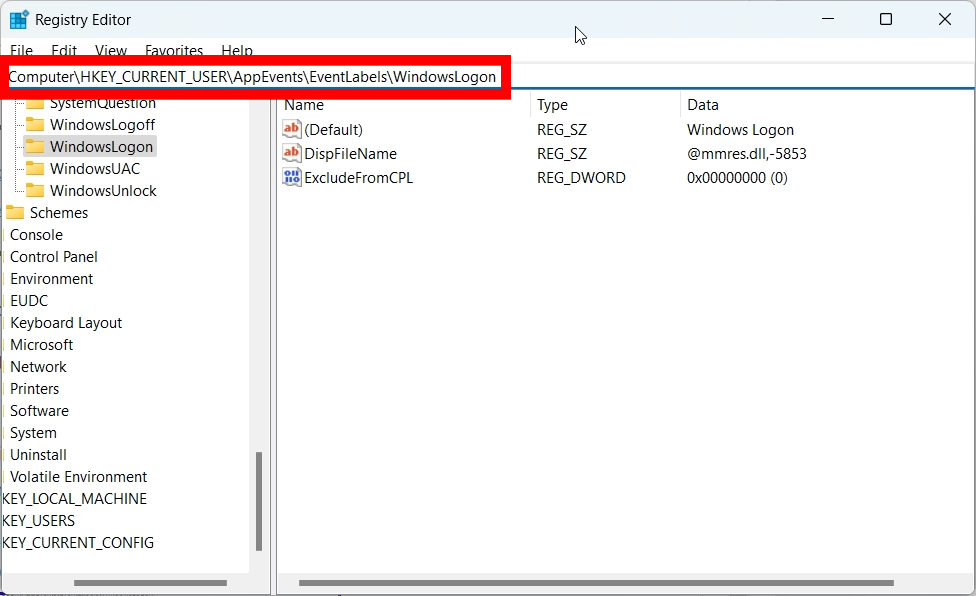
Then, double-click the "ExcludeFromCPL" value to edit it. Set "Value Data" to 0 and then click "OK" to save the changes. Afterward, you should be able to see the "Windows Logon" event when changing system sounds.

Do the same for the "ExcludeFromCPL" value at the following file path to unhide the "Windows Logoff" event:
ComputerHKEY_CURRENT_USERAppEventsEventLabelsWindowsLogoff
So, that's how you bring back those nostalgic Windows sounds you miss. You can create as many sound schemes as you need for different Windows versions.
You can take the retro overhaul a step further, beyond sounds. For example, if you're creating a Windows 2000 sound scheme, you can also make Windows 11 look like Windows 2000.
Das obige ist der detaillierte Inhalt vonVermissen Sie die alten Windows-Sounds? Hier erfahren Sie, wie Sie sie in Windows 11 wiederherstellen. Für weitere Informationen folgen Sie bitte anderen verwandten Artikeln auf der PHP chinesischen Website!
In Verbindung stehende Artikel
Mehr sehen- So lösen Sie das Problem, dass sich der Windows 7-Desktop um 90 Grad dreht
- So beenden Sie einen laufenden Prozess in Win7 zwangsweise
- Heute veröffentlichte Vorschauversion von Win11 Build 25336.1010: Wird hauptsächlich zum Testen von Betriebs- und Wartungspipelines verwendet
- Win11 Beta-Vorschau Build 22621.1610/22624.1610 heute veröffentlicht (einschließlich Update KB5025299)
- Die Fingerabdruckerkennung kann auf ASUS-Computern nicht verwendet werden. Tipps zum Hinzufügen von Fingerabdrücken zu ASUS-Computern

