Heim >System-Tutorial >Windows-Serie >So beheben Sie Windows 11, wenn es ständig neu startet
So beheben Sie Windows 11, wenn es ständig neu startet
- 王林Original
- 2024-07-11 20:11:221187Durchsuche
Wenn Ihr Windows 11-PC zufällig neu startet, kann dies dazu führen, dass Sie nicht an Besprechungen teilnehmen, laufende Arbeiten verloren gehen oder Ihre Spielesitzung abrupt beendet wird. Wenn Sie diese Option nicht aktivieren, wird Ihr PC möglicherweise sogar unbrauchbar. Hier erfahren Sie, wie Sie das Problem beheben können.
1. Beginnen Sie mit einigen vorläufigen Korrekturen
Möglicherweise müssen Sie einige kompliziertere Fehlerbehebungsschritte ausprobieren, um diesem Problem auf den Grund zu gehen. Aber bevor es kompliziert wird, sollten Sie diese schnellen Lösungen ausprobieren, um zu sehen, ob sie das Problem lösen:
- Überprüfen Sie die Steckdose: Wenn Sie einen Desktop verwenden, können die ständigen Neustarts auf eine defekte Steckdose zurückzuführen sein. Schwankungen können zu zufälligen Neustarts führen, wenn Ihr Computer nicht über eine stabile Stromversorgung verfügt. Versuchen Sie, den Computer an eine andere Steckdose anzuschließen, und prüfen Sie, ob er sich weiterhin selbst neu startet.
- Kürzlich installierte Hardware trennen: Wenn das Problem direkt nach der Installation einer bestimmten Hardware auftritt, könnte das das Problem sein. Entfernen Sie es zuerst und prüfen Sie, ob das Problem weiterhin besteht.
- Versuchen Sie es mit einem sauberen Neustart: Wenn Sie einen sauberen Neustart Ihres Windows-PCs durchführen, können Sie Apps und Programme von Drittanbietern isolieren, die Probleme wie zufällige Neustarts verursachen.
- Nach Viren suchen: Zufällige Neustarts können ein Zeichen für eine Malware-Infektion sein, insbesondere wenn sie von anderen Anzeichen begleitet werden, wie z. B. einer langsamen Systemleistung und häufigen App-Abstürzen. Versuchen Sie, Ihren PC auf Malware zu scannen, um das Problem zu beheben.
- Probleme mit Systemdateien beheben: Beschädigte oder fehlende Systemdateien können dazu führen, dass Ihr PC zufällig neu startet. Glücklicherweise verfügt Windows über Tools wie SFC und DISM, die Ihnen bei der Behebung dieser Probleme helfen können.
- Verwenden Sie einen Systemwiederherstellungspunkt: Falsch konfigurierte Systemeinstellungen können zu zufälligen Neustarts führen. Wenn Sie Ihren PC für die Verwendung der Systemwiederherstellungsfunktion konfiguriert haben, starten Sie den neuesten Systemwiederherstellungspunkt. Dadurch kann Ihr Computer wieder in einen einwandfrei funktionierenden Zustand versetzt und das Problem behoben werden.
- Aktualisieren Sie Ihren Grafiktreiber: Ein fehlerhafter Treiber kann zu Konflikten mit wichtigen Systemeinstellungen auf Ihrem PC führen und dazu führen, dass dieser ständig neu gestartet wird. Ihr Computer stoppt dies möglicherweise, wenn Sie den problematischen Treiber finden und ersetzen.
- Windows-Updates deinstallieren: Wurden die zufälligen Neustarts nach der Installation eines Windows-Updates gestartet? So sehr Updates Ihrem Computer helfen, können sie manchmal auch zu Problemen führen, wenn sie Fehler enthalten. Versuchen Sie also, die problematischen Updates zu deinstallieren, während Sie darauf warten, dass Microsoft diese Probleme behebt.
2. Automatischen Neustart deaktivieren
Wenn Sie nicht herausfinden können, warum Ihr PC zufällig neu startet, können Sie versuchen, die automatische Neustartfunktion zu deaktivieren. Dies sollte jedoch keine langfristige Lösung sein, da es verhindert, dass Ihr Computer im Falle eines Systemausfalls neu gestartet wird, was auf lange Sicht zu anderen Problemen führen kann. Das Deaktivieren der automatischen Neustartfunktion kann jedoch dazu beitragen, dass Ihr Computer lange genug eingeschaltet bleibt, um die restlichen Schritte zur Fehlerbehebung auszuführen.
Um den automatischen Neustart zu deaktivieren, drücken Sie Win + i, um die Einstellungen zu starten. Gehen Sie dann zu System > Klicken Sie im Abschnitt „Verwandte Links“ auf „Info“ und klicken Sie auf „Erweiterte Systemeinstellungen“.
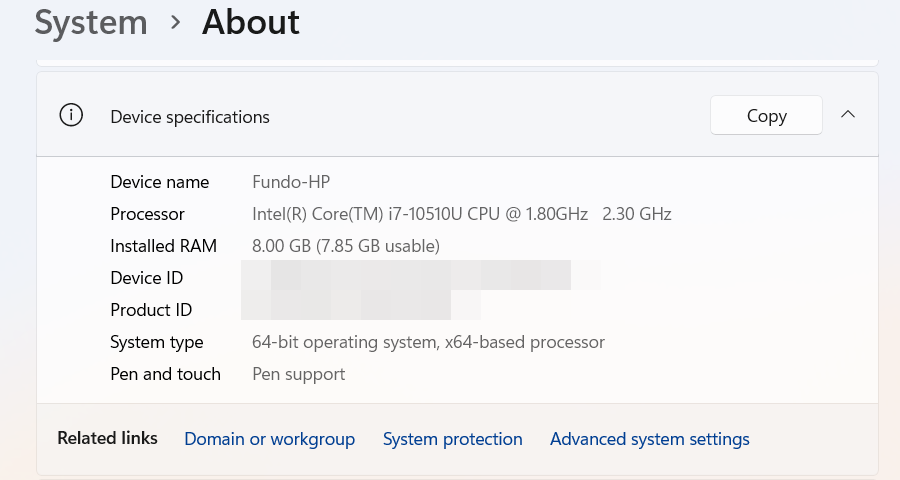
Wählen Sie im Fenster „Systemeigenschaften“ die Registerkarte „Erweitert“ und klicken Sie im Abschnitt „Start und Wiederherstellung“ auf „Einstellungen“. Deaktivieren Sie im Abschnitt „Systemfehler“ die Option „Automatisch neu starten“ und klicken Sie auf „OK“, um die Änderungen zu übernehmen.
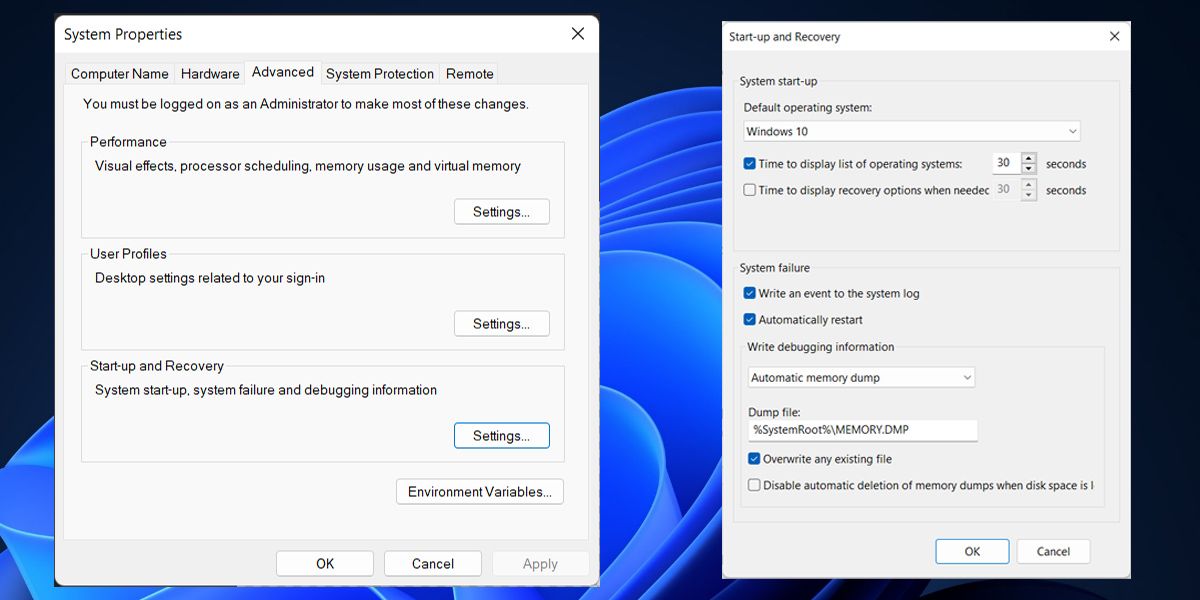
Denken Sie nach der Fehlerbehebung daran, die automatische Neustartfunktion erneut zu aktivieren, da Sie so auf zukünftige Probleme aufmerksam gemacht werden.
3. Stellen Sie sicher, dass Ihr Computer nicht überhitzt
Wenn Ihr Windows 11-Computer beim Spielen eines grafikintensiven Videospiels oder bei der Verwendung von Designsoftware immer wieder neu startet, wird Ihre Hardware möglicherweise zu heiß. Meistens wird die CPU- oder GPU-Temperatur zu hoch und Windows muss das System neu starten, um die Hardware zu schützen.
Normalerweise überhitzt die Hardware, wenn Sie viele Apps auf Ihrem Computer ausführen und viele seiner Ressourcen verbrauchen. Sie können die Temperatur der CPU überprüfen, und wenn sie kühl genug erscheint, werfen Sie auch einen Blick auf die Temperatur der GPU.
Wenn Sie bemerken, dass Ihre Hardware hohe Temperaturen erreicht, sobald Sie Ihren Computer starten, liegt möglicherweise ein defektes Kühlsystem vor. In diesem Fall sollten Sie das Gerät von einem Fachmann reparieren lassen, um bleibende Schäden zu vermeiden.
4. Hören Sie auf, Ihren Computer zu übertakten
Durch das Übertakten Ihres Computers werden die RAM-, CPU- oder GPU-Hardware über ihre Grenzen hinaus beansprucht. Dies führt zwar zu einer besseren Gesamtleistung, beschädigt jedoch Ihren Computer und erhöht die Hardwaretemperatur, insbesondere wenn Sie das Kühlsystem nicht aufgerüstet haben.
Wenn Ihr System zufällig neu startet, sollten Sie es in den ursprünglichen Zustand zurückversetzen, indem Sie jegliche Übertaktungssoftware deinstallieren. Wenn Sie Ihre Hardware nicht aufrüsten möchten, müssen Sie möglicherweise überlegen, ob sich eine Übertaktung lohnt.
5. Überprüfen Sie das Netzteil
Ein defektes Netzteil (PSU), das keine konstante Spannung liefern kann, kann zu zufälligen Neustarts führen. Selbst wenn Sie eine unterbrechungsfreie Stromversorgung verwenden, kann es sein, dass Ihr Computer aufgrund einer defekten USV oder Batterie neu startet.
Wenn Sie RGB-Leuchten installiert haben und diese zu flackern scheinen, könnte das ein Zeichen dafür sein, dass Sie die Stromversorgung Ihres Computers aufrüsten sollten, da die Leuchten leicht durch Spannungsschwankungen beeinflusst werden können. Bevor Sie das Netzteil austauschen, werfen Sie einen Blick auf die Verkabelung, um sicherzustellen, dass ein fehlerhaftes Kabel nicht der Grund für einen willkürlichen Neustart von Windows 11 ist.
6. Suchen Sie nach Speicherproblemen
Wenn Ihr RAM nicht richtig funktioniert, könnte Ihr PC zufällig neu starten. Glücklicherweise können Sie das Windows-Speicherdiagnosetool ausführen, um etwaige Probleme zu identifizieren.
Drücken Sie dazu Win + R, um das Dialogfeld „Ausführen“ zu öffnen, geben Sie „MdSched“ in das Textfeld ein und klicken Sie auf „OK“, um die Windows-Speicherdiagnose zu starten. Klicken Sie dann auf „Jetzt neu starten und auf Probleme prüfen (empfohlen)“, damit das Tool mit der Überprüfung Ihres Arbeitsspeichers beginnt.
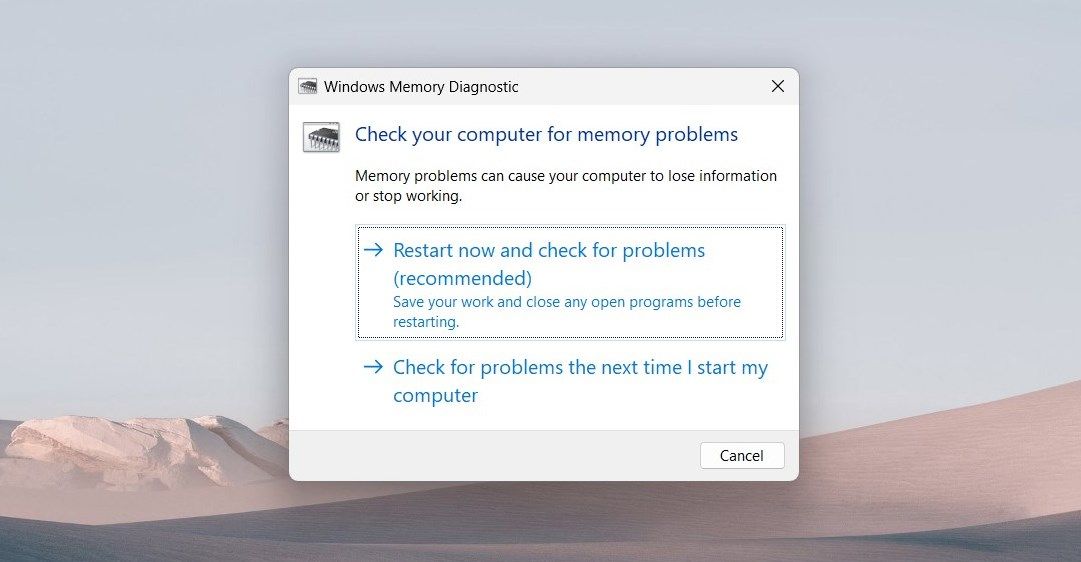
Windows scannt dann den RAM Ihres Computers und abhängig von den Fehlern, die das Tool entdeckt, müssen Sie möglicherweise Fehler bei den RAM-Sticks beheben.
Wenn Sie mit der Hardware nicht vertraut sind, müssen Sie möglicherweise einen Fachmann anrufen, um einen Blick darauf zu werfen. Mögliche Lösungen sind das erneute Einsetzen des Arbeitsspeichers oder das einzelne Testen der RAM-Sticks und der Austausch problematischer Sticks.
7. Führen Sie ein In-Place-Upgrade durch
Wenn Sie diesen Punkt erreicht haben, haben die anderen Schritte zur Fehlerbehebung wahrscheinlich nicht funktioniert. Durch eine Neuinstallation von Windows können schwerwiegende Systemprobleme behoben werden, die möglicherweise die Ursache des Problems sind.
Eine Neuinstallation kann zum Verlust aller Ihrer Apps, Dateien und persönlichen Einstellungen führen. Es gibt jedoch eine Möglichkeit, dies zu vermeiden: Durchführen eines direkten Upgrades.
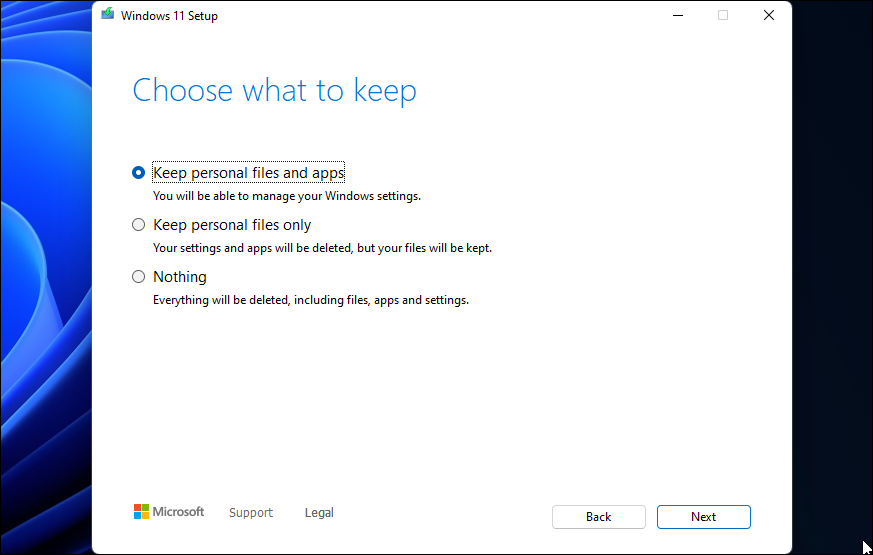
Das Schöne daran ist, dass dadurch auch Windows auf die neueste Version aktualisiert wird. Dadurch erhalten Sie Zugriff auf alle damit verbundenen neuesten Funktionen, Fehlerbehebungen und Leistungsverbesserungen.
8. Suchen Sie nach weiteren Hardwareproblemen
Wenn Ihr PC zufällig neu startet, nachdem Sie alle oben genannten Schritte zur Fehlerbehebung ausgeführt haben, liegt möglicherweise ein tieferes Hardwareproblem vor. Neben dem Entfernen kürzlich installierter Hardware, der Überprüfung des Netzteils und der Überprüfung des Arbeitsspeichers auf Probleme sollten Sie auch das Speicherlaufwerk und die Grafikkarte Ihres Computers auf Fehler überprüfen. Wenn sie fehlerhaft sind, können diese zufällige Neustarts auslösen.
Möglicherweise müssen Sie auch einen Computer-Hardware-Experten anrufen, um das Motherboard auf Probleme zu überprüfen. Sie können Probleme wie Kurzschlüsse und lose oder beschädigte Komponenten erkennen.
Denken Sie bei all dem daran, geduldig zu sein und die Schritte zur Fehlerbehebung nacheinander durchzugehen. Die Chancen stehen gut, dass Sie dieses Problem selbst lösen können. Wenn Sie das Problem nicht beheben können, wenden Sie sich möglicherweise an den Microsoft-Support, um Hilfe zu erhalten. Und wenn Sie feststellen, dass das Problem am Computer liegt und die Garantie abgelaufen ist, können Sie sich für eine Reparatur oder einen Ersatz an das Geschäft wenden, in dem Sie den Computer gekauft haben.
Das obige ist der detaillierte Inhalt vonSo beheben Sie Windows 11, wenn es ständig neu startet. Für weitere Informationen folgen Sie bitte anderen verwandten Artikeln auf der PHP chinesischen Website!
In Verbindung stehende Artikel
Mehr sehen- So lösen Sie das Problem, dass sich der Windows 7-Desktop um 90 Grad dreht
- So beenden Sie einen laufenden Prozess in Win7 zwangsweise
- Heute veröffentlichte Vorschauversion von Win11 Build 25336.1010: Wird hauptsächlich zum Testen von Betriebs- und Wartungspipelines verwendet
- Win11 Beta-Vorschau Build 22621.1610/22624.1610 heute veröffentlicht (einschließlich Update KB5025299)
- Die Fingerabdruckerkennung kann auf ASUS-Computern nicht verwendet werden. Tipps zum Hinzufügen von Fingerabdrücken zu ASUS-Computern

