Heim >System-Tutorial >Windows-Serie >Wie schalte ich den Tablet-Modus in Win10 aus? Tutorial zum Beenden des Tablet-Modus in Win10
Wie schalte ich den Tablet-Modus in Win10 aus? Tutorial zum Beenden des Tablet-Modus in Win10
- 王林Original
- 2024-06-26 01:10:26997Durchsuche
Bei der täglichen Nutzung von Win10-Computern ist der Tablet-Modus möglicherweise nicht für alle Benutzer geeignet. Wenn Sie den Tablet-Modus deaktivieren möchten, werden in diesem Artikel die Schritte beschrieben. Gehen Sie zunächst in die Systemeinstellungen und suchen Sie die Option „Tablet“. Wählen Sie anschließend „Niemals den Tablet-Modus verwenden“ aus. Indem Sie die einfachen Schritte in diesem Artikel befolgen, können Sie den Tablet-Modus auf Ihrem Windows 10-Computer ganz einfach deaktivieren und ein Erlebnis bieten, das für Sie besser funktioniert. Der PHP-Editor Strawberry erklärt die Schritte zum Deaktivieren des Tablet-Modus nacheinander, um sicherzustellen, dass Sie den Vorgang reibungslos abschließen können. Lesen Sie diesen Artikel, um im Detail zu erfahren, wie Sie den Tablet-Modus deaktivieren.
So deaktivieren Sie den Tablet-Modus in Win10
Methode 1: Deaktivieren Sie ihn über die Einstellungen
1 Klicken Sie auf die Einstellungsfunktion im Startmenü in der unteren linken Ecke.
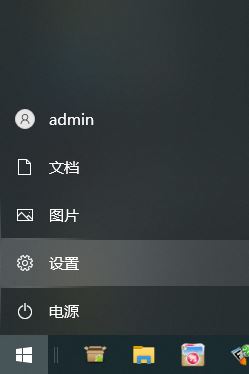
2. Klicken Sie auf der sich öffnenden Windows-Einstellungsseite auf die Option [System].
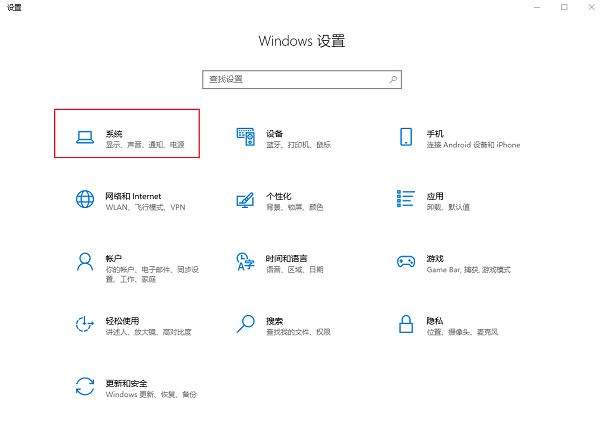
3. Suchen Sie auf der Seite mit den Systemeinstellungen die Option [Tablet] in der linken Spalte und klicken Sie darauf.
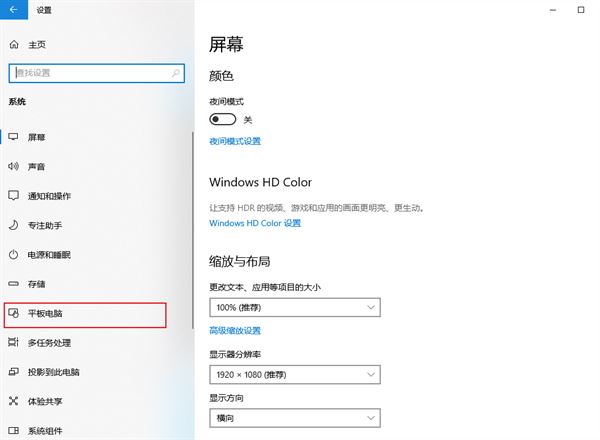
4. Wechseln Sie auf der Tablet-Seite rechts die Option unter [Wenn ich angemeldet bin] zu [Niemals den Tablet-Modus verwenden] und ändern Sie die Option unter [Wenn ich dieses Gerät als Tablet verwende] Stellen Sie die Option auf „Nicht in den Tablet-Modus wechseln“ um.
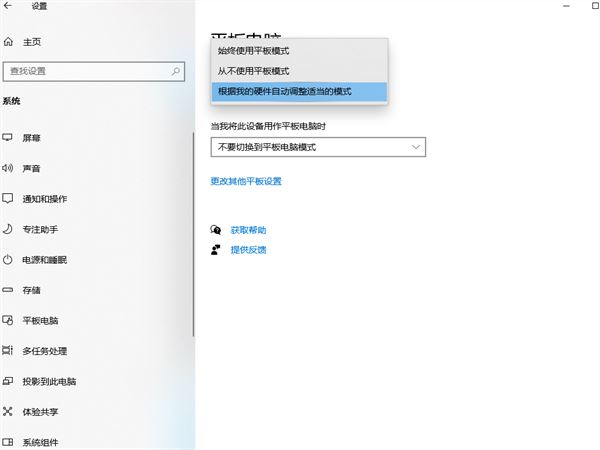
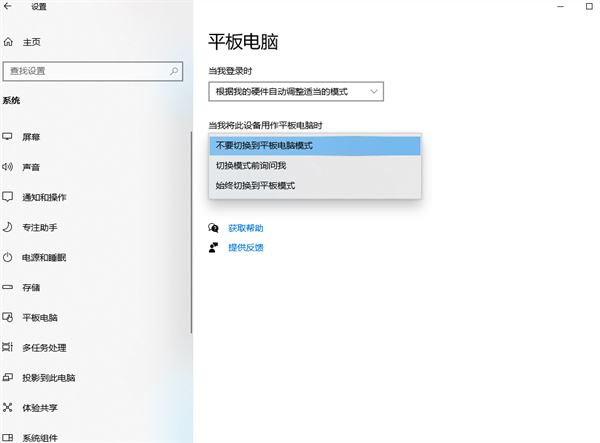
5 Sie können auch direkt auf der sich öffnenden Seite auf [Andere Tablet-Einstellungen ändern] klicken, um den Tablet-Modus zu deaktivieren.
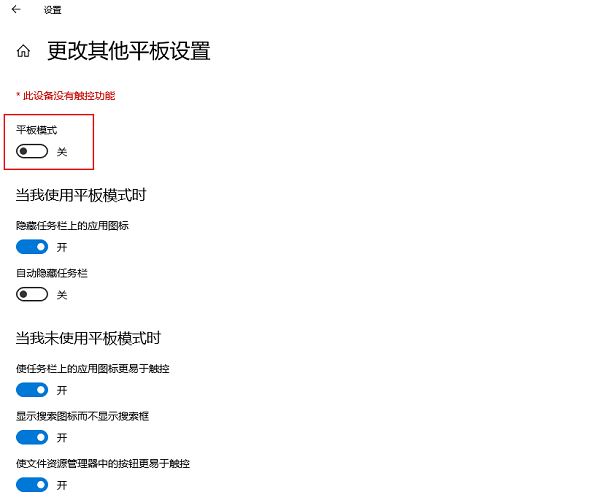
Methode 2: Tablet-Modus über die Registrierung deaktivieren
Wenn Sie der Meinung sind, dass das Deaktivieren des Tablet-Modus über die Systemeinstellungen nicht gründlich genug ist, können Sie auch versuchen, den Tablet-Modus durch Ändern der Registrierung zu deaktivieren Das Ändern der Registrierung kann dazu führen, dass das System instabil wird oder nicht gestartet werden kann. Bevor Sie dies tun, stellen Sie bitte sicher, dass Sie wichtige Daten gesichert haben. Führen Sie die folgenden Registrierungsschritte aus, um den Tablet-Modus zu deaktivieren:
1. Tastenkombination auf der Tastatur, um das Dialogfeld „Ausführen“ zu öffnen.
2. Geben Sie „regedit“ in das Dialogfeld „Ausführen“ ein und drücken Sie dann die Eingabetaste, um den Registrierungseditor zu öffnen. regedit”,然后按回车键,打开注册表编辑器。
3、在注册表编辑器中,依次展开以下路径:
HKEY_LOCAL_MACHINE\SOFTWARE\PoliciesMicrosoft\Windows\System
4、在“System”文件夹下,右键单击空白区域,然后选择“新建”>“项”,并将其命名为“TabletMode”。
5、双击刚刚创建的“TabletMode”项,在弹出的“编辑DWORD(32位)值”窗口中,将其值设置为“1”。
6、点击“确定”按钮,关闭注册表编辑器。
7、重启计算机,以使更改生效。
方法三:通过组策略关闭平板模式
如果您是企业用户或管理员,还可以通过组策略来关闭平板模式,以下是关闭平板模式的组策略步骤:
1、按下键盘上的“Win + R”组合键,打开“运行”对话框。
2、在“运行”对话框中输入“gpedit.msc
计算机配置 > 管理模板 > Windows组件 > Tablet PC > 平板电脑设置4. Klicken Sie im Ordner „System“ mit der rechten Maustaste auf den leeren Bereich und wählen Sie „Neu“ aus. TabletMode". 5. Doppelklicken Sie auf das soeben erstellte Element „TabletMode“ und setzen Sie im Popup-Fenster „DWORD-Wert (32-Bit) bearbeiten“ seinen Wert auf „1“. 6. Klicken Sie auf die Schaltfläche „OK“, um den Registrierungseditor zu schließen. 7. Starten Sie Ihren Computer neu, damit die Änderungen wirksam werden. Methode 3: Tablet-Modus über Gruppenrichtlinie deaktivierenWenn Sie ein Unternehmensbenutzer oder Administrator sind, können Sie den Tablet-Modus auch über Gruppenrichtlinien deaktivieren. Im Folgenden sind die Gruppenrichtlinienschritte zum Deaktivieren des Tablet-Modus aufgeführt: 1 . Drücken Sie die Tastenkombination „Win + R“ auf der Tastatur, um das Dialogfeld „Ausführen“ zu öffnen. 2. Geben Sie „
gpedit.msc“ in das Dialogfeld „Ausführen“ ein und drücken Sie dann die Eingabetaste, um den Gruppenrichtlinien-Editor zu öffnen. 🎜🎜3. Erweitern Sie im Gruppenrichtlinien-Editor die folgenden Pfade der Reihe nach: 🎜rrreee🎜4. Doppelklicken Sie auf die Richtlinie „Tablet-Modus deaktivieren“ und im Popup-Fenster „Tablet-Modus deaktivieren“ Wählen Sie „Aktiviert“ und klicken Sie dann auf die Schaltfläche „OK“. 🎜🎜5. Klicken Sie auf das Menü „Datei“ in der oberen linken Ecke und wählen Sie dann „Gruppenrichtlinien-Editor beenden“. 🎜🎜6. Starten Sie Ihren Computer neu, damit die Änderungen wirksam werden. 🎜🎜Ähnliche Fragen und Antworten🎜🎜F1: Kann ich den Tablet-Modus nach dem Deaktivieren wieder aktivieren? 🎜🎜A1: Ja, Sie können den Tablet-Modus erneut aktivieren, um die Tablet-Modus-Einstellungen erneut zu öffnen oder die entsprechenden Einstellungen in der Registrierung oder Gruppenrichtlinie zu ändern. Bitte beachten Sie, dass für die erneute Aktivierung des Tablet-Modus möglicherweise ein Neustart erforderlich ist . wirksam werden. 🎜🎜F2: Beeinträchtigt das Ausschalten des Tablet-Modus mein Desktop-Erlebnis? 🎜A2: Das Ausschalten des Tablet-Modus hat keine negativen Auswirkungen auf Ihr Desktop-Erlebnis. Tatsächlich kann das Ausschalten des Tablet-Modus dazu führen, dass Sie sich bei der Verwendung von Windows 10 wohler fühlen, da Sie sich keine Sorgen mehr über die Auswirkungen von Touchscreen-Bedienungen machen müssen Wenn Sie über ein Touchscreen-Gerät verfügen, kann das Ausschalten des Tablet-Modus dazu führen, dass Sie einige Touchscreen-spezifische Funktionen und Vorteile verlieren.
Das obige ist der detaillierte Inhalt vonWie schalte ich den Tablet-Modus in Win10 aus? Tutorial zum Beenden des Tablet-Modus in Win10. Für weitere Informationen folgen Sie bitte anderen verwandten Artikeln auf der PHP chinesischen Website!

