Heim >Mobiles Tutorial >Android Telefon >So spiegeln Sie ein Android-Telefon auf einen Fernseher
So spiegeln Sie ein Android-Telefon auf einen Fernseher
- WBOYWBOYWBOYWBOYWBOYWBOYWBOYWBOYWBOYWBOYWBOYWBOYWBOriginal
- 2024-06-19 13:44:401108Durchsuche
Es kann mühsam sein, Leute zusammenzutrommeln, um etwas auf dem relativ kleinen Telefonbildschirm zu zeigen, aber dank der Bildschirmspiegelung muss das nicht so sein. Wir zeigen Ihnen, wie Sie Ihr Android-Telefon oder -Tablet ganz einfach auf einen viel größeren Bildschirm übertragen können: Ihren Fernseher.
Was ist Bildschirmspiegelung?
Bildschirmspiegelung – auch bekannt als Bildschirmfreigabe oder Bildschirmübertragung – ist die Anzeige einer Live-Ansicht des Bildschirms Ihres Telefons auf einem externen Display (normalerweise einem Fernseher). Alles, was Sie am Telefon tun, wird in Echtzeit auf dem Fernseher gezeigt.
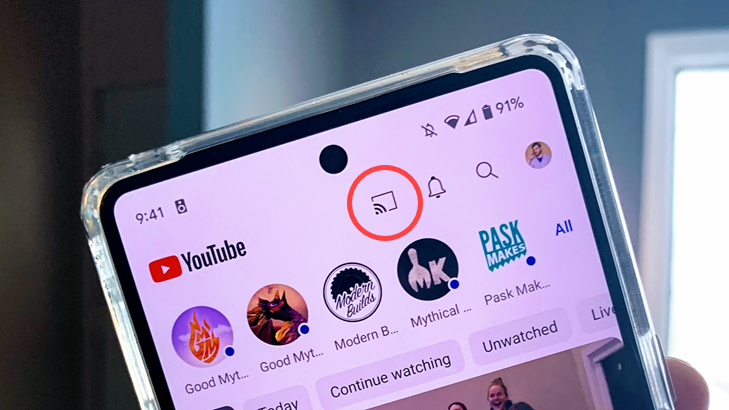
„Casting“ Ihres Bildschirms ist normalerweise dasselbe wie Screen Mirroring, aber „Casting“ kann auch mehr bedeuten als nur Screen Mirroring. Viele Video- und Foto-Apps verfügen über eine Cast-Schaltfläche (siehe oben). Dadurch wird eine spezielle Version der App auf Ihren Fernsehbildschirm übertragen, was ein viel schöneres Erlebnis ist, als Ihren Bildschirm zu spiegeln.
Egal, ob Sie es „Spiegeln“ oder „Casting“ nennen, das Ziel besteht darin, etwas von Ihrem Telefon auf einem größeren Bildschirm anzuzeigen. Genau das werden wir in diesem Leitfaden erreichen.
So übertragen Sie Android auf einen Fernseher
Um den Bildschirm Ihres Android-Telefons zu „übertragen“, benötigen Sie einen Fernseher mit Chromecast oder ein Chromecast-fähiges Streaming-Gerät, z. B. einen Google TV-Stick. Öffnen Sie zunächst die Google Home-App und drücken Sie lange auf Ihren Fernseher, um sie zu öffnen.

Tippen Sie anschließend unten auf dem Bildschirm auf die Verknüpfung „Meinen Bildschirm übertragen“.

Tippen Sie im Popup-Dialogfeld auf „Bildschirm übertragen“.
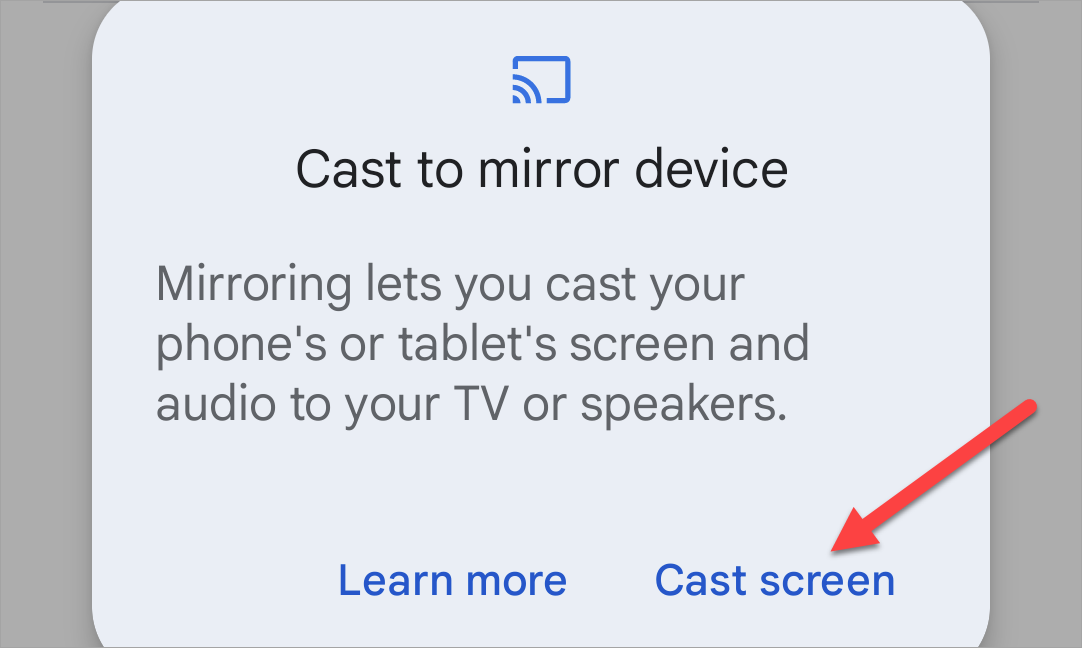
Abhängig von Ihrem Telefon haben Sie möglicherweise die Möglichkeit, „eine einzelne App“ oder das „gesamte Display“ zu übertragen. Tippen Sie auf „Casting starten“, wenn Sie bereit sind.
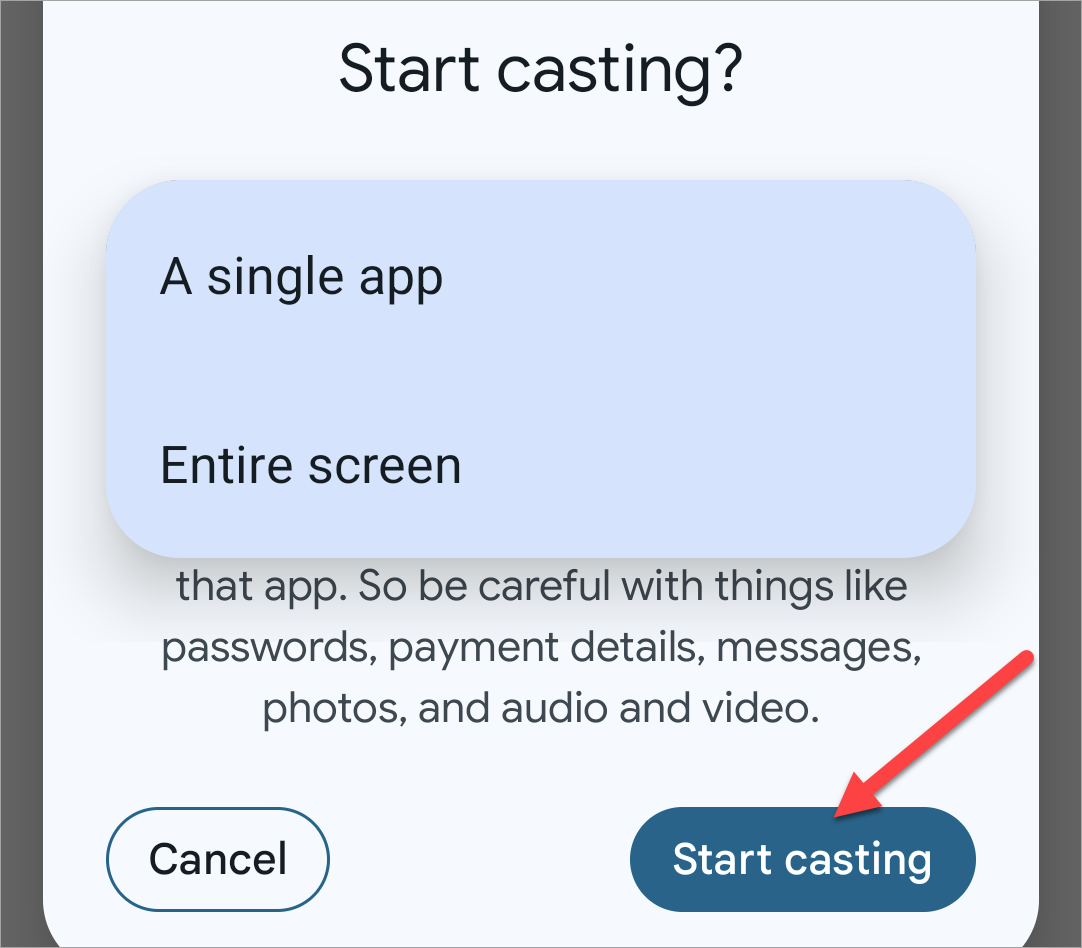
Sie sollten jetzt den Bildschirm Ihres Telefons auf Ihrem Fernseher sehen!
Um das Streamen zu beenden, können Sie in der Google Home-App auf die Schaltfläche „Spiegelung beenden“ oder in der Benachrichtigung auf „Verbindung trennen“ tippen.

Das ist alles! Auf ähnliche Weise können Sie Ihren Bildschirm auch über Chrome oder Edge auf Ihrem PC oder Mac streamen. Für Fire TV-Geräte – die technisch gesehen ebenfalls Android sind – sind etwas andere Schritte erforderlich.
So spiegeln Sie Android auf Roku
Zum Spiegeln eines Android-Bildschirms auf Roku ist ein Gerät erforderlich, das Miracast unterstützt. Die meisten Android-Geräte – mit Ausnahme von Google Pixel-Telefonen – unterstützen Miracast. Es kann unter verschiedenen Namen gefunden werden:
- Smart View
- Quick Connect
- SmartShare
- AllShare Cast
- Wireless Display
- Display Mirroring
- HTC Connect
- Screen Casting
Zuerst brauchen Sie um sicherzustellen, dass die Bildschirmspiegelung auf dem Roku aktiviert ist. Es sollte standardmäßig aktiviert sein, aber wir können es noch einmal überprüfen, indem wir zu Einstellungen > System > Bildschirmspiegelung > Bildschirmspiegelungsmodus. Sie können wählen, ob Sie jedes Mal aufgefordert werden möchten, die Bildschirmspiegelung zuzulassen, oder ob Sie sie immer zulassen möchten.

Als nächstes müssen Sie die Miracast-Schaltfläche Ihres Geräts im Menü „Schnelleinstellungen“ finden. Wir werden ein Samsung Galaxy-Gerät verwenden, das „Smart View“ heißt. Möglicherweise müssen Sie das Bedienfeld „Schnelleinstellungen“ bearbeiten, um die Schaltfläche zu finden.
Wischen Sie je nach Gerät ein- oder zweimal vom oberen Bildschirmrand nach unten und wählen Sie die Miracast-Schaltfläche. In diesem Fall trägt es die Bezeichnung „Smart View“.
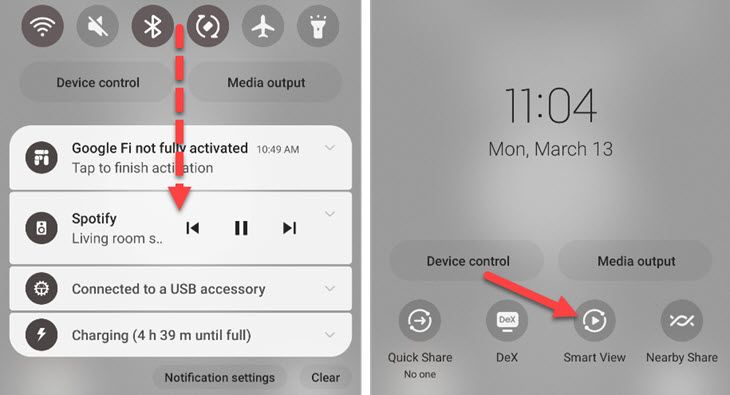
Es erscheint ein Menü mit Geräten, die mit demselben Wi-Fi-Netzwerk verbunden sind, das Sie verwenden. Wählen Sie Ihr Roku aus.
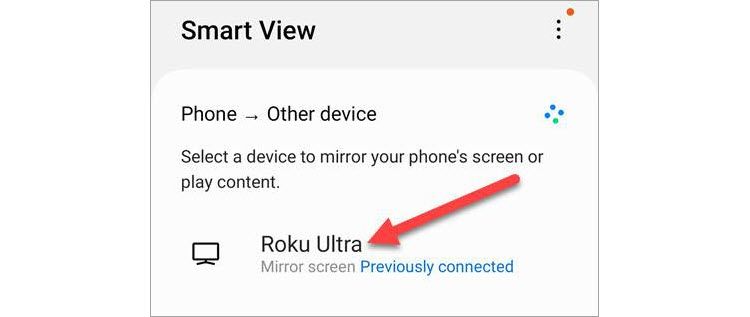
Tippen Sie im Bestätigungs-Popup auf „Jetzt starten“.
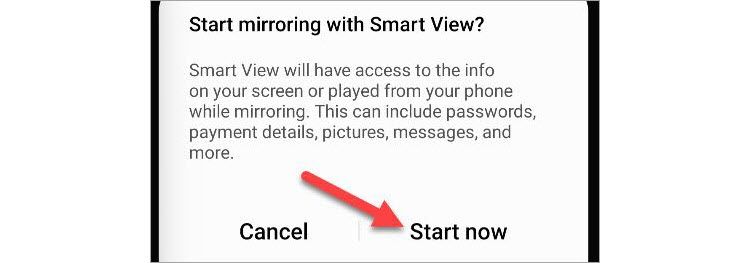
Sie sehen jetzt Ihren Android-Bildschirm auf dem Roku! Um die Bildschirmspiegelung zu beenden, wählen Sie die Benachrichtigungs- oder schwebende Schaltfläche aus und tippen Sie auf „Trennen“.
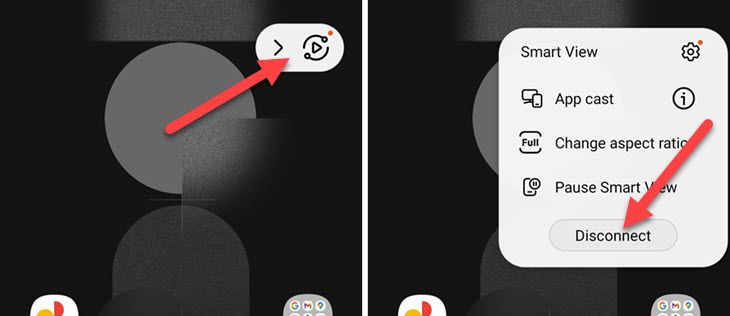
Das ist ziemlich einfach, wenn Sie ein Gerät haben, das Miracast unterstützt. Zum Glück ist das bei den meisten Android-Geräten der Fall.
So spiegeln Sie Android auf Windows oder Mac
Der einfachste Weg, ein Android-Gerät auf einen Windows- oder Mac-PC zu spiegeln, ist mit einer App namens AirDroid. Es gibt eine AirDroid-App für Ihr Android-Gerät und eine begleitende Web-App/Desktop-App für den PC. AirDroid gibt es schon seit langer Zeit und es funktioniert großartig.
Installieren Sie zunächst die „AirDroid Cast“-App auf Ihrem Android-Gerät. Wenn Sie statt der Web-App die Desktop-App nutzen möchten, installieren Sie auch die Windows- oder Mac-Version auf Ihrem PC.
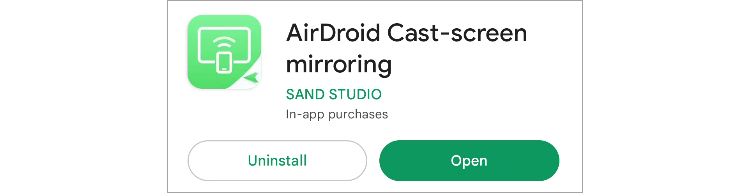
Öffnen Sie die Desktop-App oder navigieren Sie in einem Webbrowser zu webcast.airdroid.com. Geben Sie den neunstelligen Cast-Code in die Android-App ein und tippen Sie dann auf „Casting starten“.

Sie werden aufgefordert, eine Reihe von Berechtigungen zu akzeptieren. Akzeptieren Sie zunächst die Verbindung des Geräts mit Ihrem Computer. Aktivieren Sie dann die Screencasting-Berechtigung auf Ihrem Android-Gerät und tippen Sie auf „Jetzt starten“, wenn Sie nach der Aufnahme gefragt werden.

Ihr Android-Bildschirm wird auf Ihrem Windows- oder Mac-PC sichtbar sein! Um die Bildschirmspiegelung zu beenden, tippen Sie auf dem PC auf die Schaltfläche „Trennen“.

Das ist alles! AirDroid hat auch viele andere tolle Funktionen, aber es ist großartig, ganz einfach auf einen Computer übertragen zu können, ohne sich überhaupt bei einem Konto anmelden zu müssen.
Die Bildschirmspiegelung ist nicht so schwierig, wie es scheint, wenn Sie über die richtigen Apps verfügen. Dies ist eine einfache Möglichkeit, Ihren Bildschirm zu teilen, wenn Sie versuchen, mehreren Personen etwas zu zeigen. Wenn Sie ein iPhone zu Hause haben, können Sie Ihren Bildschirm auch auf ein Roku, Fire TV, einen Windows-PC und Apple TV übertragen. Stellen Sie einfach sicher, dass Sie einen guten Fernseher haben, auf den Sie es spiegeln können.
Das obige ist der detaillierte Inhalt vonSo spiegeln Sie ein Android-Telefon auf einen Fernseher. Für weitere Informationen folgen Sie bitte anderen verwandten Artikeln auf der PHP chinesischen Website!
In Verbindung stehende Artikel
Mehr sehen- Videobearbeitungs-Tutorial mit Screen Recorder_Einführung in Video Editing Master
- Wie kann ich das Einkommen von Alipay Yu'E Bao überprüfen?
- So lösen Sie das Problem einer zu kleinen Schriftgröße in der Android-Version von Baidu Tieba und aktivieren den Nachtmodus
- Unterstützt die Android-Version von Yidui die Inkognito-Einstellung? So legen Sie den Inkognito-Status fest
- Ein-Klick-Screenshot-Tutorial: So erstellen Sie Screenshots von Honor Magic5Pro

