Heim >Software-Tutorial >Computer Software >So verwenden Sie Pinsel in Illustrator_So verwenden Sie Pinsel in Illustrator
So verwenden Sie Pinsel in Illustrator_So verwenden Sie Pinsel in Illustrator
- WBOYWBOYWBOYWBOYWBOYWBOYWBOYWBOYWBOYWBOYWBOYWBOYWBOriginal
- 2024-06-02 11:34:43448Durchsuche
Beim Grafikdesign ist es sehr wichtig, das Pinselwerkzeug zu verwenden, um exquisite Linien und Muster zu zeichnen. Als Antwort auf dieses Problem zeigt Ihnen der PHP-Editor Yuzai, wie Sie Pinsel in Illustrator verwenden. In diesem Artikel werden die Funktion, Verwendung und Techniken des Pinselwerkzeugs im Detail vorgestellt und jedem dabei geholfen, die Pinselzeichnungsfähigkeiten in Illustrator leicht zu erlernen und lebendigere Designarbeiten zu erstellen.
1. Starten Sie zuerst die Illustrator-Software und erstellen Sie dann ein neues Dokument.


2. Wählen Sie [Fenster]-[Arbeitsbereich]-[Grundfunktionen zurücksetzen].

3. Wählen Sie [Fenster]-[Pinsel], um das Pinselbedienfeld anzuzeigen. Klicken Sie auf den Pinsel [Kohle-Feder].


4. Stellen Sie im Bedienfeld die Füllfarbe auf [Keine] und die Strichfarbe auf Rot mit der Eingabeaufforderung [C=0, M=90, Y=85, K=0].

5. Ändern Sie die Strichstärke im Bedienfeld auf 3Pt.

6. Wählen Sie das [Pinsel-Werkzeug] in der Toolbox aus und zeichnen Sie dann nach Belieben eine Linie auf der Zeichenfläche.
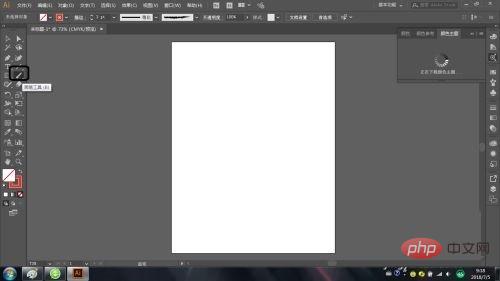

7. Wählen Sie das [Auswahlwerkzeug] in der Toolbox und klicken Sie, um den neu gezeichneten Pfad auszuwählen.

8. Wählen Sie [Objekt]-[Ausblenden]-[Ausgewähltes Objekt].

Das obige ist der detaillierte Inhalt vonSo verwenden Sie Pinsel in Illustrator_So verwenden Sie Pinsel in Illustrator. Für weitere Informationen folgen Sie bitte anderen verwandten Artikeln auf der PHP chinesischen Website!

