window系统安装java
下载JDK
首先我们需要下载java开发工具包JDK,下载地址:http://www.oracle.com/technetwork/java/javase/downloads/index.html。
下载后JDK的安装根据提示进行,还有安装JDK的时候也会安装JRE,一并安装就可以了。
安装JDK,安装过程中可以自定义安装目录等信息,例如我们选择安装目录为 C:\Program Files (x86)\Java\jdk1.8.0_91。
配置环境变量
1.安装完成后,右击"我的电脑",点击"属性",选择"高级系统设置";
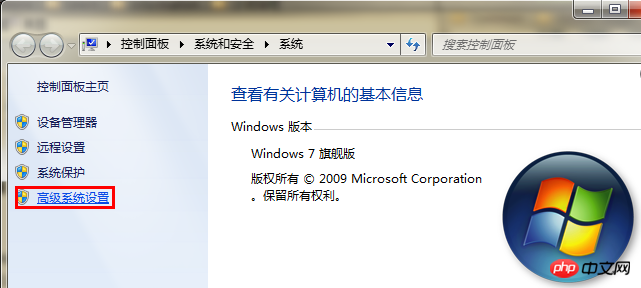
2.选择"高级"选项卡,点击"环境变量";
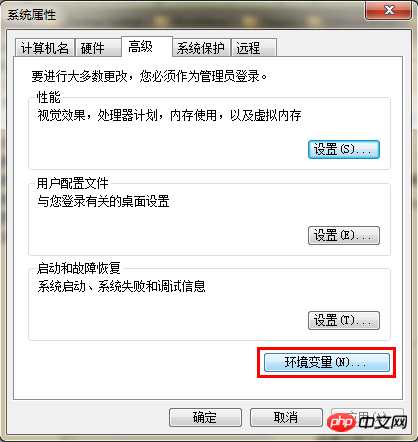
然后就会出现如下图所示的画面:
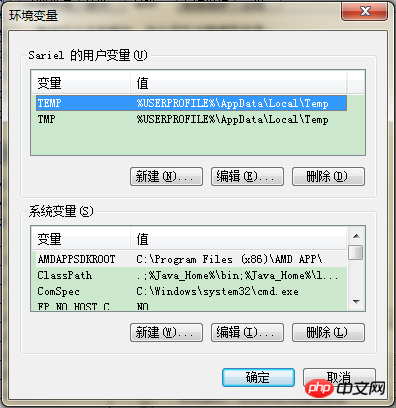
在"系统变量"中设置3项属性,JAVA_HOME,PATH,CLASSPATH(大小写无所谓),若已存在则点击"编辑",不存在则点击"新建"。
变量设置参数如下:
变量名:JAVA_HOME
变量值:C:\Program Files (x86)\Java\jdk1.8.0_91 // 要根据自己的实际路径配置
变量名:CLASSPATH
变量值:.;%JAVA_HOME%\lib\dt.jar;%JAVA_HOME%\lib\tools.jar; //记得前面有个"."
变量名:Path
变量值:%JAVA_HOME%\bin;%JAVA_HOME%\jre\bin;
JAVA_HOME 设置

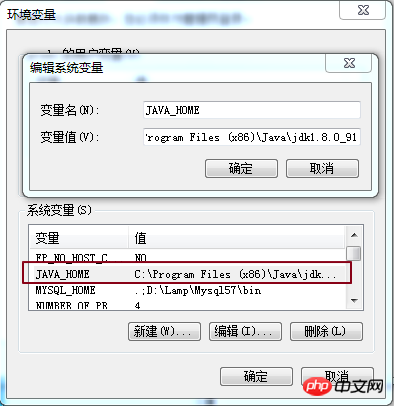
PATH设置
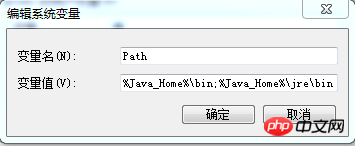
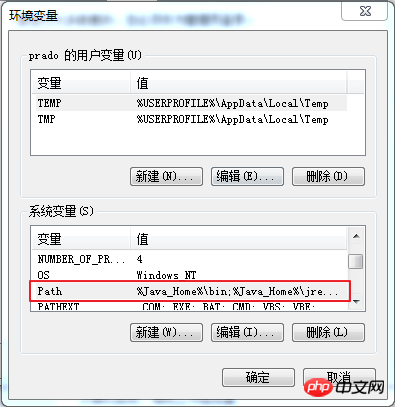
CLASSPATH 设置

测试JDK是否安装成功
1、"开始"->"运行",键入"cmd";
2、键入命令: java -version、java、javac 几个命令,出现以下信息,说明环境变量配置成功;

window系统安装tomcat
下载tomcat
下载地址:http://tomcat.apache.org/建议下载.zip格式的软件包,这样免于安装直接用。
将下载的压缩包进行解压,注意解压路径!!!打开软件,可以看到软件包的目录,
bin -- 文件夹主要是存放Tomcat服务启动相关的执行档及相关设定。 conf -- 文件夹主要是存放Tomcat服务器相关的设定。 webapps -- 文件夹主要是存放Tomcat管理网站及日后开发好的JSP网站布署的地方。 logs -- 文件夹主要是存放Tomcat日志文件存放的地方
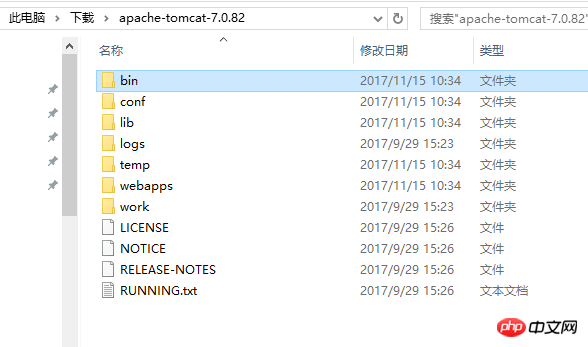
配置环境变量
右击"我的电脑",点击"属性",选择"高级系统设置";
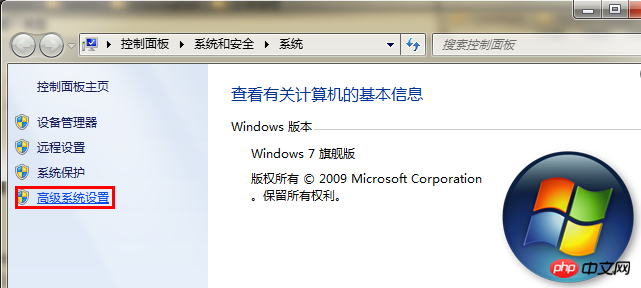
2.选择"高级"选项卡,点击"环境变量";
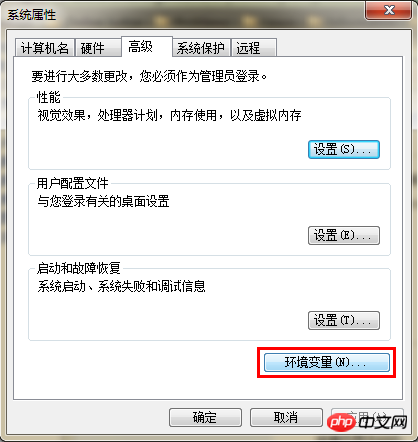
选择“新增”,针对某个用户就选择上面的新增。针对全部用户就选择系统下的新增。建议选择系统下面的新增。如下图:
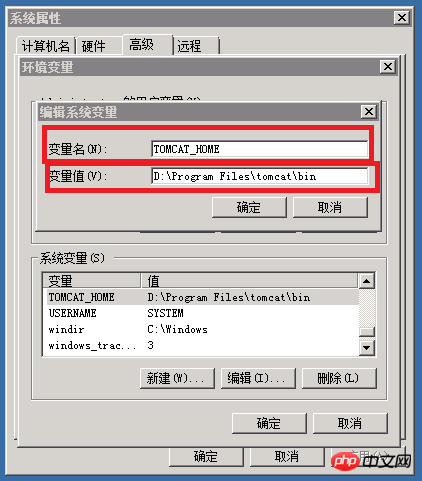
新增或者编辑“变量名:CLASSPATH”,变量值就是%TOMCAT_HOME%\BIN,实际上就是指定tomcat的路径。

tomcat环境变量配置完成。下面可以启动tomcat了。运行tomcat目录/bin/startup,
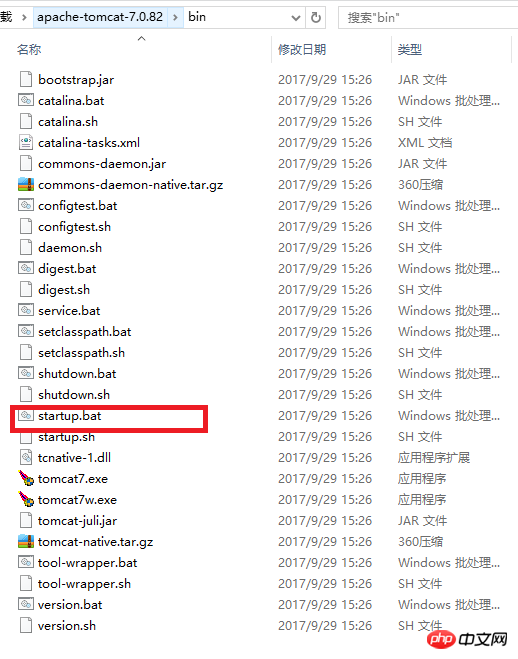
tomcat 开始运行,弹出运行对话框。如下图:
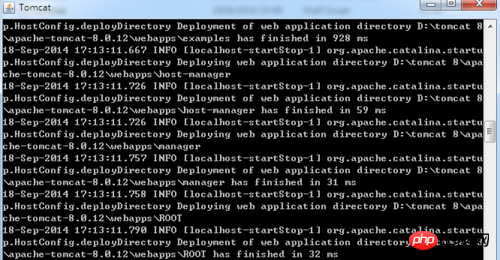
运行成功。tomcat 配置完成。
接下来就是绑定域名和配置80端口
首先更改tomcat中conf目录下的server.xml, 我们要做的功能就需要修改该文件.如下图
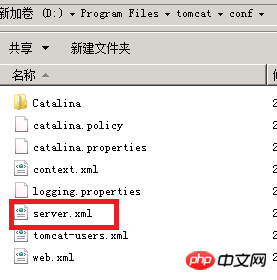
打开后在70行左右找到如下代码 port修改为80端口:

125行左右找到如下代码 name值修改为自己的域名:

修改默认目录ROOT
具体是是在<Host></Host>之间加上Content标签,你可以理解为每个Content都代表一个应用。
<Context path="" docBase="/myweb" debug="0" reloadable="true"/>

到了这里基本上已经完成了,以防万一我们在防火墙入站规则把80端口添加访问规则里面:
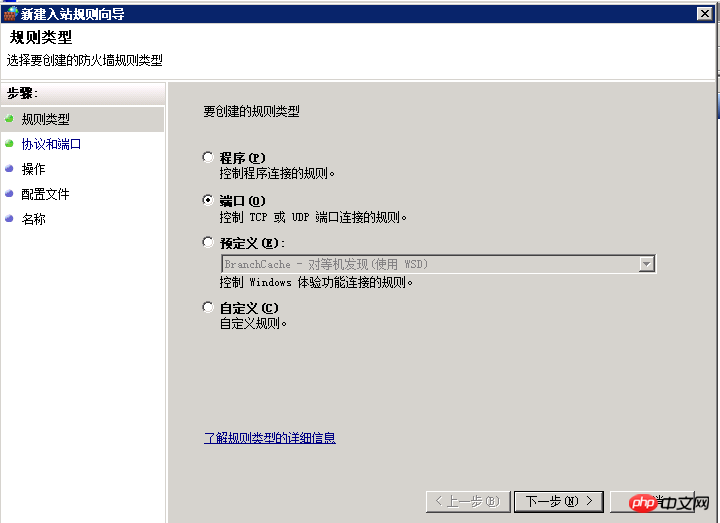
然后大功告成!在浏览器里输入自己的域名就可以访问自己的javaweb项目了。

