 Computer Tutorials
Computer Tutorials Computer Knowledge
Computer Knowledge Easy Ways to Find and View Installed Apps and Programs on Win
Easy Ways to Find and View Installed Apps and Programs on Win5 ways to master the installed applications and programs on Windows 10/11 computers
Are you wondering how to find installed applications and programs on your Windows 10/11 computer? You can use the Settings app, Start menu, or other methods to view installed applications and programs. These methods will be described in this article.
How to find and view installed applications and programs on Windows 10/11?
Many applications and programs are installed on Windows 10/11 computers. But do you know how many applications and programs are and what they are? How to find and view installed applications and programs on your computer? This article will explain how to find installed applications and programs on Windows 10/11, and how to view them on your device using different methods.
Method 1: Through the "Start" menu
How to find installed applications and programs through the Start menu of Windows 10?
If you want to use the Start menu to find and view installed applications and programs on your Windows 10 computer, just click the Start button. It will then list the installed applications and programs on Windows 10.

You can scroll down the app list to see all apps.
How to find installed applications and programs through the Start menu of Windows 11?
Step 1: Click the Start icon in the taskbar.
Step 2: Select All Apps from the upper right corner. You can then see all the installed applications. This is a list arranged alphabetically.

Method 2: Apply through "Settings"
How to find installed applications and programs through the Windows 10 Settings app?
On your Windows 10 computer, you can use the following steps to find and view installed applications in the Settings app:
Step 1: Press Windows I to open the Settings app.
Step 2: Go to Apps > Apps and Features . You can then see a list of installed applications and programs. You can even see how many applications are installed.

How to find installed applications and programs through the Windows 11 Settings app?
If you are running Windows 11, you can follow this guide to find and view installed applications and programs on your device:
Step 1: Press Windows I to open the Settings app.
Step 2: Select Apps from the left menu and click Installed Apps in the right panel.
Step 3: You can see the number of installed applications and a list of installed applications.

Method 3: Use Windows PowerShell
You can also run the specified commands in Windows PowerShell to list the installed applications and programs on your Windows 10/11 computer.
Step 1: Click the search icon in the taskbar and search for Windows PowerShell .
Step 2: Right-click Windows PowerShell in the search results and click Run as administrator .
Step 3: Enter the command Set-ExecutionPolicy Unrestricted and press Enter. Then, enter Y and press Enter .
Step 4: Enter the following command and press Enter .
Get-ItemProperty HKLM:\Software\Wow6432Node\Microsoft\Windows\CurrentVersion\Uninstall\* | Select-Object DisplayName, DisplayVersion, Publisher, InstallDate | Format-Table –AutoSize
Step 5: You will see a list of installed applications on your Windows 10/11 computer.

Method 4: Use the control panel
Step 1: Use Windows Search to search the Control Panel and click Control Panel in the search results to open it.
Step 2: Click Programs and Features . On the next interface, you can see installed applications and programs.

On this interface, you can uninstall applications you no longer need.
Method 5: Use Run
You can run commands in Run to have File Explorer list all installed applications and programs on your device.
Step 1: Press Windows R to open the Run dialog box.
Step 2: Enter Shell:AppsFolder in the Run dialog box and press Enter .

Step 3: The Applications folder will open, where you can see all installed applications and programs.

Summarize
Want to find and view installed applications and programs on your Windows 10/11 computer? You can find 5 ways here. You can choose the right method according to your situation. If you have any other related questions, please let us know in the comments.
The above is the detailed content of Easy Ways to Find and View Installed Apps and Programs on Win. For more information, please follow other related articles on the PHP Chinese website!
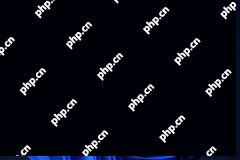 Windows 11 KB5013943 Is Released with Some Bug Fixes - MiniToolMay 12, 2025 am 12:36 AM
Windows 11 KB5013943 Is Released with Some Bug Fixes - MiniToolMay 12, 2025 am 12:36 AMA new security update for the official release of Windows 11 is available now. It is Windows 11 KB5013943. This release contains many bug fixes. Now, you can follow this php.cn post to get some related information about it. You can also know how to g
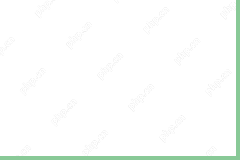 How to Fix HPDM.framework Will Damage Your Computer? - MiniToolMay 12, 2025 am 12:31 AM
How to Fix HPDM.framework Will Damage Your Computer? - MiniToolMay 12, 2025 am 12:31 AMWhen you use an HP printer that is connected with your macOS, you may encounter the “HPDM.framework will damage your computer” issue. Don’t worry! This post from php.cn tells you how to get rid of the annoying issue.
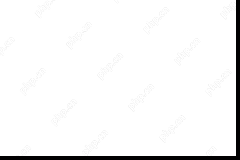 How to Fix Starfield Unable to Log in Error in Several Ways Here?May 12, 2025 am 12:30 AM
How to Fix Starfield Unable to Log in Error in Several Ways Here?May 12, 2025 am 12:30 AMWhen playing Starfield, you need to log in with your Microsoft account but an error may block you. What should you do when suffering from the Starfield not login error? Take it easy and php.cn collects some useful solutions here to help you out.
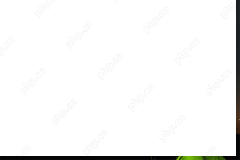 Full Guides: ChatGPT Login and Sign up (Online and Desktop App) - MiniToolMay 12, 2025 am 12:29 AM
Full Guides: ChatGPT Login and Sign up (Online and Desktop App) - MiniToolMay 12, 2025 am 12:29 AMDo you want to use ChatGPT, a new and very popular AI robot? It has both desktop and online services for use. If you want to use it, you need to first create a new account. In this blog, php.cn Software will show you how to log in or sign up for Chat
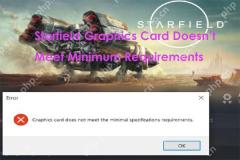 How to Fix Graphics Card Doesn't Meet Minimum RequirementsMay 12, 2025 am 12:28 AM
How to Fix Graphics Card Doesn't Meet Minimum RequirementsMay 12, 2025 am 12:28 AMWhat if you get the error graphics card doesn’t meet minimum requirements on your Windows 11 or Windows 10 PC? This is a common Starfield launch error and fortunately, you can find some fixes in this post from php.cn.
 Download Intel® PROSet/Wireless Software and Drivers on Win11/10 - MiniToolMay 12, 2025 am 12:26 AM
Download Intel® PROSet/Wireless Software and Drivers on Win11/10 - MiniToolMay 12, 2025 am 12:26 AMWhat is Intel® PROSet/Wireless Software? Do you need to install Intel® PROSet/Wireless Software on a Windows system? How to download and install Intel® PROSet/Wireless Software on Windows 11/10/8/7. This post from php.cn provides details.
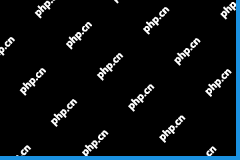 How to Fix Epson Scanner Driver Installation Failure - MiniToolMay 12, 2025 am 12:23 AM
How to Fix Epson Scanner Driver Installation Failure - MiniToolMay 12, 2025 am 12:23 AMThis article on php.cn mainly introduces the method of installing Epson scanner driver correctly, and what we can try to do when we encounter the situation that it cannot be installed.
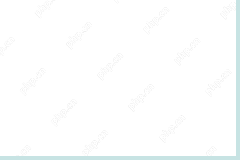 How to Use ChatGPT with Siri on iPhone? See a Detailed Guide! - MiniToolMay 12, 2025 am 12:21 AM
How to Use ChatGPT with Siri on iPhone? See a Detailed Guide! - MiniToolMay 12, 2025 am 12:21 AMCan I integrate ChatGPT with Siri? Of course, you can and it is not hard to turn Siri into chatbot so that you can have a good AI experience on your iPhone. php.cn will offer a detailed guide on how to use ChatGPT with Siri on iPhone and let’s look o


Hot AI Tools

Undresser.AI Undress
AI-powered app for creating realistic nude photos

AI Clothes Remover
Online AI tool for removing clothes from photos.

Undress AI Tool
Undress images for free

Clothoff.io
AI clothes remover

Video Face Swap
Swap faces in any video effortlessly with our completely free AI face swap tool!

Hot Article

Hot Tools

Safe Exam Browser
Safe Exam Browser is a secure browser environment for taking online exams securely. This software turns any computer into a secure workstation. It controls access to any utility and prevents students from using unauthorized resources.

EditPlus Chinese cracked version
Small size, syntax highlighting, does not support code prompt function

ZendStudio 13.5.1 Mac
Powerful PHP integrated development environment

PhpStorm Mac version
The latest (2018.2.1) professional PHP integrated development tool

WebStorm Mac version
Useful JavaScript development tools






