PHP中文网2018-07-12 16:49:29
《PHP工具箱》,全称为:《PHP程序员工具箱》,顾名思义,本工具是为广大PHP程序员定制开发的工具。它不仅仅是一个集成开发环境,更是一个学习与体验环境。内置了大量的教学视频和开发手册,并与PHP中文网(www.php.cn)紧密的结合在一起。
下载地址:http://www.php.cn/xiazai/gongju/714
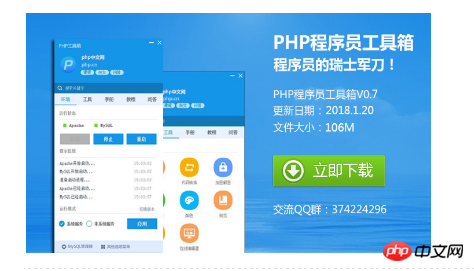
点击下载以后
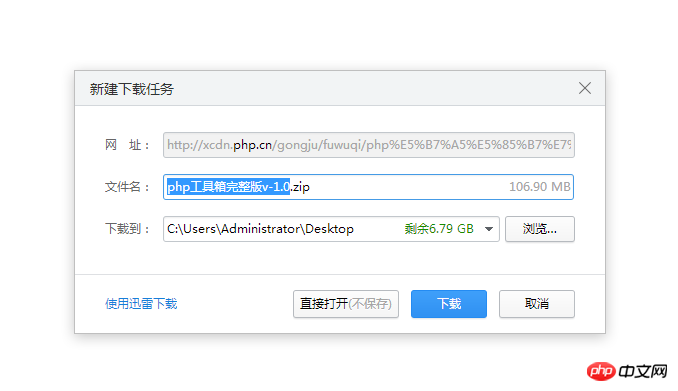
会获得一个php工具箱的压缩包,然后解压这个压缩包

双击.exe软件,开始安装,如下图
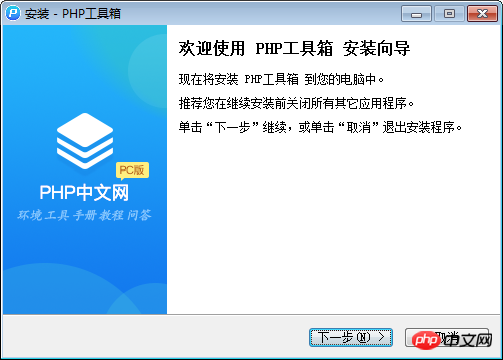
点击下一步
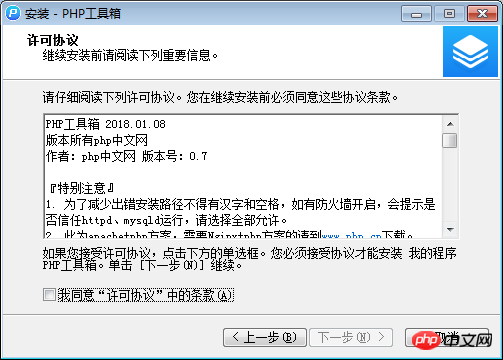
勾选我同意,点击下一步
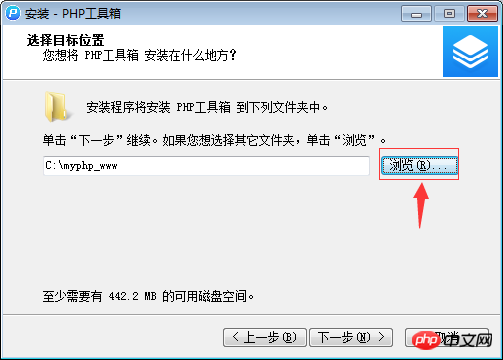
点击浏览,选择安装路径为D盘根目录
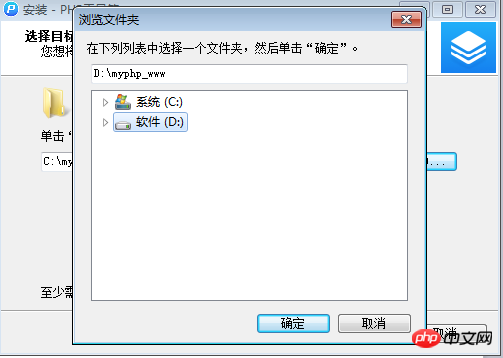
点击确定,然后一直点击下一步,就开始安装了
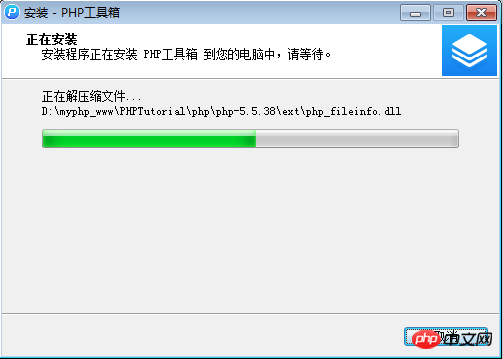
当出现下图所示以后,就表示php工具箱已经在你的电脑上安装好了
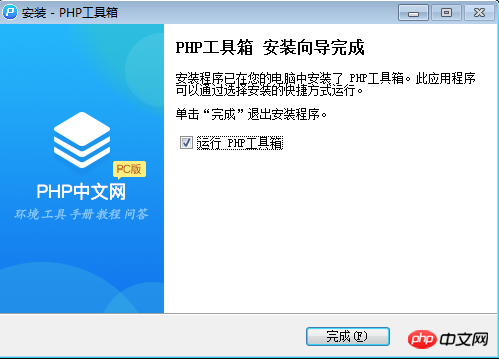
点击完成,PHP工具箱就开始运行了,第一次打开php工具箱的时候,会显示两套软件UI供你选择,小编推荐使用php工具箱新版UI哦!
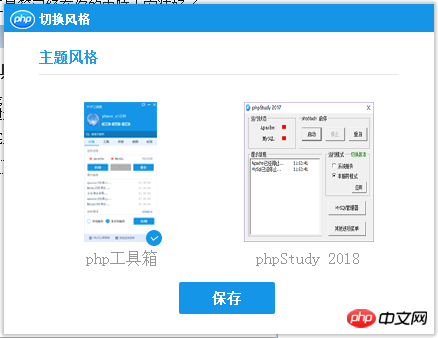
点击保存,就进入到php工具箱的主界面了。
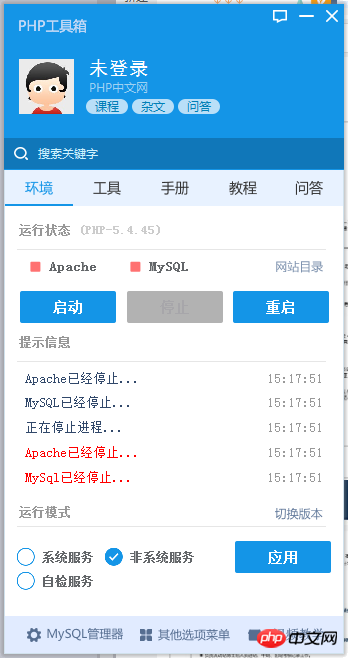
php工具箱是和php中文网信息互通的,如果你已有PHP中文网账号,点击头像可以直接登录。
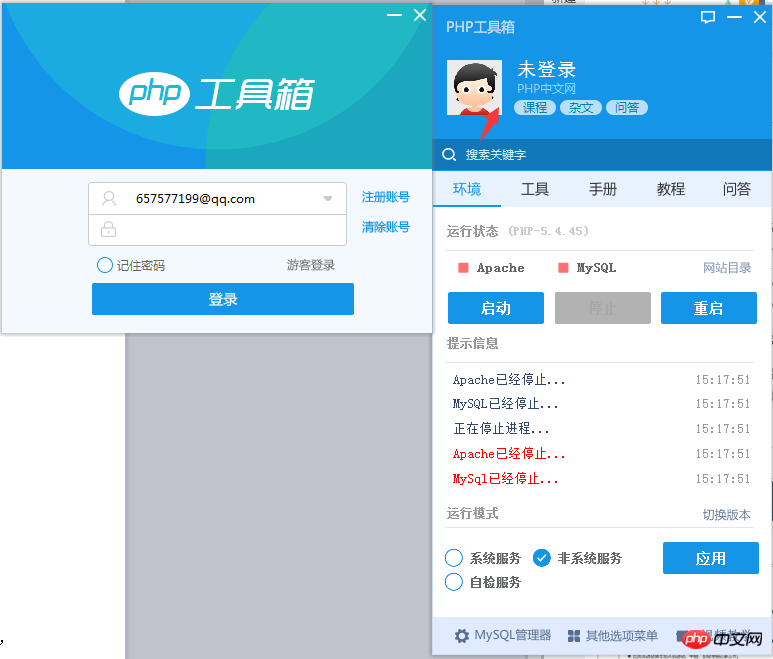
当然,没有账号也没有关系,php工具箱没有登录也是使用的,并不影响功能,当然,小编还是推荐登录的哈,这样你就可以跟中文网广大的小伙伴们一起遨游在知识的海洋里面了,想想是不是还有点小兴奋呢,那还在等什么,赶快去注册一个php中文网账号吧(php中文网目前只支持微信账号注册,以后会开放更多注册方式)。言归正传,php工具箱安装好了,那现在要怎么打开网站呢,下面小编带大家学习具体的操作。
首先,我们要启动php环境,点击启动按钮,如下图
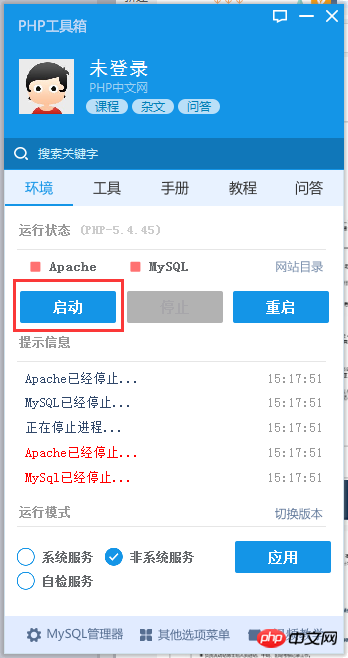
当Apache和MySql图标变成绿色的时候, 就说明我们的PHP环境已经启动好了,我们就可以在本地开发我们的网站了。
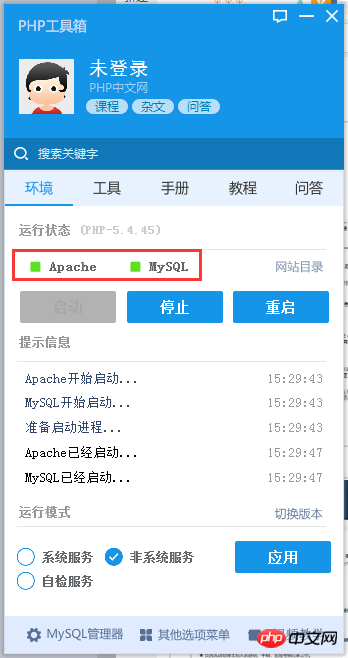
在绿色图标的上面,会显示当前运行的php版本,一般会选择稍微高一点的版本,新版本会兼容市面上大多数的程序代码,具体怎么操作,请看下图
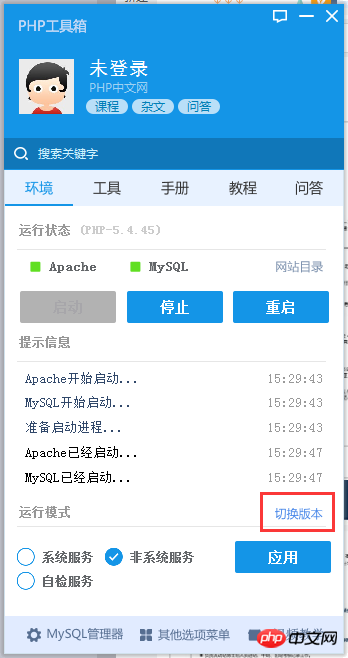
点击切换版本,选择PHP7.2+Apache,如下所示

然后等一小会,程序正在重启PHP环境,重启好以后,会如下图所示
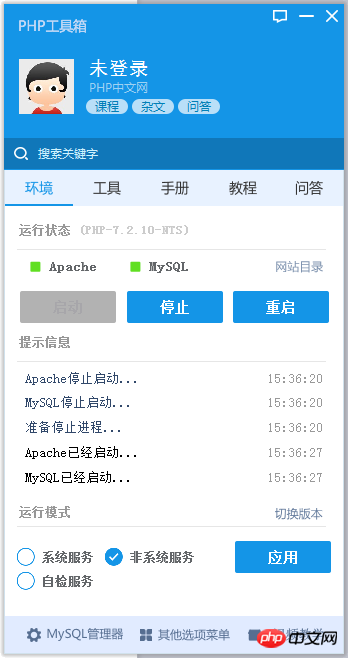
这时候再看PHP工具箱的运行状态,已经变成PHP7.2了,这样就不用担心以后的程序版本太低的错误啦。有的小伙伴可能要问了,那我现在工具箱也装好了,环境也是最新的了,那我怎么打开我本地的程序呢,别急,这就来告诉大家。
当我们的程序员工具箱安装好了,已经PHP环境切换到最新的以后,就可以运行PHP程序了。这个时候打开浏览器,在地址栏输入localhost,相信这个大家都知道吧,按下回车,页面会输出 hello world,这个hello world ,是哪里来的呢?大家还记得当时安装的时候,我告诉大家安装在D盘根目录就行,所以这个时候,我们去D盘根目录找php工具箱的文件夹就行了,双击我的电脑,打开D盘,找到这个文件夹
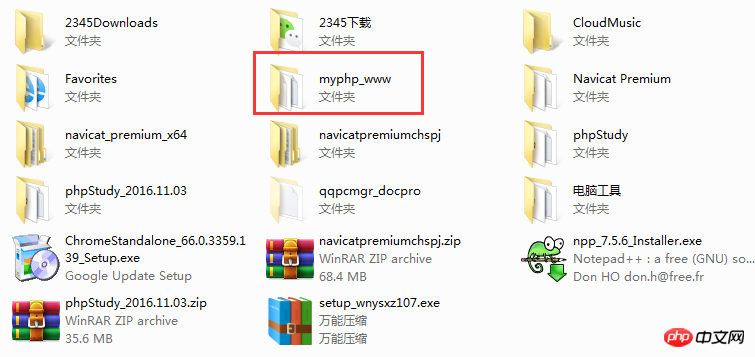
双击,可以看到如下目录
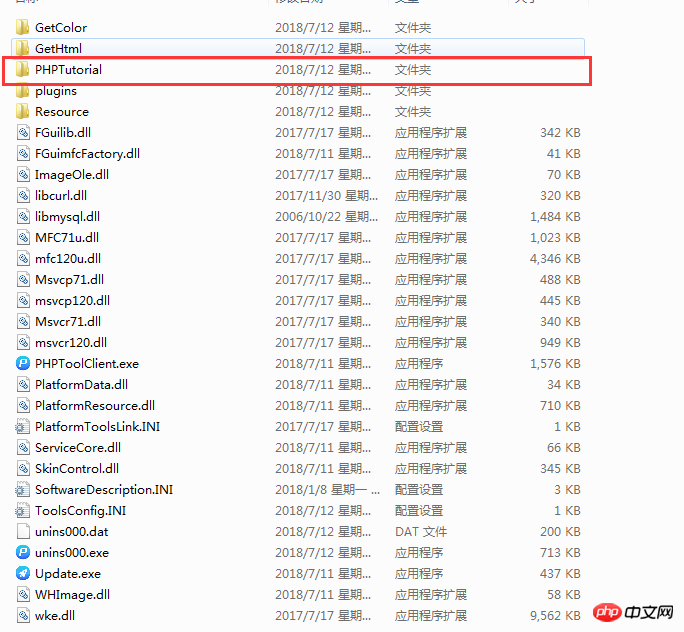
这么多文件,看不懂没关系,这个时候注意一下图中标记的文件夹,让我们点进去看看,里面是什么东西呢
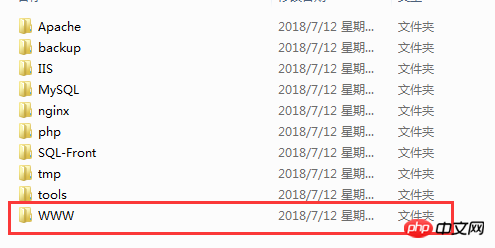
点开可以看到如上图所示,具体的文件夹是干什么用的,我们以后再说,今天我们的主要任务是找到这个hello world 是哪里来的,大家在这里要注意一下这个WWW文件夹,这个文件夹,就是存放我们的PHP代码的地方,以后开发的程序,PHP代码以及文件都是放在这个目录里面,才能在浏览器调试或者是开发PHP程序,那也说明了,我们的hello world 的来源文件,肯定就在这个里面,让我们点进去看看是不是。
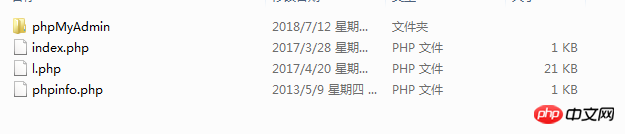
WWW文件里默认有四个文件,phpMyAdmin文件夹是我们的数据库目录,当我们需要在浏览器中查看数据库文件的时候,直接在浏览器地址栏打开localhost/phpmyadmin,输入用户名和密码就可以进入数据库图形化管理界面了,如下图所示,数据库的默认用户名和密码是
root,root。
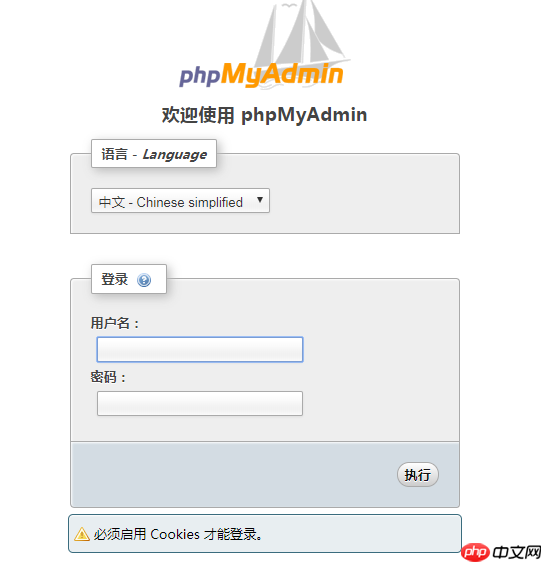
那这样我们就可以想到,那我打开其他的文件,应该也是输入localhost后面跟文件名,就可以打开目录中其他的php文件了。在浏览器输入localhost/index.php,看看会有什么效果,
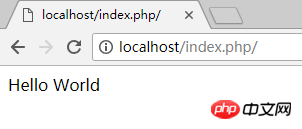
诶,原来是在index.php文件里面的啊,原来在工具箱中,如果在浏览器输入localhost,就会默认打开WWW目录中的index.php文件,就让我们看到了hello world啦,那有的小伙伴就会问了,那其他的两个文件是干嘛的,l.php以后我们基本不会用到,这里就跳过了,主要讲一下phpinfo.php这个文件,从名称就可以理解,这是一个描述php信息的页面,在浏览器输入localhost/phpinfo.php,可以看到如下信息
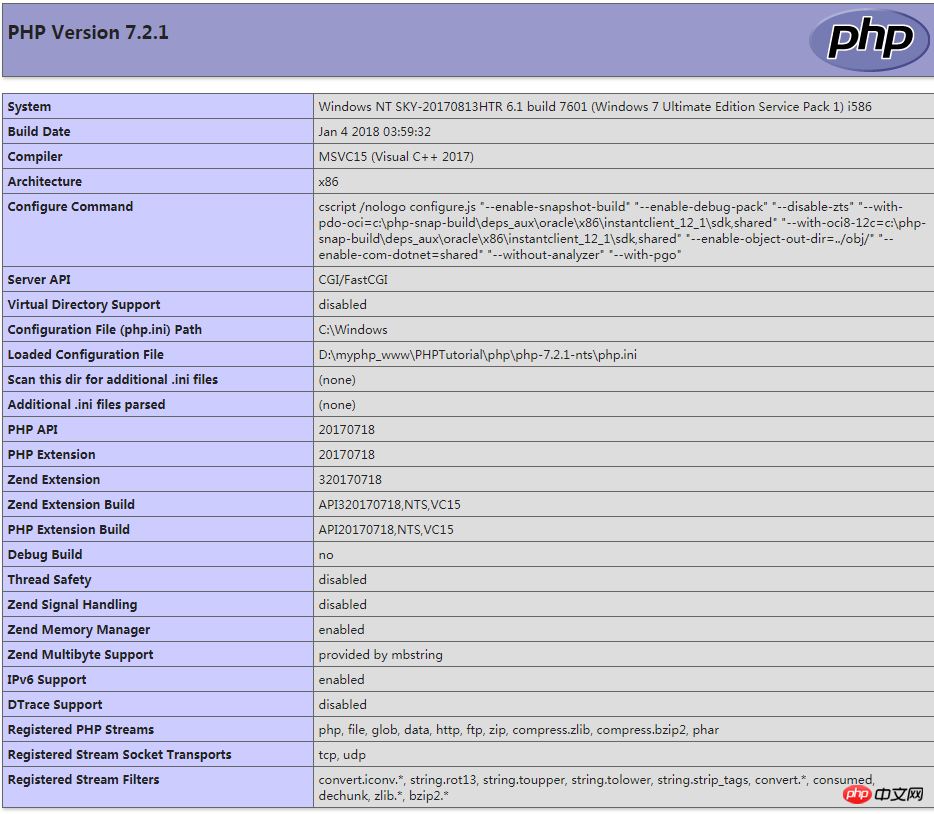
这里小编只截取了一部分,大家可以仔细看看,这个页面主要输入关于当前php版本的配置信息,包含了 PHP 编译选项、启用的扩展、PHP 版本、服务器信息和环境变量(如果编译为一个模块的话)、PHP环境变量、操作系统版本信息、path 变量、配置选项的本地值和主值、HTTP 头和PHP授权信息(License)。具体的说明可能就需要大家自己去百度相关资料了,综上所述,我们已经明白了php工具箱和php是怎么之间相互协调工作了,那我们要写一个自己的php文件,要如何操作呢,一起跟小编来看看吧。
首先,在WWW目录下,新建一个文件,取名test.php,如下所示
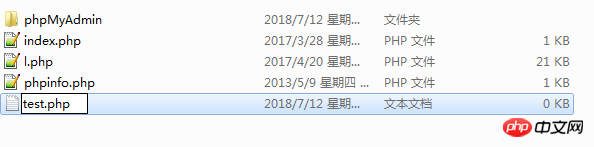
打开test.php,输入php代码
<?php
echo “hello PHP”;
?>
点击保存,如下所示,
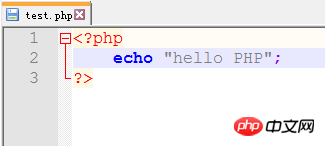
小编用的notepad编辑器,同学们可以在下载频道挑选自己喜欢的编辑。文件保存好以后,打开浏览器,输入localhost/test.php,看看是什么效果
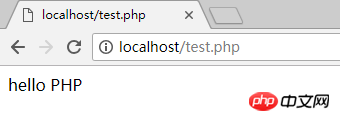
页面出现了hello PHP,说明我们的PHP程序已经执行了!
到这里,php工具箱的基本使用说明就结束了,以上讲述了PHP工具箱的下载、安装、调试以及如何运行PHP程序,相信大家也对PHP工具箱有了一定的了解,PHP工具箱功能很强大,还有很多有趣好玩的功能等待大家去探索,谢谢你这么好看又有耐心的看完了这篇文章,如果对你有帮助,给我点个赞再走吧~