之前我们使用Photoshop制作简单动画,主要是借助捆绑的ImageReady进行动画制作。Photoshop CS3 Extended版本就具备动画制作功能,对phtotoshop制作动画的理论和技巧进行学习,下面给大家介绍的是PS移置的应用来制作动画!
本教程主要是移置(置换) 滤镜的应用。
之前我们使用Photoshop制作简单动画,主要是借助捆绑的ImageReady进行动画制作。Photoshop CS3 Extended版本就具备动画制作功能,对phtotoshop制作动画的理论和技巧进行学习,下面给大家介绍的是PS移置的应用来制作动画!
本教程主要是移置(置换) 滤镜的应用。
基本型:

效果图一
进阶型:

效果图二

效果图三
高级型:

效果图四
下面是基本型的教程:

图1
教程开始:
1、 500x500 新增图层-拉渐变。

图2
2. 先使用波形滤镜:

图3
设置如下:

图4
得到位移图。

图5
储存这个位移图 psd 格式 档名: MAP_001
3. 复制这个图层(ctrl j)
按v (移动工具)
按住shift键 方向键往右 两次 (即往右移动20 pixels)

图6
储存这个位移图 psd 格式 档名: MAP_002
4. 再重复上面步骤三次...
记得每次都要存档 一共有5个MAP
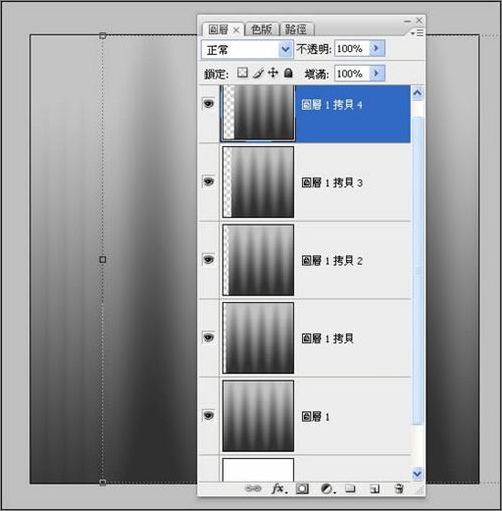
图7
5. 贴上你要飘扬的图...

图8
复制4次,放到各位移图下方。

图9
6. 现在要开始位移(置换)
从最下面开始...

图10
使用滤镜... 移置(置换)。

图11
默认预设。

图12
然后选取第1个位移图... 即 MAP_001
完成第1个位移 {背景我改成黑色)

图13
7. 选择上面位移图 重复使用滤镜 (Ctrl F)。

图14
8. 再对第2张图进行位移... 使用 MAP_002 ... 以此类推 (即重复 步骤 6 步骤 7 )

图15
9. 然后对位移图(也是明暗图)设置一下图层混合模式...新增这个图层样式。

图16
套用到其他位移图...(背景图改成黑色)

图17
裁切一下就可以作动画了!

图18
以上完成基本型的教程 。
 Photoshop的订阅模型:您的钱是什么Apr 15, 2025 am 12:17 AM
Photoshop的订阅模型:您的钱是什么Apr 15, 2025 am 12:17 AMPhotoshop的订阅模式值得购买。1)用户可以随时访问最新版本和跨设备使用。2)订阅费用低,提供持续更新和技术支持。3)高级功能如神经滤镜可用于复杂图像处理。尽管长期成本较高,但其便利性和功能更新对专业用户很有价值。
 Photoshop:调查免费试用和折扣选项Apr 14, 2025 am 12:06 AM
Photoshop:调查免费试用和折扣选项Apr 14, 2025 am 12:06 AM你可以通过以下方式以最经济的方式获得Photoshop的使用权:1.利用7天的免费试用期体验软件功能;2.寻找学生或教师折扣,以及季节性促销;3.使用第三方网站上的优惠券;4.订阅AdobeCreativeCloud的月度或年度计划。
 设计师的Photoshop:创建视觉概念Apr 13, 2025 am 12:09 AM
设计师的Photoshop:创建视觉概念Apr 13, 2025 am 12:09 AM在Photoshop中创建视觉概念可以通过以下步骤实现:1.创建新文档,2.添加背景层,3.使用画笔工具绘制基本形状,4.调整颜色和亮度,5.添加文本和图形,6.使用蒙版进行局部编辑,7.应用滤镜效果,这些步骤帮助设计师从零开始构建完整的视觉作品。
 Photoshop免费吗?了解订阅计划Apr 12, 2025 am 12:11 AM
Photoshop免费吗?了解订阅计划Apr 12, 2025 am 12:11 AMPhotoshop不是免费的,但有几种方式可以低成本或免费使用:1.免费试用期为7天,期间可体验所有功能;2.学生和教师优惠可将成本减半,需提供学校证明;3.CreativeCloud套餐适合专业用户,包含多种Adobe工具;4.PhotoshopElements和Lightroom为低成本替代方案,功能较少但价格更低。
 Photoshop的价值:权衡成本与其功能Apr 11, 2025 am 12:02 AM
Photoshop的价值:权衡成本与其功能Apr 11, 2025 am 12:02 AMPhotoshop值得投资,因为它提供了强大的功能和广泛的应用场景。1)核心功能包括图像编辑、图层管理、特效制作和色彩调整。2)适合专业设计师和摄影师,但业余爱好者可考虑替代品如GIMP。3)订阅AdobeCreativeCloud可按需使用,避免一次性高额支出。
 Photoshop的核心目的:创意图像设计Apr 10, 2025 am 09:29 AM
Photoshop的核心目的:创意图像设计Apr 10, 2025 am 09:29 AMPhotoshop在创意图像设计中的核心用途是其强大的功能和灵活性。1)它允许设计师通过图层、蒙版和滤镜将创意转化为视觉现实。2)基本用法包括裁剪、调整大小和颜色校正。3)高级用法如图层样式、混合模式和智能对象可创建复杂效果。4)常见错误包括图层管理不当和滤镜使用过度,可通过整理图层和合理使用滤镜解决。5)性能优化和最佳实践包括合理使用图层、定期保存文件和使用快捷键。
 网页设计的Photoshop:UI/UX的高级技术Apr 08, 2025 am 12:19 AM
网页设计的Photoshop:UI/UX的高级技术Apr 08, 2025 am 12:19 AMPhotoshop在网页设计中可用于创建高保真原型、设计UI元素和模拟用户交互。1.使用图层、蒙版和智能对象进行基础设计。2.通过动画和时间线功能模拟用户交互。3.利用脚本自动化设计过程,提高效率。
 新手篇:利用ps笔刷给字体添加裂纹效果(分享)Apr 07, 2025 am 06:21 AM
新手篇:利用ps笔刷给字体添加裂纹效果(分享)Apr 07, 2025 am 06:21 AM之前的文章《一步一步教你使用ps将盘子图片添加印花效果(收藏)》中,给大家介绍了一种小技巧,怎么使用ps将盘子图片添加印花效果。下面本篇文章给大家介绍怎么利用ps笔刷给字体添加裂纹效果,我们一起看看怎么做。


热AI工具

Undresser.AI Undress
人工智能驱动的应用程序,用于创建逼真的裸体照片

AI Clothes Remover
用于从照片中去除衣服的在线人工智能工具。

Undress AI Tool
免费脱衣服图片

Clothoff.io
AI脱衣机

AI Hentai Generator
免费生成ai无尽的。

热门文章

热工具

EditPlus 中文破解版
体积小,语法高亮,不支持代码提示功能

VSCode Windows 64位 下载
微软推出的免费、功能强大的一款IDE编辑器

MinGW - 适用于 Windows 的极简 GNU
这个项目正在迁移到osdn.net/projects/mingw的过程中,你可以继续在那里关注我们。MinGW:GNU编译器集合(GCC)的本地Windows移植版本,可自由分发的导入库和用于构建本地Windows应用程序的头文件;包括对MSVC运行时的扩展,以支持C99功能。MinGW的所有软件都可以在64位Windows平台上运行。

SublimeText3 Linux新版
SublimeText3 Linux最新版

DVWA
Damn Vulnerable Web App (DVWA) 是一个PHP/MySQL的Web应用程序,非常容易受到攻击。它的主要目标是成为安全专业人员在合法环境中测试自己的技能和工具的辅助工具,帮助Web开发人员更好地理解保护Web应用程序的过程,并帮助教师/学生在课堂环境中教授/学习Web应用程序安全。DVWA的目标是通过简单直接的界面练习一些最常见的Web漏洞,难度各不相同。请注意,该软件中





