本教程介绍简单的表情图片或图标的制作方法。效果图有点类似水晶风格图标,用到的渐变色较多,绘制的时候可以根据自己的喜好选择不同的颜色。
最终效果 
1、新建一个800 * 600 像素的文件,选择渐变工具,颜色设置如图1,拉出图2所示的径向渐变。 

2、新建一个图层,在图层的中心位置拉两条相交的参照线,选择椭圆选框工具以参照线的交点为中心拉出图3所示的正圆选区。再选择渐变工具,颜色设置如图4,拉出图5所示的线性渐变。 


3、新建一个图层,再以交点为中心拉一个稍小的正圆选区,如图6。选择渐变工具,颜色设置如图7,拉出图8所示的径向渐变。 


4、新建一个图层,用椭圆选框工具在正圆上部拉出图9所示的椭圆选区,填充白色。取消选区后加上图层蒙版,用黑白线性渐变拉出底部透明效果,如图10。 

5、新建一个图层,用钢笔工具勾出眉毛的选区,选择渐变工具拉出黑色到深灰色线性渐变,取消选区后,双击图层调出图层样式,选择描边,参数设置如图11,效果如图12。 


#p# 6、新建一个图层,用椭圆选框工具拉出大眼眶的选区,拉上渐变色,如下图。 
7、新建一个图层,用椭圆选框工具拉一个稍小的眼眶选区,填充淡灰色,然后用减淡工具把中间部分涂白一点,效果如下图。 
8、同样的方法作出眼珠和高光部分,效果如下图。 
9、右边眼睛可以直接复制左边做好的。 
10、嘴巴部分的制作,方法跟前面的一致。先用钢笔工具勾出选区,然后再填充渐变色,效果如图17-19。 


11、最后整体调整好细节,完成最终效果。 
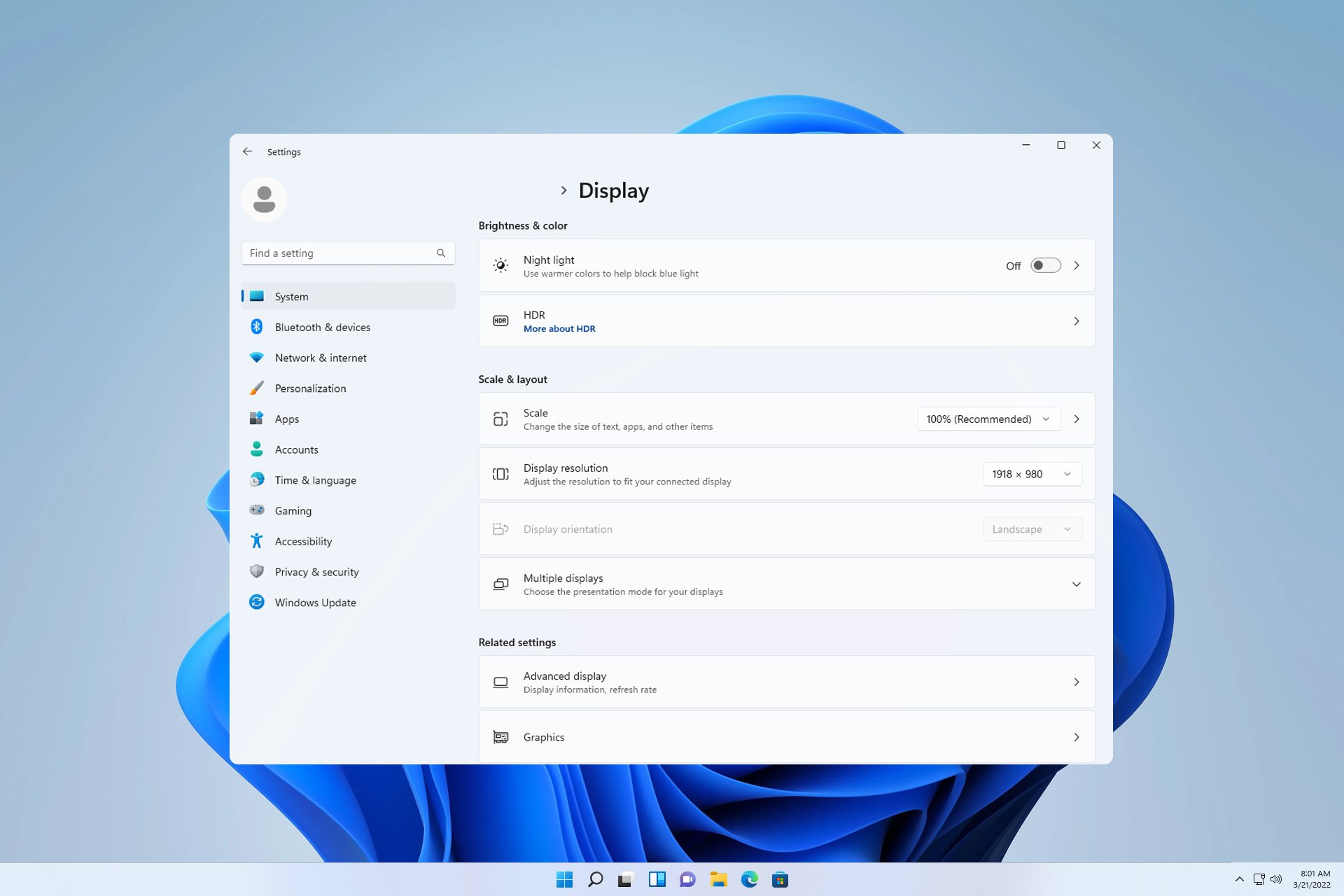 如何在我的所有 Windows 11 显示器上显示系统托盘图标Sep 22, 2023 pm 03:21 PM
如何在我的所有 Windows 11 显示器上显示系统托盘图标Sep 22, 2023 pm 03:21 PM使用多显示器设置时,用户希望在所有显示器上显示托盘图标,以便跟上最新通知或访问某些应用程序。这可能非常有用,在今天的指南中,我们将向您展示如何正确启用此功能。如何在Windows11中的所有显示器上显示托盘图标?1.使用显示融合软件访问DisplayFusion网站并下载软件。下载软件后,运行安装文件并安装它。启动软件并根据需要进行配置。在第二个屏幕上,右键单击任务栏,选择多显示器任务栏,然后选择系统托盘。最后,检查显示/隐藏图标.完成此操作后,您应该在Windows11上的两台显示器上获取系统
 Win11如何关闭大小写提示图标Jun 29, 2023 pm 01:00 PM
Win11如何关闭大小写提示图标Jun 29, 2023 pm 01:00 PMWin11如何关闭大小写提示图标?当我们的电脑在进行大小写切换时,有用户的电脑屏幕会出现提示图标,对此有用户想要将该图标关闭,那么应该如何操作呢?其实方法很简单,下面小编就为大家演示Win11关闭大小写提示图标的方法,希望以下教程对你有所帮助。 Win11关闭大小写提示图标的方法 解决的方法很简单,那就是打开任务管理器结束Thisutilitycontrolsspecialkeyboard这个进程。 总而言之就是关闭进程里面的XXXXXUtility进程就可以了,如果是联想电脑的话,就
 win11右下角图标点了没反应怎么办Jun 29, 2023 pm 01:54 PM
win11右下角图标点了没反应怎么办Jun 29, 2023 pm 01:54 PMwin11右下角图标点了没反应怎么办?电脑右下角可以显示目前正在运行任务的快捷图标,只要点击该图标,就可以继续运行任务,非常方便。但是有不少用户发现win11系统右下角的任务图标快捷键点击以后没反应,这是怎么一回事呢?今天小编就来给大家说明一下win11右下角快捷方式点击没用解决教程,有需要的用户们赶紧来看一下吧。win11右下角图标点了没反应怎么办1、首先我们按下键盘的“win”按钮,然后点击其中的“设置”。2、然后点击系统设置下方的“关于”。3、然后在设备规格下方找到蓝色字体的“高级系统设置
 如何更改Kali Linux默认的whisker菜单图标?Jan 04, 2024 am 09:05 AM
如何更改Kali Linux默认的whisker菜单图标?Jan 04, 2024 am 09:05 AMKaliLinux怎么给whisker菜单按钮更换图标,今天我们就来看看linux系统更换whisker菜单按钮图标的教程。1、默认whisker菜单图标,如下图所示。2、在whisker菜单图标上右键选择【属性】。3、切换到【面板按钮】选项卡,找到【图标】选项并单击。4、在新窗口,点击自己喜欢的图标。5、选择完成后,点【关闭】退出设置。6、之后就可以看到新更改的whisker菜单钮图标了。
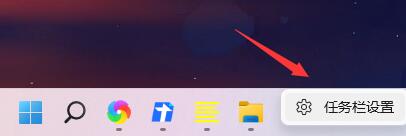 如何解决Win11任务栏右侧图标重叠问题Jan 01, 2024 pm 11:39 PM
如何解决Win11任务栏右侧图标重叠问题Jan 01, 2024 pm 11:39 PM最近有朋友发现,在打开电脑后,win11右下角的图标重叠了,这可能是因为我们的右下角程序不兼容,大家可以尝试不将他放在右下角或者推出程序,也可以尝试更改输入法,下面就一起来看一下吧。win11任务栏右侧图标重叠怎么办1、因为win11目前还只是预览版的系统,有不少的应用程序并不能完美在其中运行。2、所以可能会出现如上图所示的右侧图标重叠的情况,大家可以尝试关闭其中的图标来解决。3、首先点击任务栏的空白处,并点击“任务栏设置”4、在其中展开“任务栏角溢出”,取消勾选所有出现重叠的应用程序图标就可以
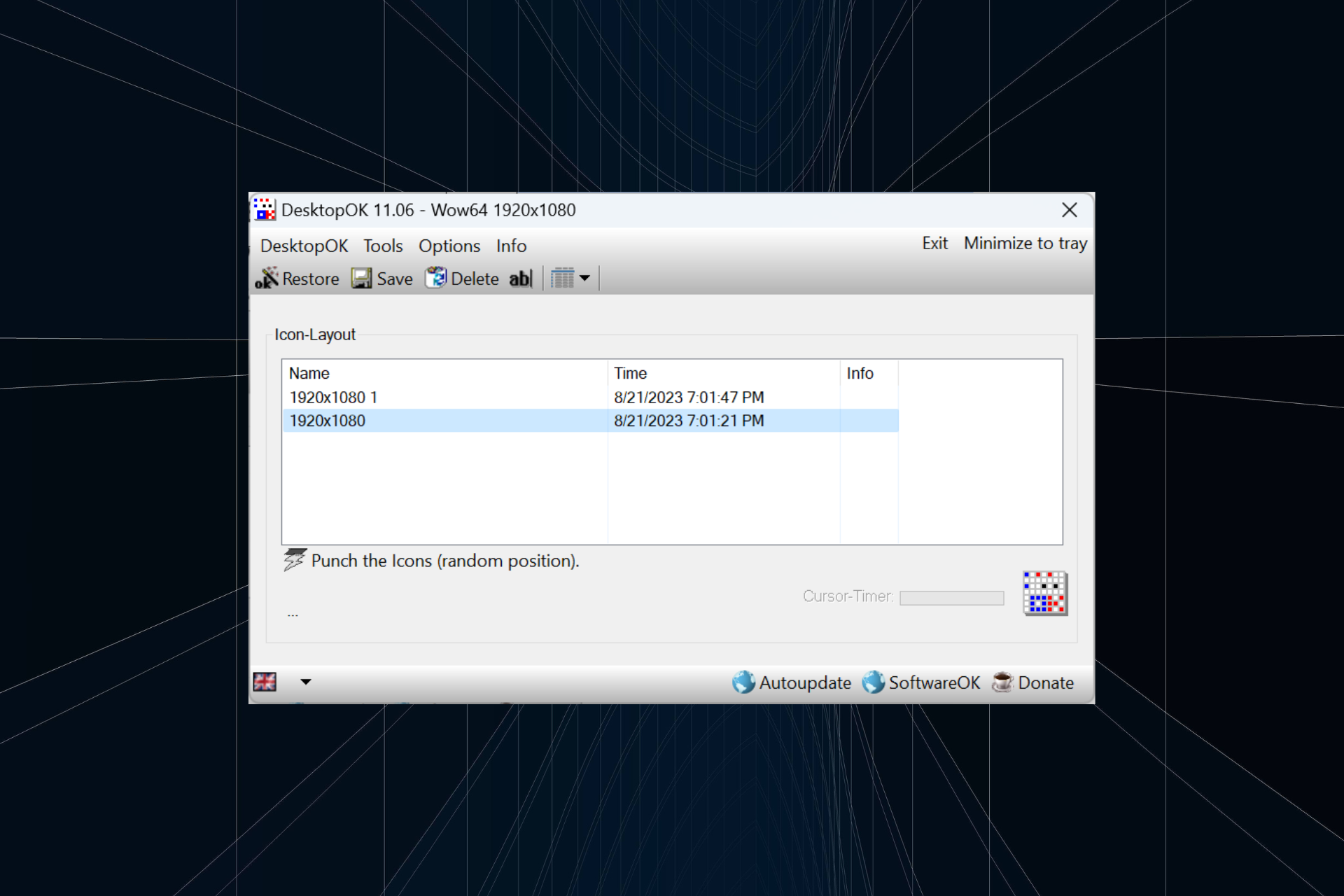 如何在 Windows 11 中保存桌面图标位置布局Aug 23, 2023 pm 09:53 PM
如何在 Windows 11 中保存桌面图标位置布局Aug 23, 2023 pm 09:53 PMWindows11在用户体验方面带来了很多东西,但迭代并不完全防错。用户不时会遇到问题,图标定位的更改很常见。那么如何在Windows11中保存桌面布局呢?该任务有内置和第三方解决方案,无论是保存当前窗口的屏幕分辨率还是桌面图标的排列。对于桌面上有一堆图标的用户来说,这一点变得更加重要。继续阅读以了解如何在Windows11中保存桌面图标位置。为什么Windows11不保存图标布局位置?以下是Windows11不保存桌面图标布局的主要原因:对显示设置的更改:通常,当您修改显示设置时,配置的自定义
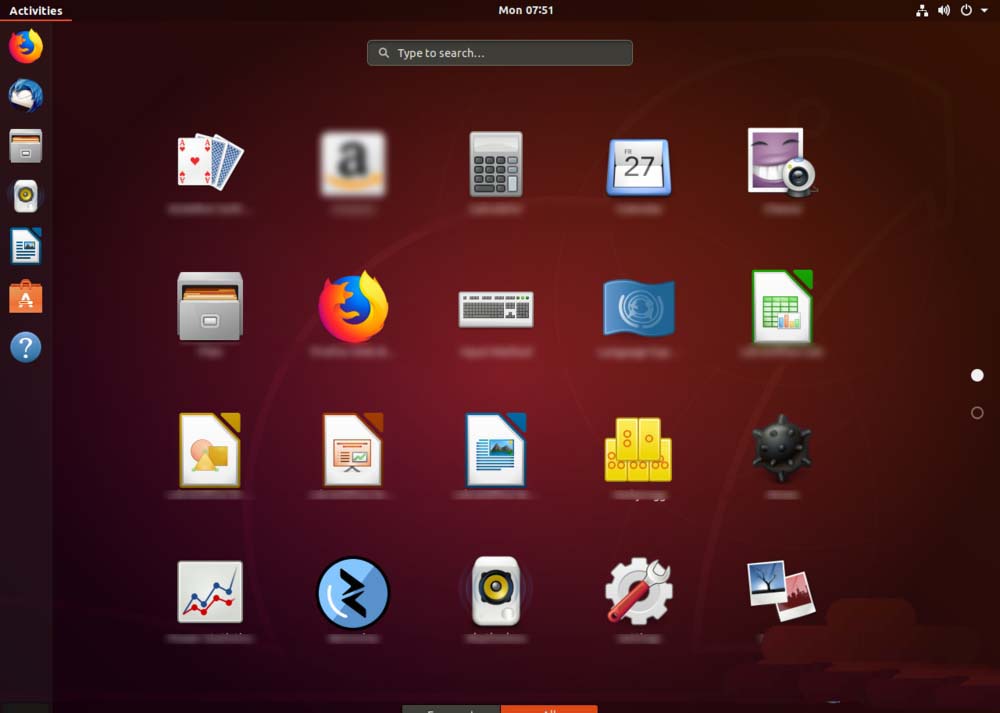 如何更改Ubuntu 18.04左侧边栏图标的大小?Jan 12, 2024 pm 08:12 PM
如何更改Ubuntu 18.04左侧边栏图标的大小?Jan 12, 2024 pm 08:12 PMUbuntu18.04左边的图标太大了,想要调小一些,该怎么把图标弄小呢?下面我们就来看看详细的教程。1、点击电脑左下角的白色按钮,如下图。2、然后点击底部的【all】,如下图。3、点击【setting】功能,如下图。4、点击【setting】上的【dock】,如下图。5、然后拖动图标轴,如下图。6、调整的同时看到左侧按钮的图标,是否变小了,合适之后关闭设置即可。
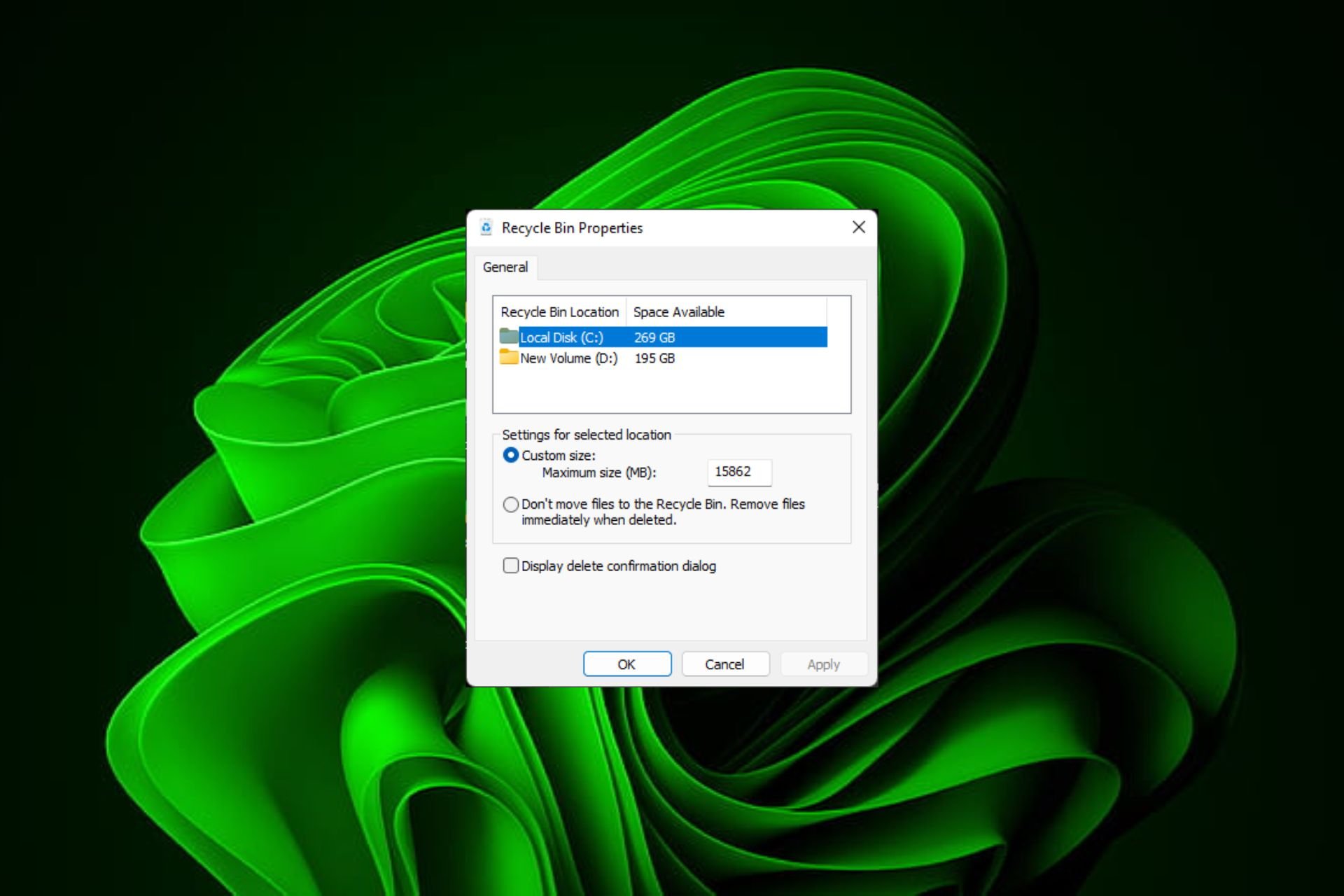 如何在 Windows 11 上轻松更改回收站设置Sep 22, 2023 pm 01:25 PM
如何在 Windows 11 上轻松更改回收站设置Sep 22, 2023 pm 01:25 PM对于大多数人来说,回收站只是已删除文件的存储,这些文件可以在以后恢复或永久删除。您可能没有意识到的是,您可以对其进行配置并决定从计算机中删除文件时会发生什么。鉴于更改这些设置非常容易,您应该能够立即调整它们并享受新的外观、效率和自定义的回收站。为什么要管理我的回收站设置?如果您不小心,回收站可能会填满您不需要永久保留但希望保留以防万一的文件。这就是为什么您需要决定这些文件会发生什么,而不是让它们挂起。此外,您最终可能会得到一台速度较慢的计算机,其中不必要的文件会占用硬盘驱动器上的宝贵空间。更好的


热AI工具

Undresser.AI Undress
人工智能驱动的应用程序,用于创建逼真的裸体照片

AI Clothes Remover
用于从照片中去除衣服的在线人工智能工具。

Undress AI Tool
免费脱衣服图片

Clothoff.io
AI脱衣机

AI Hentai Generator
免费生成ai无尽的。

热门文章

热工具

PhpStorm Mac 版本
最新(2018.2.1 )专业的PHP集成开发工具

安全考试浏览器
Safe Exam Browser是一个安全的浏览器环境,用于安全地进行在线考试。该软件将任何计算机变成一个安全的工作站。它控制对任何实用工具的访问,并防止学生使用未经授权的资源。

SublimeText3 英文版
推荐:为Win版本,支持代码提示!

Dreamweaver CS6
视觉化网页开发工具

SublimeText3 Mac版
神级代码编辑软件(SublimeText3)





