效果看上去有点复杂,不过可以拆分为几个独立的部分。制作的时候按顺序从下至上逐个的画出来。用到的工具非常简单基本上用钢笔和画笔就可以做出来。
最终效果 
1、新建一个800 * 800像素的文档,背景填充黑色。新建一个图层,用钢笔勾出下图所示的选区。 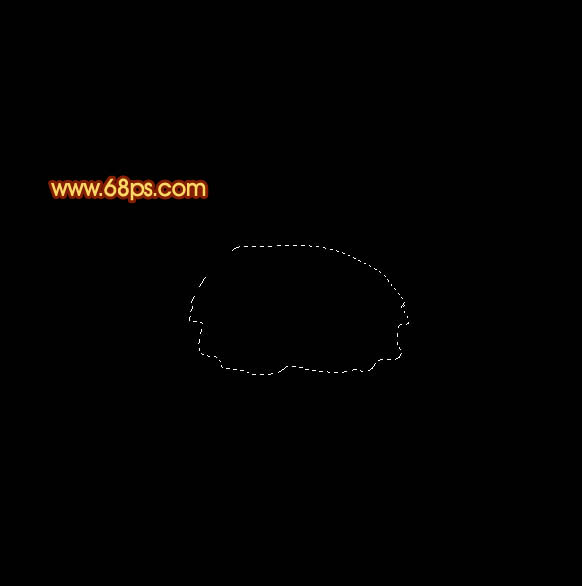
<图1> 2、按Ctrl + Alt + D 羽化1个像素,填充颜色:#F6BA00,按Ctrl + D 取消选区后,锁定图层,把底部涂上一些红色,效果如下图。 
<图2>
3、把前景颜色设置为:#DD5F12,选择画笔工具,画笔不透明度设置为:10%,然后涂出下图所示的效果。 
<图3>
4、把前景颜色设置为:#E98E09,把下图选区位置涂上橙色。 
<图4> 5、用套索工具勾出下图所示的选区,按Ctrl + Alt + D 羽化2个像素后填充颜色:#CD410E。 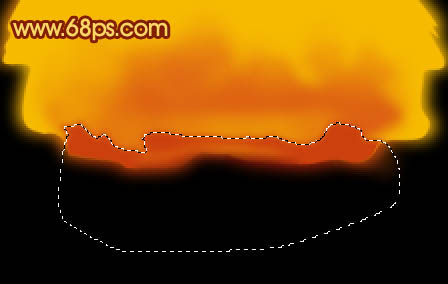
<图5>
6、把前景颜色设置为:#EB9409,选择稍小的一点的笔刷,把选区部分涂上一点高光,效果如下图。 
<图6>
7、把前景颜色设置为:#F9CD52,用画笔把下图选区部分涂上橙色,效果如下图。 
<图7>
8、用白色点上底部的高光,效果如下图。 
<图8> 9、用套索工具勾出下图所示的选区,羽化2个像素后填充颜色:#F9D044。 
<图9>
10、同样的方法加上顶部的高光和暗调,效果如下图。 
<图10> #p# 11、在背景图层上面新建一个图层,用钢笔勾出下图所示的选区,选择渐变工具颜色设置如图12,拉出图13所示的线性渐变。取消选区后把边缘部分稍微模糊处理。 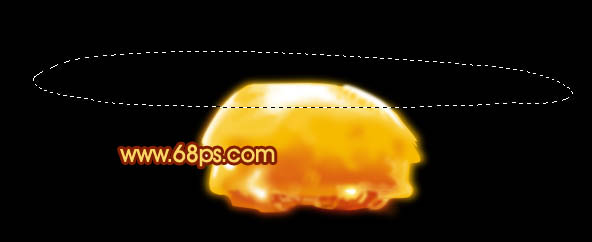
<图11> 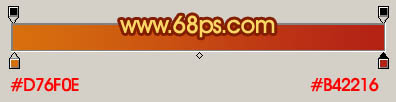
<图12> 
<图13> 12、锁定图层,把前景颜色设置为:#FACB33,用画笔把底部涂亮一点,效果如下图。 
<图14>
13、新建一个图层,用白色画笔涂上高光,效果如下图。 
<图15> 14、在图层的最上面新建一个图层,用钢笔勾出下图所示的选区,填充颜色:#EFB202。 
<图16>
15、用白色画笔涂上高光,效果如下图。 
<图17>
16、在背景图层上面新建一个图层,用套索勾出下图所示的选区,按Ctrl + Alt + D 羽化60个像素后填充颜色:#CE5F10。 
<图18>
17、在图层的最上面新建一个图层,把前景颜色设置为:#F6BE09,用画笔在顶部涂出下图所示的效果。 
<图19> 18、用白色画笔涂上高光,效果如下图。 
<图20>
19、在背景图层上面新建一个图层,用钢笔勾出下图所示的选区,填充颜色:#9B110E,用减淡工具把边缘部分涂亮一点,效果如下图。 
<图21>
20、新建一个图层,用深红色画笔涂出下图所示的效果。 
<图22> 21、在图层的最上面新建一个图层,用钢笔勾出图23所示的选区,填充颜色:#ECB301,效果如图24。 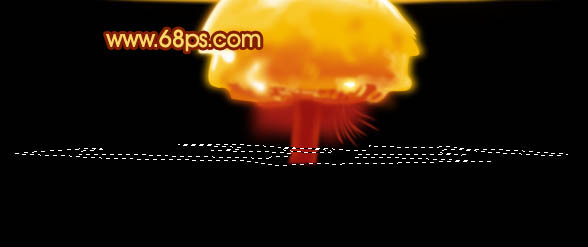
<图23> 
<图24>
22、最后加上倒影,再整体调整下细节和颜色,完成最终效果。 
<图25>
 超越编辑:Photoshop的创意功能May 03, 2025 am 12:12 AM
超越编辑:Photoshop的创意功能May 03, 2025 am 12:12 AMAdobePhotoshop超越简单的编辑,成为艺术家和设计师的创意工具。1)它提供了丰富的工具,如画笔、图章工具、混合模式和图层样式,支持从基本图像调整到复杂的数字绘画和3D设计。2)这些工具通过像素级操作实现功能,允许用户创造独特的视觉效果。
 Photoshop:探索定价模型和选项May 02, 2025 am 12:12 AM
Photoshop:探索定价模型和选项May 02, 2025 am 12:12 AMPhotoshop提供单一购买和订阅服务两种定价模式。1.单一购买:一次性支付$699,永久使用,但无更新和云服务。2.订阅服务:每月$20.99或每年$239.88,可使用最新版本和云服务。3.企业方案:每月每用户$33.99,包含团队管理和额外云存储。4.教育优惠:学生和教师每月$19.99,包含多款CreativeCloud应用。
 Photoshop:掌握层和构图May 01, 2025 am 12:05 AM
Photoshop:掌握层和构图May 01, 2025 am 12:05 AM在Photoshop中创建新图层的方法是:1.点击图层面板底部的“新建图层”按钮;2.使用快捷键Ctrl Shift N(Windows)或Command Shift N(Mac)。图层就像画布上的透明薄片,允许分开管理设计元素,进行非破坏性编辑和实验,提升设计水平。
 Photoshop应用程序:从照片编辑到数字艺术Apr 30, 2025 am 12:10 AM
Photoshop应用程序:从照片编辑到数字艺术Apr 30, 2025 am 12:10 AMPhotoshop在图像处理和数字艺术领域广泛应用,适用于照片编辑和数字艺术创作。1.照片编辑:调整亮度和对比度使用“亮度/对比度”工具。2.数字艺术:使用画笔工具进行绘画创作。3.基本用法:去除红眼使用“红眼工具”。4.高级用法:图像合成使用图层和蒙版。5.调试:恢复丢失图层通过检查图层面板。6.性能优化:调整内存使用量以提高运行速度。
 Photoshop的核心功能:图像编辑和操纵Apr 29, 2025 am 12:17 AM
Photoshop的核心功能:图像编辑和操纵Apr 29, 2025 am 12:17 AMPhotoshop的核心功能是图像编辑和操作,包括调整图像的色彩、亮度、对比度,应用滤镜效果,裁剪和调整图像大小,进行图像合成等。1.调整亮度和对比度:打开图像,选择“图像”菜单中的“调整”选项,选择“亮度/对比度”,调整滑块。2.使用色阶调整层和图层蒙版:点击“创建新填充或调整层”按钮,选择“色阶”,调整色阶,添加图层蒙版,用画笔工具控制调整效果。
 Photoshop:栅格图形编辑的功能Apr 28, 2025 am 12:13 AM
Photoshop:栅格图形编辑的功能Apr 28, 2025 am 12:13 AMPhotoshop是处理栅格图形的强大工具,其核心功能包括图层与蒙版、滤镜与调整。1.图层与蒙版允许独立编辑和非破坏性修改。2.滤镜与调整可快速改变图像外观,但需谨慎使用以免影响图像质量。通过掌握这些功能和高级技巧,可以大大提升图像编辑和创作能力。
 Photoshop:用于图像操纵的多功能工具Apr 27, 2025 am 12:13 AM
Photoshop:用于图像操纵的多功能工具Apr 27, 2025 am 12:13 AMPhotoshop在图像处理领域如此强大是因为其多功能性和直观的操作界面。1)它能处理从基本调整到复杂合成的各种任务,如调整亮度和对比度。2)基于图层和蒙版的工作原理允许非破坏性编辑。3)使用示例包括调整颜色平衡和创建图层蒙版。4)常见错误如过度编辑可以通过历史记录面板避免。5)性能优化建议包括使用智能对象和快捷键。
 Photoshop试验和替代方案:探索免费访问Apr 26, 2025 am 12:23 AM
Photoshop试验和替代方案:探索免费访问Apr 26, 2025 am 12:23 AMPhotoshop提供7天的免费试用期。要最大化利用试用期,1)注册多个Adobe账户,2)使用学生或教育版,3)订阅AdobeCreativeCloud。免费替代方案包括:1)GIMP,2)Photopea,3)Krita,这些软件能满足日常图像编辑需求。


热AI工具

Undresser.AI Undress
人工智能驱动的应用程序,用于创建逼真的裸体照片

AI Clothes Remover
用于从照片中去除衣服的在线人工智能工具。

Undress AI Tool
免费脱衣服图片

Clothoff.io
AI脱衣机

Video Face Swap
使用我们完全免费的人工智能换脸工具轻松在任何视频中换脸!

热门文章

热工具

SublimeText3 英文版
推荐:为Win版本,支持代码提示!

Dreamweaver CS6
视觉化网页开发工具

SublimeText3 Mac版
神级代码编辑软件(SublimeText3)

SublimeText3 Linux新版
SublimeText3 Linux最新版

ZendStudio 13.5.1 Mac
功能强大的PHP集成开发环境





