本文中我们用Photoshop来制作宣纸底纹与墨韵特效。
1、在Photoshop中新建1024*768文件;
2、新建一图层一填充,颜色#575757;
3、对图层一进行纹理化滤镜,参数设置如(图1);

4、再USM锐化滤镜,参数设置如(图2),(ctrl+F)四次后如(图3);


5、调整曲线(ctrl+M)参如设置如(图4);

6、更改透明度为10如(图5);
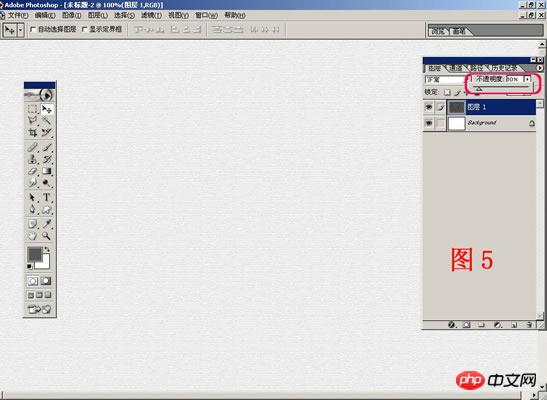
7、新建图层二,填充图案如(图6),更改透明度为10如(图7);
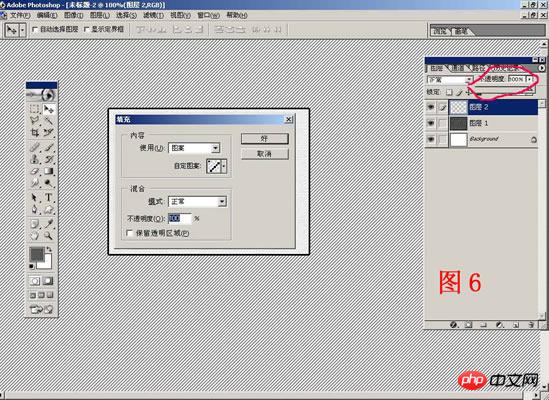
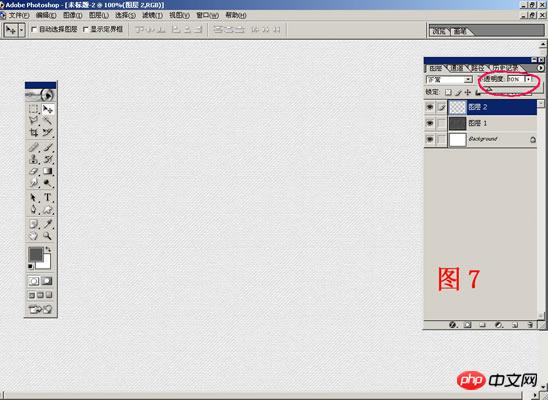
8、新建图层三,选择画笔工具,选择一画笔,调整在画面大小为40px,不透明度为35%如 (图8),按住鼠标不放画
一大圆,画好后松开鼠标后再按信不入在大圆内画略小的圆,N次后画N个圆如(图9),感觉墨水的效果出来了就
可以了;

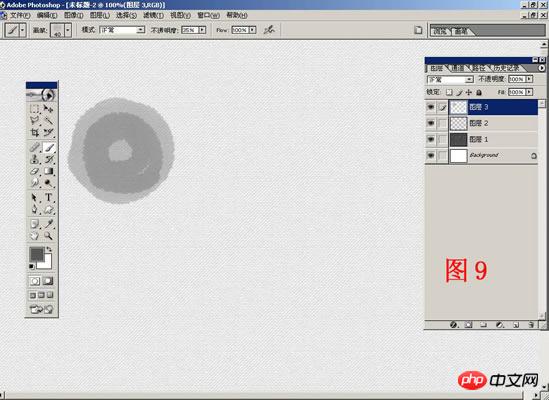
9、继续画下面几个墨滴的效果,多复制几个做变换和透明度的变化,加上字与图如(图10),排版可以自己多考虑,
一幅有纸纹质感的图就做好啦。

 如何使用Photoshop创建社交媒体图形?Mar 18, 2025 pm 01:41 PM
如何使用Photoshop创建社交媒体图形?Mar 18, 2025 pm 01:41 PM本文使用Photoshop详细介绍了社交媒体图形,涵盖设置,设计工具和优化技术。它强调图形创建的效率和质量。
 如何有效地使用Photoshop的内容感知填充和内容感知的移动工具?Mar 13, 2025 pm 07:35 PM
如何有效地使用Photoshop的内容感知填充和内容感知的移动工具?Mar 13, 2025 pm 07:35 PM文章讨论了使用Photoshop的内容感知填充和有效移动工具,提供了选择源区域,避免错误并调整设置以获得最佳结果的技巧。
 如何在Photoshop(文件大小,分辨率,颜色空间)中准备图像以供网络使用?Mar 13, 2025 pm 07:28 PM
如何在Photoshop(文件大小,分辨率,颜色空间)中准备图像以供网络使用?Mar 13, 2025 pm 07:28 PM文章讨论了在Photoshop中准备用于Web使用的图像,重点是优化文件大小,分辨率和颜色空间。主要问题是平衡图像质量与快速加载时间。
 如何在Photoshop中校准显示器的准确颜色?Mar 13, 2025 pm 07:31 PM
如何在Photoshop中校准显示器的准确颜色?Mar 13, 2025 pm 07:31 PM文章讨论了在Photoshop中进行准确颜色的校准显示器,用于校准的工具,不当校准的效果以及重新校准频率。主要问题是确保颜色准确性。
 如何使用Photoshop(分辨率,颜色配置文件)准备打印图像?Mar 18, 2025 pm 01:36 PM
如何使用Photoshop(分辨率,颜色配置文件)准备打印图像?Mar 18, 2025 pm 01:36 PM该文章指导在Photoshop中准备用于打印的图像,重点介绍分辨率,色谱和清晰度。它认为300 ppi和CMYK配置文件对于质量印刷至关重要。
 如何使用Photoshop的视频编辑功能?Mar 18, 2025 pm 01:37 PM
如何使用Photoshop的视频编辑功能?Mar 18, 2025 pm 01:37 PM本文介绍了如何使用Photoshop进行视频编辑,详细详细介绍了导入,编辑和导出视频的步骤,并突出了时间表面板,视频层和效果等关键功能。
 如何使用Photoshop(优化文件大小,分辨率)准备Web图像?Mar 18, 2025 pm 01:35 PM
如何使用Photoshop(优化文件大小,分辨率)准备Web图像?Mar 18, 2025 pm 01:35 PM文章讨论使用Photoshop优化Web的图像,重点关注文件大小和分辨率。主要问题是平衡质量和加载时间。


热AI工具

Undresser.AI Undress
人工智能驱动的应用程序,用于创建逼真的裸体照片

AI Clothes Remover
用于从照片中去除衣服的在线人工智能工具。

Undress AI Tool
免费脱衣服图片

Clothoff.io
AI脱衣机

AI Hentai Generator
免费生成ai无尽的。

热门文章

热工具

Dreamweaver CS6
视觉化网页开发工具

螳螂BT
Mantis是一个易于部署的基于Web的缺陷跟踪工具,用于帮助产品缺陷跟踪。它需要PHP、MySQL和一个Web服务器。请查看我们的演示和托管服务。

ZendStudio 13.5.1 Mac
功能强大的PHP集成开发环境

记事本++7.3.1
好用且免费的代码编辑器

DVWA
Damn Vulnerable Web App (DVWA) 是一个PHP/MySQL的Web应用程序,非常容易受到攻击。它的主要目标是成为安全专业人员在合法环境中测试自己的技能和工具的辅助工具,帮助Web开发人员更好地理解保护Web应用程序的过程,并帮助教师/学生在课堂环境中教授/学习Web应用程序安全。DVWA的目标是通过简单直接的界面练习一些最常见的Web漏洞,难度各不相同。请注意,该软件中






