本教程介绍当前最为流行的潮流及光影风格的海报制作方法,具有很高的学习价值。教程中需要用到其它软件制作光束素材,大家可以下载这款软件研究一下。
制作的时候教程介绍的有点散乱,不过重点需要把握好作者的创作思路。其实教程介绍的就是绚丽的背景的合成方法。如果喜欢就赶快动手吧。
最终效果
1、首先我们需要下载软件Apophysis 地址:http://www.php.cn/使用这款小软件能得到我们想要的流动光影素材,Apophysis下载并安装完毕后请打开软件。注意:如果你不想下载安装此软件,你可以直接跳到第5步。
2、双击Apophysis左侧面板中的光影名称,右侧的预览窗口就会显示出对于的效果,它们都是随机产生的,怎么才能从这众多的光影中找到适合我们的素材呢?
我们选取素材的原则是:杂点相对较少、相对强的光源效果(线条流畅、对比明显)不用担心选用的素材不够完美,我们马上会在ps中对它们进行再处理。 
3、希望你能找到满意的素材,我们选的光影如下:
你可以变换流动光影,执行“光影-变换”,打开变换面板后,我们只要单击小预览窗口中的图形,她就会自动置为当前。
放大、缩小流动光影,执行“光影-调整”,打开调整面板后,我们只要拖动“变焦比例”滑块就可轻松调整光影大小。
4、选到理想光影素材后,我们执行“光影-渲染并保存到磁盘”,参数设置如下:
宽度:3000、高度:2000、质量:4000、其他保持默认值,然后点击“渲染”按钮,我们可以借这间隙泡杯茶、听听小曲慢慢等待渲染结束。
5、渲染结束后我们把jpg格式的素材图片导入ps,如果你不想花费时间渲染光影,你也可以下载本教程的psd格式源文件,从中获取我们渲染好的素材图片。
复制背景图层,把得到的新图层重命名为“bg2”。对“bg2”图层执行“滤镜-模糊-高斯模糊”,图层混合模式 为“颜色减淡”,导出图片为”素材2.jpg”.如果你觉得光影太过平淡,可以多次复制光影,然后调整色阶加强光影的锐度。
6、来到背景层,选中“矩形选择工具”,在选项面板中选择“固定大小”,宽度设为2500px\高度设为2500px。

7、点击画面中央,系统会自动选区2500*2500正方形区域。 8、“图形-调整-反相”。
9、“编辑-定义画笔预设”,把画笔命名为“光影”。画笔定义完毕后,我们新建文件,宽设为1744px、高设为1282px,分辨率300dpi、背景色设为黑色。
10、新建图层命名为“光影笔刷”,前景色设为白色,选择画笔工具,使用刚才新定义的画笔“光影”在舞台中央点击一下。双击“光影笔刷”图层,在弹出的图层样式面板中,添加“渐变叠加”,颜色设置成从紫罗兰到橙色的渐变。
11、把“素材2”导入psd文件,把该图层命名为“原始”,混合模式设为“线性减淡”,然后使用移动工具来调整光影的位置,使它与“光影笔刷”完全吻合。

12、在“原始”图层上方新建“着色”图层,选择渐变工具,颜色仍旧设置为从紫罗兰到橙色的渐变,从画面左上方到右下角拖动手柄完成渐变。
13、更改“着色”图层的混合模式为“饱和度”,到此光影后期调整结束。
14、我们来添加文字“DESIGN IS BILLIANT”,字体“Helvetica Neue – Ultra Light Extended” 颜色“#ffca53” 确保文字图层位于背景层的上一层。
15、打开下图所示的素材,然后把它导入ps,置于文字层的上一层,把图层命名为“虚化”,图层混合模式设为“滤色” ,不透明度“28%”,调整“虚化”的比例以配合文字。


16、打开下图所示的素材,用通道抠出图片的小元素,拖进来,调整比例后,Ctrl+J复制图层,然后Ctrl+E向下拼合图层 ,这样光影更有力量感,图层重命名为“小光影集”,然后把它置于“原始”图层的上一层,修改混合模式为“线性减淡”,复制“小光影集”图层,更改图层混合模式为“叠加”。


17、在“小光影集”图层下方新建图层命名为“圆”,使用椭圆工具绘制白色椭圆如下图:
18、把“圆”图层的混合模式设为“柔光”。
19、最后我们裁剪下图片,因为右侧画面略显平淡。你也可以在右侧空旷区域添加些元素以丰富画面。
教程到此结束,希望你能够喜欢。
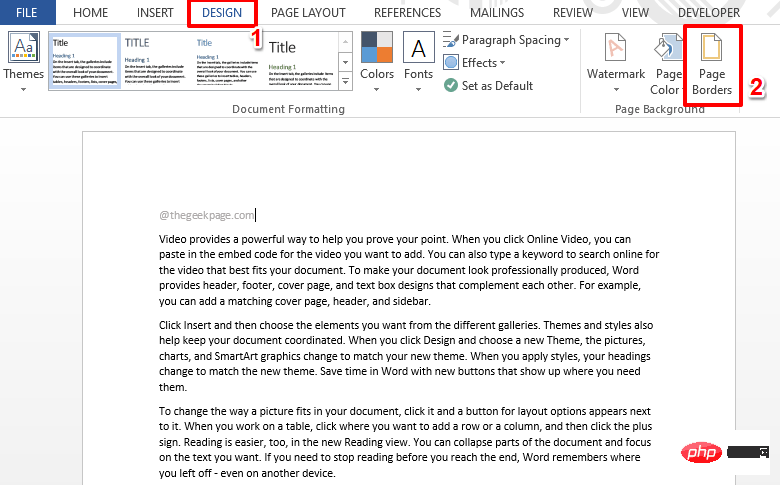 如何在 Microsoft Word 中添加艺术页面边框Apr 27, 2023 pm 08:25 PM
如何在 Microsoft Word 中添加艺术页面边框Apr 27, 2023 pm 08:25 PM您是否厌倦了一直在Word文档上看到传统的黑色边框?您是否正在寻找如何为您的文档添加一些彩色和艺术边框以使其更具吸引力和乐趣的方法?在Word文档的不同页面中添加不同的艺术边框怎么样?或者一次将单个艺术边框应用于文档中的所有页面?我知道你和我们一样对这整个艺术边界的事情感到兴奋!直接阅读本文,了解如何成功地将艺术边框应用于Word文档。第1部分:如何将相同的艺术页面边框应用于Word文档中的所有页面第1步:打开Word文档,然后单击顶部功能区中的“设计”选项卡。在DESIGN选
 女王登基70周年,世上首个超逼真人形机器艺术家献上肖像画作,被锐评“缺少信念”Apr 08, 2023 pm 08:11 PM
女王登基70周年,世上首个超逼真人形机器艺术家献上肖像画作,被锐评“缺少信念”Apr 08, 2023 pm 08:11 PM大数据文摘出品作者:Caleb为庆祝英国女王伊丽莎白二世登基70周年,英国也是早早就洋溢出了庆典的味道。据了解,英国将于6月2日至5日连放4天公众假期,并在期间举行多项庆祝活动。英国皇家铸币厂也在精心打造有史以来最大的硬币,直径220毫米,重15公斤,面值15000英镑,耗时近400小时打造,是该厂1100年来生产的最大硬币。这枚金币一面雕刻着代表英国女王伊丽莎白二世的符号EⅡR,周围环绕着代表英国的玫瑰、水仙、蓟和三叶草。另一面有女王骑在马背上的图案。在这么热闹的日子里,AI当然也必须来凑一凑
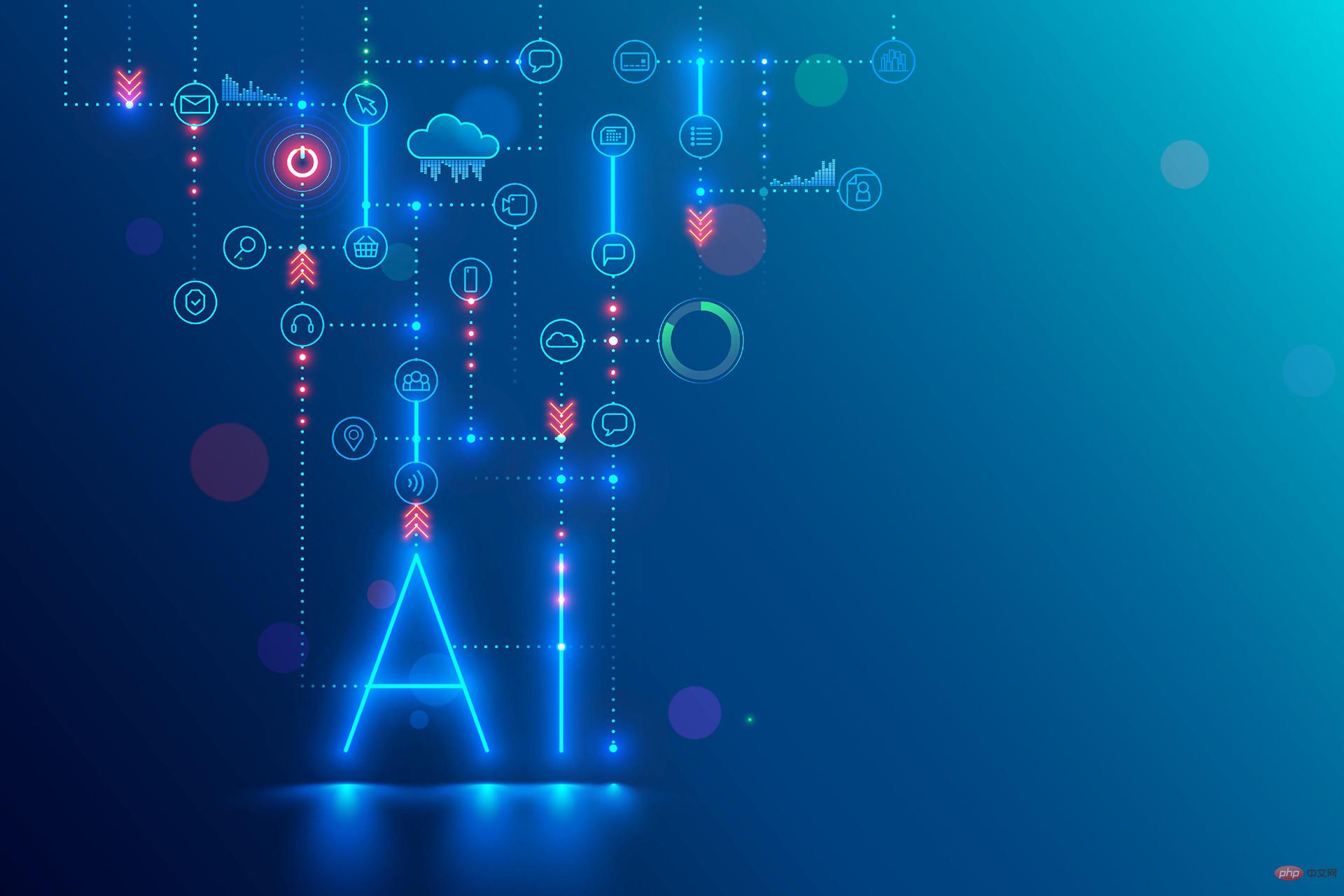 把脚本变成视频,人工智能只需要一步Apr 14, 2023 pm 09:16 PM
把脚本变成视频,人工智能只需要一步Apr 14, 2023 pm 09:16 PMMeta在一篇宣布这项工作的博客文章中表示:“生成式人工智能研究为人们提供了快速、轻松创建新内容的工具,从而推动了创造性表达的发展。只需几句话或几行文字,Make-A-Video就能将想象力赋予生命,创造出独一无二的充满生动色彩和风景的视频。”Meta首席执行官马克·扎克伯格在Facebook上称这项工作是“惊人的进步”,并补充说:“生成视频比生成照片要困难得多,因为除了正确生成每个像素外,系统还必须预测它们将如何随时间变化。”这些视频不超过5秒,不包含任何音频,但包含了大量的提示。判断模型性能
 启发现代人工智能艺术的物理原理,探索生成式人工智能的可能性才刚开始Apr 12, 2023 pm 11:58 PM
启发现代人工智能艺术的物理原理,探索生成式人工智能的可能性才刚开始Apr 12, 2023 pm 11:58 PM让 OpenAI 创建的图像生成系统 DALL·E 2 绘制一幅「金鱼在海滩上啜饮可口可乐」的图画,它会吐出超现实的图像。该程序在训练期间会遇到海滩、金鱼和可口可乐的图像,但它不太可能看到三者同时出现的图像。然而,DALL·E 2 可以将这些概念组合成可能让达利感到自豪的东西。DALL·E 2 是一种生成模型——一种尝试使用训练数据生成在质量和多样性方面可与数据相媲美的新事物的系统。这是机器学习中最困难的问题之一,到达这一点是一段艰难的旅程。第一个重要的图像生成模型使用了一种称为神经网络的人工智
 华硕电脑助力超微昆虫摄影展 领略 35 亿像素下的昆虫之美Sep 01, 2024 pm 03:38 PM
华硕电脑助力超微昆虫摄影展 领略 35 亿像素下的昆虫之美Sep 01, 2024 pm 03:38 PM2024年8月30日,华硕电脑联合TCL华星及SOHO中国在北京银河SOHO举办了一场主题为"咫尺幻境"的巨幅超微昆虫摄影展。通过生动有趣的画面,将昆虫身上独特的色彩结构和质感体现的淋漓尽致,让现场观众触达一个肉眼不可能闯入的奇妙昆虫的微观世界。同时,这又是一场科技与艺术深度融合的盛宴,摄影师王恒借助微距镜头和显微镜头,将昆虫身体细节展现到了极致。而这些又离不开华硕高性能电脑的协助,通过景深堆栈技术将上万张照片汇聚成一张作品,也契合了华硕电脑追寻无与伦比理念。35亿像素超微镜
 Apple Music Classical:关于新应用您需要了解的 15 件事Apr 20, 2023 pm 05:22 PM
Apple Music Classical:关于新应用您需要了解的 15 件事Apr 20, 2023 pm 05:22 PMApple今天在AppStore上推出了AppleMusicClassical。关于这款新应用,您需要了解以下15件事:AppleMusicClassical基于Primephonic,Apple于2021年收购了一项古典音乐流媒体服务。新应用利用了Primephonic的播放列表和音频内容、搜索功能、元数据等。AppleMusicClassical与现有的AppleMusic应用程序协同工作,提供专用功能以更直接地与AppleMusic平
 AI作画再引争议 瑞典艺术家称人工智能是“最恶毒的技术”Apr 08, 2023 pm 11:21 PM
AI作画再引争议 瑞典艺术家称人工智能是“最恶毒的技术”Apr 08, 2023 pm 11:21 PM人工智能作画再引争议,被艺术家成为“最恶毒的技术”瑞典艺术家Simon Stålenhag以其令人难以忘怀的画作而闻名,这些画作将自然景观与巨型机器人、工业机器和外星生物的怪诞未来主义融合在一起。而本周早些时候,当Stålenhag发现人工智能系统能够模仿他的风格生成画作时,他对此感到愤怒和厌恶。 这一采用人工智能技术模仿Stålenhag画作的行为是由英国苏塞克斯大学知识产权法专业讲师Andres Guadamu完成的,他一直致力于研究围绕人工智能生成的艺术作品的法律问题。他采用名为Midj
 人工智能驱动艺术,打开达利的超现实想象Jun 19, 2023 pm 01:21 PM
人工智能驱动艺术,打开达利的超现实想象Jun 19, 2023 pm 01:21 PM超现实,是不受现实世界束缚的一种追求。近日登陆上海喜玛拉雅美术馆的“超现实:AI达利+探梦达利”沉浸艺术大展,包括“达利?探梦之旅”“虚无与永恒:AI‘对画’达利”两大精品展览,以科技与艺术的融合,让人们的超现实梦境得以重构。作为20世纪最具代表性的艺术家之一,达利敢于挑战文明游戏规则,依靠自身的天才与创造力,探索超现实、梦境等诸多元素,让观众置身于他的超现实世界之中。而此次展览将达利的思维方式与人工智能技术完美融合,大量应用了AI技术,通过大数据和计算机视觉等深入学习,将艺术体验升华至全新境界


热AI工具

Undresser.AI Undress
人工智能驱动的应用程序,用于创建逼真的裸体照片

AI Clothes Remover
用于从照片中去除衣服的在线人工智能工具。

Undress AI Tool
免费脱衣服图片

Clothoff.io
AI脱衣机

AI Hentai Generator
免费生成ai无尽的。

热门文章

热工具

DVWA
Damn Vulnerable Web App (DVWA) 是一个PHP/MySQL的Web应用程序,非常容易受到攻击。它的主要目标是成为安全专业人员在合法环境中测试自己的技能和工具的辅助工具,帮助Web开发人员更好地理解保护Web应用程序的过程,并帮助教师/学生在课堂环境中教授/学习Web应用程序安全。DVWA的目标是通过简单直接的界面练习一些最常见的Web漏洞,难度各不相同。请注意,该软件中

Atom编辑器mac版下载
最流行的的开源编辑器

Dreamweaver Mac版
视觉化网页开发工具

PhpStorm Mac 版本
最新(2018.2.1 )专业的PHP集成开发工具

SecLists
SecLists是最终安全测试人员的伙伴。它是一个包含各种类型列表的集合,这些列表在安全评估过程中经常使用,都在一个地方。SecLists通过方便地提供安全测试人员可能需要的所有列表,帮助提高安全测试的效率和生产力。列表类型包括用户名、密码、URL、模糊测试有效载荷、敏感数据模式、Web shell等等。测试人员只需将此存储库拉到新的测试机上,他就可以访问到所需的每种类型的列表。





