8. 新增的“镜头校正”命令
根据Adobe对各种相机与镜头的测量自动校正,可更轻易消除桶状和枕状变型、相片周边暗角,以及造成边缘出现彩色光晕的色像差。
(1)执行“文件”→“打开”命令,打开本书附带光盘\Chapter-01\“房产广告.psd”文件,观察广告中的房屋图片,有些球面化的扭曲变形,如图1-1所示。 
图1-1
(2)执行“滤镜”→“镜头校正”命令,打开“镜头校正”对话框,如图1-2所示。 
图1-2
(3)在“自动校正”选项卡中的“搜索条件”项目栏中,可以设置相机的品牌、型号和镜头型号,如图1-3所示。 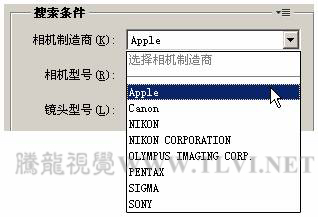
图1-3
(4)此时“矫正”选项栏中的选项变为可用状态,参照图1-4所示选择需要自动校正的项目,自动校正图像,如图1-4、1-5所示。 
图1-4
(5)在对话框的左侧选择 “缩放”工具,然后在预览窗口中单击,将图像放大。同时使用“抓手”工具,单击并拖动预览图像,方便察看图像,如图1-5、1-6所示。
“缩放”工具,然后在预览窗口中单击,将图像放大。同时使用“抓手”工具,单击并拖动预览图像,方便察看图像,如图1-5、1-6所示。 
图1-5 
图1-6
(6)选择“移去扭曲”工具,向图像的中心或者偏移图像的中心移动,手动校正球面凸出的房屋图像,效果如图1-7所示。 
图1-7
(7)如果对校正扭曲的效果还不满意,可以单击对话框中的“自定”选项卡,设置其各项参数,精确的校正扭曲,如图1-8所示。 
图1-8
(8)设置完毕后,单击“确定”按钮关闭对话框。校正镜头变形,效果如图1-9所示。 
图1-9
(9)使用“橡皮擦”工具,将左上角的白色图像擦除,完成实例的制作,效果如图1-10所示。 
图1-10
 如何使用Photoshop创建社交媒体图形?Mar 18, 2025 pm 01:41 PM
如何使用Photoshop创建社交媒体图形?Mar 18, 2025 pm 01:41 PM本文使用Photoshop详细介绍了社交媒体图形,涵盖设置,设计工具和优化技术。它强调图形创建的效率和质量。
 如何有效地使用Photoshop的内容感知填充和内容感知的移动工具?Mar 13, 2025 pm 07:35 PM
如何有效地使用Photoshop的内容感知填充和内容感知的移动工具?Mar 13, 2025 pm 07:35 PM文章讨论了使用Photoshop的内容感知填充和有效移动工具,提供了选择源区域,避免错误并调整设置以获得最佳结果的技巧。
 如何在Photoshop(文件大小,分辨率,颜色空间)中准备图像以供网络使用?Mar 13, 2025 pm 07:28 PM
如何在Photoshop(文件大小,分辨率,颜色空间)中准备图像以供网络使用?Mar 13, 2025 pm 07:28 PM文章讨论了在Photoshop中准备用于Web使用的图像,重点是优化文件大小,分辨率和颜色空间。主要问题是平衡图像质量与快速加载时间。
 如何在Photoshop中校准显示器的准确颜色?Mar 13, 2025 pm 07:31 PM
如何在Photoshop中校准显示器的准确颜色?Mar 13, 2025 pm 07:31 PM文章讨论了在Photoshop中进行准确颜色的校准显示器,用于校准的工具,不当校准的效果以及重新校准频率。主要问题是确保颜色准确性。
 如何使用Photoshop(分辨率,颜色配置文件)准备打印图像?Mar 18, 2025 pm 01:36 PM
如何使用Photoshop(分辨率,颜色配置文件)准备打印图像?Mar 18, 2025 pm 01:36 PM该文章指导在Photoshop中准备用于打印的图像,重点介绍分辨率,色谱和清晰度。它认为300 ppi和CMYK配置文件对于质量印刷至关重要。
 如何使用Photoshop的视频编辑功能?Mar 18, 2025 pm 01:37 PM
如何使用Photoshop的视频编辑功能?Mar 18, 2025 pm 01:37 PM本文介绍了如何使用Photoshop进行视频编辑,详细详细介绍了导入,编辑和导出视频的步骤,并突出了时间表面板,视频层和效果等关键功能。
 如何使用Photoshop(优化文件大小,分辨率)准备Web图像?Mar 18, 2025 pm 01:35 PM
如何使用Photoshop(优化文件大小,分辨率)准备Web图像?Mar 18, 2025 pm 01:35 PM文章讨论使用Photoshop优化Web的图像,重点关注文件大小和分辨率。主要问题是平衡质量和加载时间。


热AI工具

Undresser.AI Undress
人工智能驱动的应用程序,用于创建逼真的裸体照片

AI Clothes Remover
用于从照片中去除衣服的在线人工智能工具。

Undress AI Tool
免费脱衣服图片

Clothoff.io
AI脱衣机

AI Hentai Generator
免费生成ai无尽的。

热门文章

热工具

螳螂BT
Mantis是一个易于部署的基于Web的缺陷跟踪工具,用于帮助产品缺陷跟踪。它需要PHP、MySQL和一个Web服务器。请查看我们的演示和托管服务。

SecLists
SecLists是最终安全测试人员的伙伴。它是一个包含各种类型列表的集合,这些列表在安全评估过程中经常使用,都在一个地方。SecLists通过方便地提供安全测试人员可能需要的所有列表,帮助提高安全测试的效率和生产力。列表类型包括用户名、密码、URL、模糊测试有效载荷、敏感数据模式、Web shell等等。测试人员只需将此存储库拉到新的测试机上,他就可以访问到所需的每种类型的列表。

PhpStorm Mac 版本
最新(2018.2.1 )专业的PHP集成开发工具

Dreamweaver CS6
视觉化网页开发工具

禅工作室 13.0.1
功能强大的PHP集成开发环境






