问题:升级到 Windows 11 后,任务栏无法点击了吗?这会严重影响您的效率。简单说明:别担心,php小编草莓整理了以下解决方法,快速修复您的任务栏,让您的工作和生活恢复正常。
方法一
1、首先我们按下键盘上的Ctrl Shift Esc快捷键打开任务管理器。
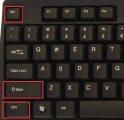
2、然后点击左上角文件,并选择运行新任务。
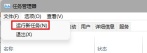
3、打开后在其中输入control回车确定,进入控制面板。

4、在其中找到时间和区域,选择更改日期和时间。
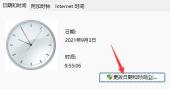
5、将时间更改到9月4日或之后,设置完成后关闭自动同步时间,再重启电脑。
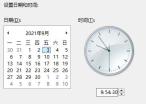
6、重启之后重新进入时间设置,来到internet时间选项卡。
7、开启时间同步,将服务器地址更改为ntp.ntsc.ac.cn,点击右边立即更新。
8、设置完成后点击确定保存即可解决任务栏无反应问题了。
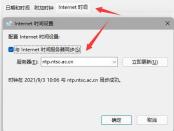
方法二
1、同时按下键盘上的ctrl shift esc,就可以打开任务管理器。
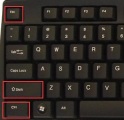
2、然后我们在任务管理器中点击名称,然后找到资源管理器。

3、接着鼠标右键选择资源管理器,再点击重新启动即可。
第三方工具
小智护眼宝有效过滤屏幕蓝光,是一款高效护眼软件,相比护眼精灵和护眼卫士,我们提供多种护眼颜色调节,满足颜色敏感群体在全天各时段对护眼的要求,最大限度降低电脑蓝光对眼睛的伤害。
小智护眼宝(点击立即下载)
小智护眼宝具体步骤
1、下载好小智护眼宝后,在自己的电脑桌面上找到【小智护眼宝】的桌面图标,点击打开。

2、我们只需打开小智护眼宝的美化任务栏功能,就能轻松进行任务栏透明化,还可以把任务栏调为自己喜欢的透明颜色

3、除了系统设置的颜色外,我们还可以把任务栏自定义为自己喜欢的透明颜色,比如这个颜色,是不是和桌面很搭配呢~

以上是win11任务栏点击无反应/无法使用怎么解决的详细内容。更多信息请关注PHP中文网其他相关文章!
 VLC媒体播放器的6个隐藏功能,您应该使用Apr 11, 2025 am 06:08 AM
VLC媒体播放器的6个隐藏功能,您应该使用Apr 11, 2025 am 06:08 AM解锁VLC媒体播放器的隐藏力量:超越基本播放 VLC Media Player是一位免费的开源媒体播放器,不仅提供基本音频和视频播放。 本文重点介绍了一些鲜为人知但非常有用的F
 框架笔记本电脑12预订从今天开始,但在美国不在Apr 11, 2025 am 06:02 AM
框架笔记本电脑12预订从今天开始,但在美国不在Apr 11, 2025 am 06:02 AMFramework备受期待的框架笔记本电脑12现在可以预订(在美国除外)。这款紧凑,可维修的笔记本电脑旨在重新定义入门级市场。 但是,由于关税调整,美国客户面临延误,导致
 微软最终可能会修复Windows 11'开始菜单Apr 10, 2025 pm 12:07 PM
微软最终可能会修复Windows 11'开始菜单Apr 10, 2025 pm 12:07 PMWindows 11的开始菜单进行了急需的大修 Microsoft的Windows 11开始菜单,最初因其不太敏感的应用访问而受到批评,正在重新设计。 早期测试表明用户体验得到了极大的改进。 向上
 停止购买便宜的笔记本电脑,而是通过这样做省钱Apr 10, 2025 pm 12:06 PM
停止购买便宜的笔记本电脑,而是通过这样做省钱Apr 10, 2025 pm 12:06 PM购买便宜的笔记本电脑似乎很吸引人,尤其是对于学生或预算紧张的人来说。 但是,讨价还价的笔记本电脑的价格通常低于150美元,通常具有大量的缺点,超过了初始成本的节省。这个含义
 在没有在Windows 11上打开文件预览的4种方法Apr 10, 2025 pm 12:02 PM
在没有在Windows 11上打开文件预览的4种方法Apr 10, 2025 pm 12:02 PM快速在Windows 11中预览文件而无需打开它们! 本指南概述了几种直接在文件资源管理器中查看文件内容的方法。 方法1:使用文件资源管理器中的预览窗格 Windows 11的文件资源管理器包括一个内置的Previ
 这款华硕ROG Ultrawide Curved Monitor今天折扣250美元Apr 09, 2025 am 06:09 AM
这款华硕ROG Ultrawide Curved Monitor今天折扣250美元Apr 09, 2025 am 06:09 AMASUS ROG Swift PG34WCDM 34英寸超宽OLED电竞显示器:史低价促销! 原价$999,现价$750,立省$249!这款ASUS ROG Swift PG34WCDM 34英寸超宽OLED电竞显示器,拥有240Hz刷新率、0.03ms响应时间和令人惊艳的色彩精度。3440x1440分辨率和800R曲率,带来更佳的游戏体验。 亚马逊现价$750:华硕对其令人惊叹的39英寸超宽800R曲面OLED电竞显示器进行了大幅降价,享受25%的折扣,使其价格远低于其他高端显示器。 这款39
 Freedos 1.3到达,仍在运行MS-DOS游戏和应用程序Apr 09, 2025 am 06:06 AM
Freedos 1.3到达,仍在运行MS-DOS游戏和应用程序Apr 09, 2025 am 06:06 AM相关新闻 ##### 1988 年的 MS-DOS 4.0 现已开源 Microsoft Disk Operating System(简称 MS-DOS)是早期个人电脑的操作系统,也是早期 Microsoft Windows 版本的基础框架。过去几年,一些旧版本已作为开源软件发布,让我们更好地了解了早期计算的历史,而现在 1988 年发布的 MS-DOS 4.0 的代码也已公开。 文章值得庆幸的是,它与 MS-DOS 游戏和应用程序的兼容性应该仍然近乎完美。这包括《Wolfenstein 3D
 这台16英寸的华硕游戏笔记本电脑今天可享受400美元的折扣Apr 09, 2025 am 06:05 AM
这台16英寸的华硕游戏笔记本电脑今天可享受400美元的折扣Apr 09, 2025 am 06:05 AMASUS TUF Gaming A16 16英寸游戏本特价促销! 原价$1100,现价$700,立省$400!这款16英寸游戏笔记本电脑搭载AMD Ryzen 7 7735HS处理器、16GB内存、Radeon RX7700S显卡和512GB固态硬盘。 Best Buy售价$700 如果您正在寻找一款价格实惠的高性能游戏笔记本电脑,这款华硕TUF Gaming A16或许是您的理想之选。目前正在促销,售价仅为700美元,比原价节省了400美元。 华硕TUF Gaming系列拥有众多游戏笔记本电


热AI工具

Undresser.AI Undress
人工智能驱动的应用程序,用于创建逼真的裸体照片

AI Clothes Remover
用于从照片中去除衣服的在线人工智能工具。

Undress AI Tool
免费脱衣服图片

Clothoff.io
AI脱衣机

AI Hentai Generator
免费生成ai无尽的。

热门文章

热工具

Atom编辑器mac版下载
最流行的的开源编辑器

mPDF
mPDF是一个PHP库,可以从UTF-8编码的HTML生成PDF文件。原作者Ian Back编写mPDF以从他的网站上“即时”输出PDF文件,并处理不同的语言。与原始脚本如HTML2FPDF相比,它的速度较慢,并且在使用Unicode字体时生成的文件较大,但支持CSS样式等,并进行了大量增强。支持几乎所有语言,包括RTL(阿拉伯语和希伯来语)和CJK(中日韩)。支持嵌套的块级元素(如P、DIV),

螳螂BT
Mantis是一个易于部署的基于Web的缺陷跟踪工具,用于帮助产品缺陷跟踪。它需要PHP、MySQL和一个Web服务器。请查看我们的演示和托管服务。

Dreamweaver Mac版
视觉化网页开发工具

记事本++7.3.1
好用且免费的代码编辑器






