如何制作 Adobe After Effects 中的文字逐行显示效果?php小编新一将在本教程中详细介绍如何使用 After Effects 创建令人惊叹的文字逐行显示效果。无论你是初学者还是经验丰富的视频编辑,本指南都将一步一步带领你完成整个过程。通过阅读本教程,你将能够熟练掌握逐行显示效果,提升你的视频项目质量。
1.在项目中新建合成设置,将名称修改为文本逐行显示

2.按住键盘的Ctrl Y键建立一个纯色图层,将背景底色设置为蓝色后点击文字工具,隔行输入相应的文字内容

3.完成输入后在上方建立一个矩形的形状图层,确保长度能够覆盖每一行的文字内容,在图层页中移至中间区域并建立关键帧

4.在每一秒的间隔中建立关键帧,使文字相互衔接,最后点击文字图层,将车罩轨道设置成形状图层即可

以上是怎么制作Adobe After Effects文字逐行效果_Adobe After Effects文字逐行效果制作教程的详细内容。更多信息请关注PHP中文网其他相关文章!
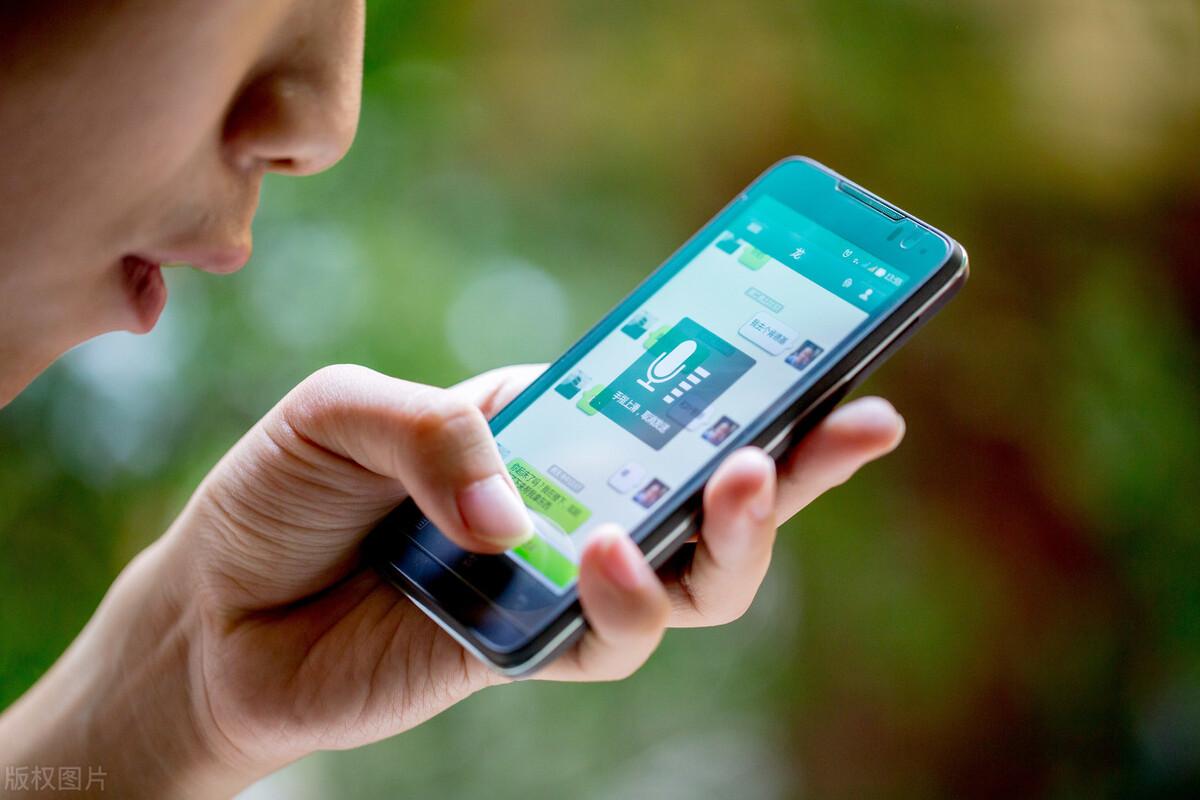 苹果手机怎样录音双方微信通话「附:微信语音通话录音的方法」Feb 07, 2024 pm 02:40 PM
苹果手机怎样录音双方微信通话「附:微信语音通话录音的方法」Feb 07, 2024 pm 02:40 PM生活中很多人都在用微信打电话,有时候需要记录重要信息,经常手忙脚乱地找纸和笔,其实微信语音通话就可以录音,下面教你如何设置,关键时刻能帮大忙。方法一、语音备忘录(iOS)在iOS端,我们打开微信,选择一位好友,进入聊天窗口,点击右侧的“⨁”符号,然后选择「视频通话」-「语音通话」。等待对方接受通话邀请,当对方接听后,直接点击右下角的“扬声器”,进行免提通话,这样声音就会外放,听得更清楚。随后直接返回到桌面,找到苹果手机自带的「语音备忘录」,其实就是录音机功能,进入后点击底部的红色按钮,开始录音。
 4060ti配什么cpu和主板Feb 05, 2024 pm 04:12 PM
4060ti配什么cpu和主板Feb 05, 2024 pm 04:12 PM4060ti配什么cpuTi的CPU推荐搭配13600K,13700K。推荐配置:win10或win11系统,i7-4770或AMDRyzen51400处理器,12GB内存,GTX1060或RX590显卡,4GB显存,72GB固态硬盘。完美配置:win10或win11系统,i7-13700处理器,32GB内存,GTX4060ti或RX7000显卡,72GB固态硬盘。搭配RTX4060显卡的最佳CPU是什么i5_12600K或5800X。RTX4060可能与3070Ti相当。3070Ti的首选处理
 oppo手机内存不足怎么清理「必看:OPPO手机清理垃圾方法」Feb 07, 2024 pm 03:12 PM
oppo手机内存不足怎么清理「必看:OPPO手机清理垃圾方法」Feb 07, 2024 pm 03:12 PM不少小伙伴都说自己的OPPO手机用久了之后感觉垃圾很多,手机变得卡顿,清理垃圾也感觉没有太大的用处,其实是你的清理方式太单调,今天杨睿冬就来告诉各位几种OPPO手机清理垃圾的方式。一、手机管家我们常用的一种清理垃圾方式是使用手机中的手机管家,其中有一个功能叫做“清理存储空间”。然而,这个功能只能清理一些表面上最简单的垃圾,无法将垃圾完全清理干净。尽管如此,这种方式仍然是必不可少的。开启方法:手机管家——清理存储空间——一键清理二、清理手机文件夹还有一种清理方式就是清理手机中的文件夹,许多缓存的东
 cue文件mac(cue文件怎么分割)Feb 07, 2024 pm 03:00 PM
cue文件mac(cue文件怎么分割)Feb 07, 2024 pm 03:00 PM导读:今天本站来给各位分享关于cue文件mac的相关内容,如果能正好解决你现在面临的问题,别忘了关注本站,现在开始吧!苹果手机用什么软件可以播放cue文件爱思助手可以装GoldenEar支持cue播放,或者你可以将音乐转换成wav格式,然后使用爱思助手导入,再用苹果自带的播放器进行播放。另外,你也可以安装一个Tuneshell播放器,通过QQ、微信、蓝牙或者airdrop将音乐传输到手机上。如果你有苹果手机,还可以使用酷狗电脑同步功能。这样你就可以更方便地享受音乐了。2、音频播放器软件如Foob
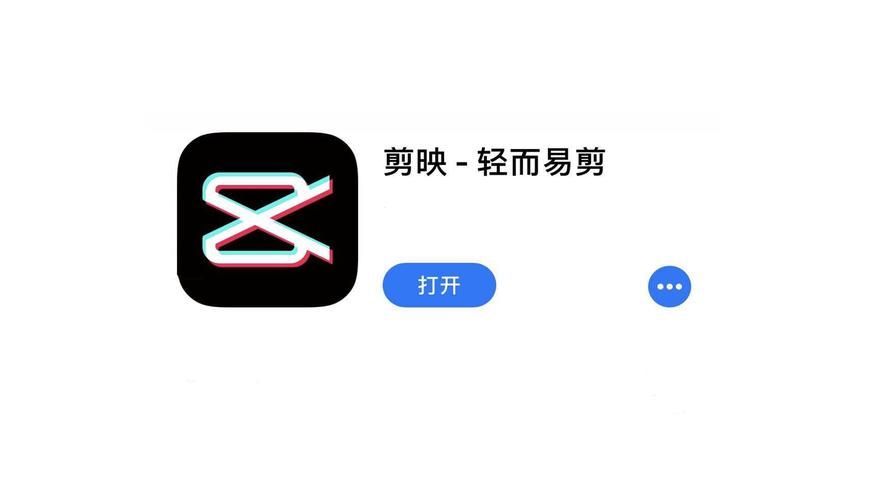 剪映怎么去水印Feb 06, 2024 pm 07:13 PM
剪映怎么去水印Feb 06, 2024 pm 07:13 PM剪映怎么去水印?剪映是一款非常好用的短视频剪辑软件,有着更加简单好用的功能设计,可以让用户们在其中享受到非常便捷的视频剪辑服务。在剪映之中,各位还可以通过视频编辑工具,来去除视频之中的水印,获得更加优质的视频资源,如果你想知道该怎么做的话,就随小编一起来看看视频水印去除方法介绍吧。剪映怎么去水印方法一:放大视频画面1、在剪映中导入视频后,你会发现视频的左上角和右下角有抖音号水印。单击视频素材。在编辑区域选中视频素材后,同时用两根手指按住画面,向两侧拖动,放大视频素材直至抖音号水印消失。最后点击导
 剪辑视频的电脑配置要求Feb 06, 2024 pm 08:52 PM
剪辑视频的电脑配置要求Feb 06, 2024 pm 08:52 PM视频剪辑和视频后期制作需要什么配置的电脑处理器:IntelCoreDuo83GHz、AMDDual-Core0GHz(建议使用多核心处理器)。2GBRAM(建议使用4GB或以上)。内存:128MBVGAVRAM或以上(建议使用1GB或以上)。硬盘:3GB可用硬盘空间。显卡:1G以上独立显卡。MacBookPro(15寸液晶条):它配备了更快的英特尔酷睿i7CPU,更强大的RadeonPro460GPU以及更明亮,更彩色的显示屏。可以应用过滤器或通过剪辑进行擦除,而无需离开全屏模式。做视频对显卡的
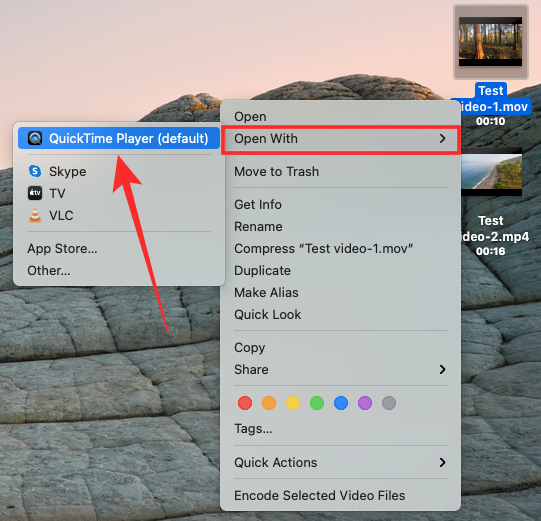 在 Mac 上合并视频的 2 种方法Feb 05, 2024 pm 04:20 PM
在 Mac 上合并视频的 2 种方法Feb 05, 2024 pm 04:20 PM如果您刚刚开始在Mac上进行视频编辑,那么您可能正在处理许多视频剪辑,以便将它们添加、组合和重新排列成一个视频。为了方便管理这么多文件,您需要使用视频编辑器将这些剪辑拼接成一个视频文件。在这篇文章中,我们将帮助您了解如何在Mac上将视频合并为一个文件。如何在Mac上合并视频[2种方法]这里有两种简单的方法可以在Mac上合并两个或多个视频剪辑。方法1:使用QuickTimePlayer应用程序Mac上预装的QuickTimePlayerApp具有基本和轻量级编辑所需的所有功能。虽然它没有像iMov
 剪映怎么使用剪切快捷键Feb 07, 2024 pm 02:00 PM
剪映怎么使用剪切快捷键Feb 07, 2024 pm 02:00 PM剪映怎么使用剪切快捷键?剪映是一款非常好用的短视频剪辑软件,可以为我们提供专业,便捷,多样化的视频剪辑服务,帮助我们快速完成视频内容的制作。在剪映之中,有着很多非常好用剪辑快捷键,熟悉这些快捷键可以让我们的剪辑速率变得更加高效,如果你不清楚具体有哪些的话,就随小编一起来看看剪切快捷键大全吧。剪映怎么使用剪切快捷键退出:CTRL+Q切换素材面板:Tab新建草稿:CTRL+N导出:CTRL+E导入媒体:CTRL+I恢复:CTRL+shift+Z撤销:CTRL+Z删除:del粘贴:CTRL+V剪切:C


热AI工具

Undresser.AI Undress
人工智能驱动的应用程序,用于创建逼真的裸体照片

AI Clothes Remover
用于从照片中去除衣服的在线人工智能工具。

Undress AI Tool
免费脱衣服图片

Clothoff.io
AI脱衣机

AI Hentai Generator
免费生成ai无尽的。

热门文章

热工具

SublimeText3 Mac版
神级代码编辑软件(SublimeText3)

DVWA
Damn Vulnerable Web App (DVWA) 是一个PHP/MySQL的Web应用程序,非常容易受到攻击。它的主要目标是成为安全专业人员在合法环境中测试自己的技能和工具的辅助工具,帮助Web开发人员更好地理解保护Web应用程序的过程,并帮助教师/学生在课堂环境中教授/学习Web应用程序安全。DVWA的目标是通过简单直接的界面练习一些最常见的Web漏洞,难度各不相同。请注意,该软件中

SecLists
SecLists是最终安全测试人员的伙伴。它是一个包含各种类型列表的集合,这些列表在安全评估过程中经常使用,都在一个地方。SecLists通过方便地提供安全测试人员可能需要的所有列表,帮助提高安全测试的效率和生产力。列表类型包括用户名、密码、URL、模糊测试有效载荷、敏感数据模式、Web shell等等。测试人员只需将此存储库拉到新的测试机上,他就可以访问到所需的每种类型的列表。

Atom编辑器mac版下载
最流行的的开源编辑器

ZendStudio 13.5.1 Mac
功能强大的PHP集成开发环境





