AE怎样使用表达式绘制花瓣 AE利用表达式制作花瓣图案教程
- PHPz转载
- 2024-05-09 10:49:45929浏览
如何使用 After Effects 的表达式绘制出精美的花瓣图案?After Effects 的表达式功能强大,可以让你创建各种复杂的图形动画。今天,php小编子墨将为大家介绍如何使用表达式绘制花瓣图案。通过学习本教程,你将掌握使用表达式控制花瓣形状、大小和运动的技巧。继续往下阅读,解锁 AE 表达式绘制花瓣图案的奥秘吧!
1、打开所需要使用的AE软件,按ctrl n新建一个合成。

2、接着右键点击图层,新建一个纯色固态层,快捷键是ctrl y。
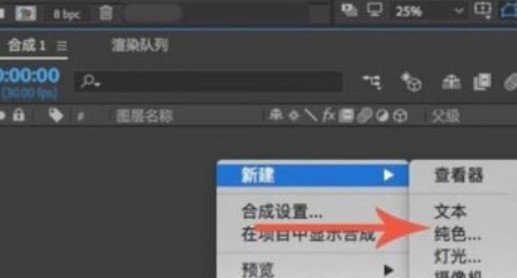
3、在纯色设置面板,将宽度以及高度设置为何合成的高宽一样的数值,颜色自选,点击【确定】。
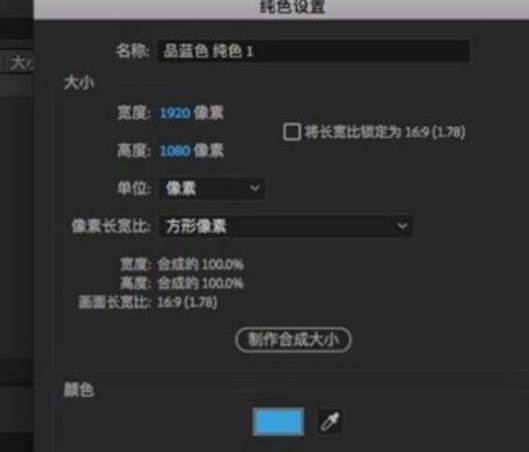
4、接着就是添加效果,在【效果和预设】界面输入【写入】进行搜索,这是预设的,肯定有。
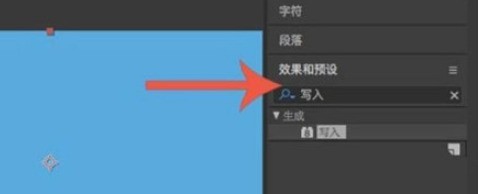
5、将写入效果拖动到图层中进行添加,在效果控件中即可进行调整。
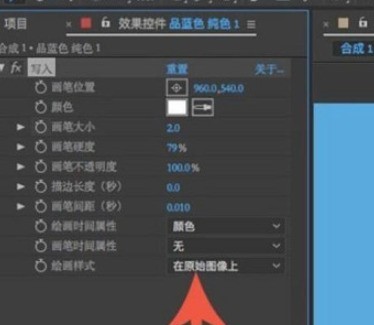
6、需要调整的数值是【画笔位置】,按住ALT 左键点击画笔位置旁边的关键帧,之后数值就会变红,表示成功添加了表达式。
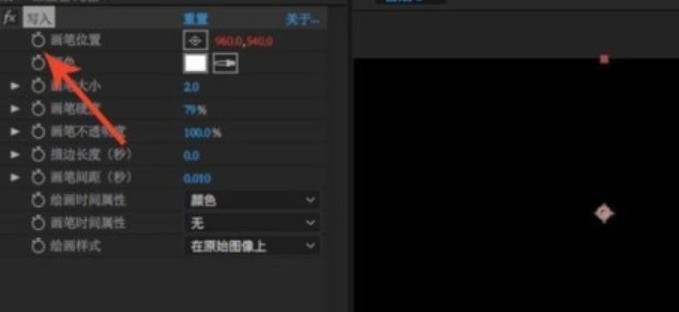
7、在右下角时间进度条中可看到表达式栏。
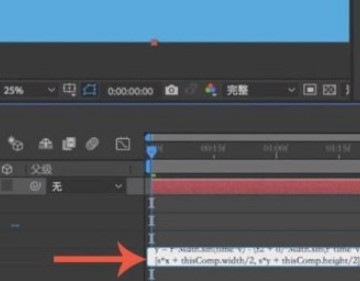
8、将准备好的表达式输入进去就行了。
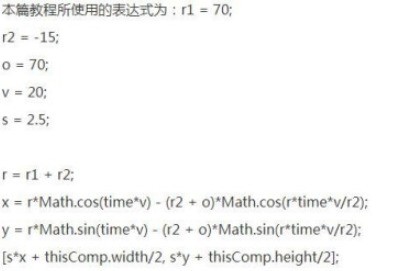
9、表达式设置完成之后,还可以对画笔大小进行调整,画笔越大效果就越明显。
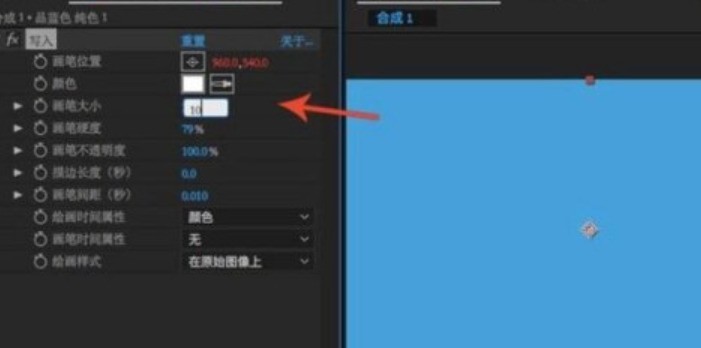
10、设置完成之后,按回车键即可观看到表达式的效果了。
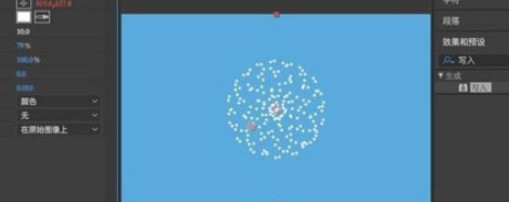
以上是AE怎样使用表达式绘制花瓣 AE利用表达式制作花瓣图案教程的详细内容。更多信息请关注PHP中文网其他相关文章!
声明:
本文转载于:zol.com.cn。如有侵权,请联系admin@php.cn删除

