Photoshop制作超酷的光影风格舞者海报
- PHP中文网原创
- 2016-06-01 14:35:111419浏览
最终效果
1、新建一个文档,参考数值如图。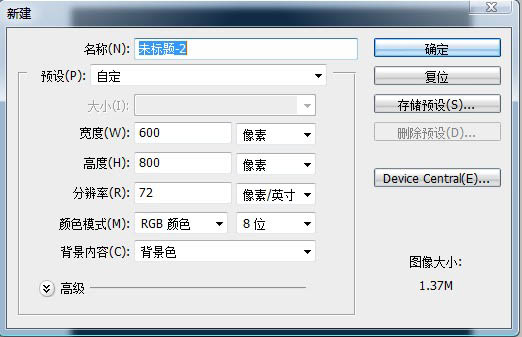
2、新建图层,然后用渐变工具加上一个灰色到透明的渐变,数值自定。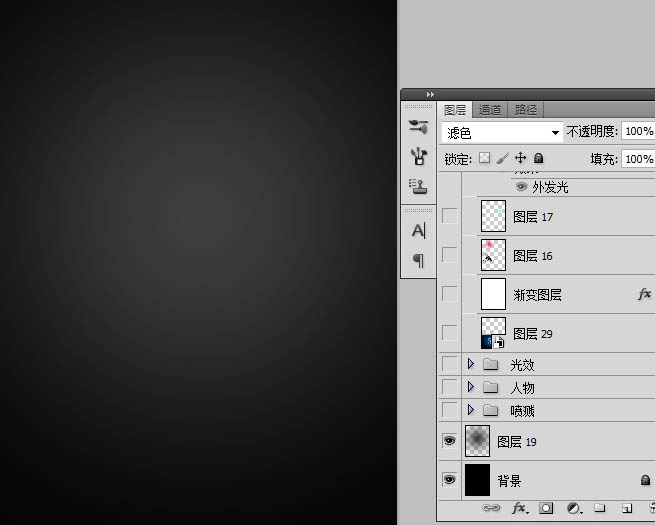
3、这时候我们得到一个舞者的素材,用钢笔工具将他扣出来,放置在建立好的背景上。

4、接下来复制舞者图层并放置在原图层下方,命名为舞者副本,执行滤镜-模糊-径向模糊,参考数值如图,图层混合模式---颜色减淡。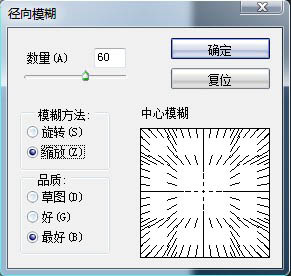
5、接着复制舞者副本图层并移动到舞者副本图层下方,命名为舞者副本2,执行滤镜-模糊-动感模糊,如图。图层混合模式----颜色减淡。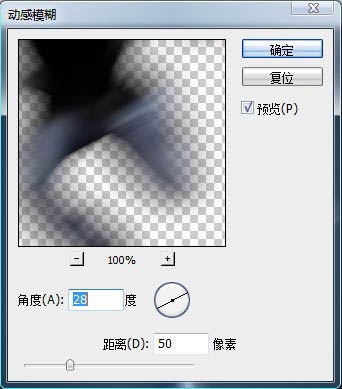
6、命令执行后的整体效果及图层对照。
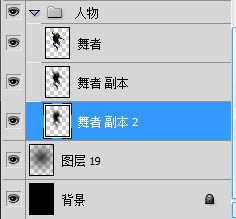
7、现在我们用画笔工具,画出一个圈(事先降低流量)然后用矩形选框工具截取一半,形成光条,此方法在各类视觉教程都有详细说明,在此不赘述。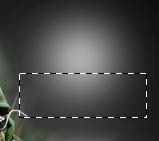
8、变形工具变形后,选择位置复制摆放,最后将图层不透明度调节为60%,效果如图。
9、接着对图进行放大,回到舞者图层,复制一次(备用),在复制层里用钢笔工具将手和身体部分扣出,进行位移。


10、接下来我们来制作发光颗粒,新建空白图层--颗粒 按F5设置画笔。
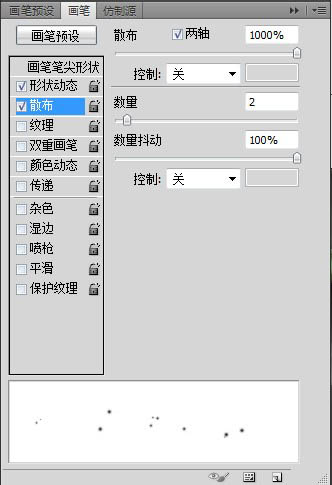
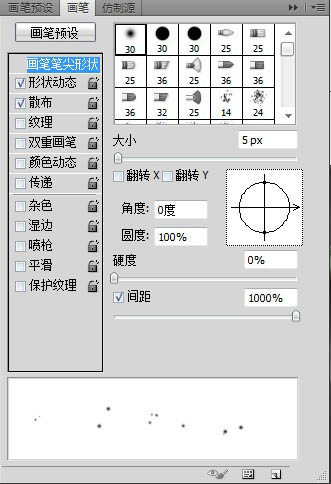
声明:
本文内容由网友自发贡献,版权归原作者所有,本站不承担相应法律责任。如您发现有涉嫌抄袭侵权的内容,请联系admin@php.cn

