本教程介绍简单的手表制作方法。大致分为两个大的部分制作,表带和表面部分,每一部分不需要太细节的刻画,做出大致的结构即可。
最终效果

1、新建一个500 * 700像素,分辨率为300像素的文档,背景填充颜色:#029F98。新建一个图层,命名为“表底”,选择矩形选框工具拉一个方形选区填充白色,如下图。

2、选择矩形选框工具在色块的下部拉出下图所示的选区,按Delete 删除不需要的部分。
3、把当前图层复制一层,选择菜单:编辑 > 变换 > 垂直翻转,确定后与前一图层对接起来,组成一个表的表面。
4、把刚才的两个图层合并,再把合并后的图层复制一层,得到“表底副本”。先隐藏“表底副本”,调出“表底”图层的选区,执行:选择 > 修改 > 收缩,数值为1。
5、保持选区不变,再执行:选择 > 修改 > 羽化,数值为10,按Delete 删除不需要的部分,效果如下图。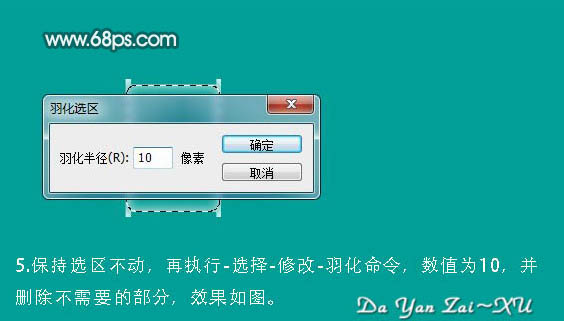
6、把“表底副本”图层显示出来,并调出图层选区,执行:选择 > 修改 > 收缩,数值为5。
7、再执行:选择 > 反向命令,确定后按Delete 删除不需要的部分。
8、调出“表底副本”的选区,并隐藏图层。新建一个图层命名为“高光”,选择渐变工具,颜色设置为中间位白色的透明渐变,如下图。拉出下图所示的透明渐变。
9、保持选区不变,新建一个图层命名为“内表层”,执行:选择 > 修改 > 收缩,数值为5,确定后填充白色。
10、保持选区不变,新建一个图层命名为“数字层”,执行:选择 > 修改 > 收缩,数值为5,确定后填充黑色。
11、新建一个图层,选择矩形选框工具拉出下图所示的长方形选区,再选择渐变工具拉出中间位白色的透明渐变。如下图。
12、用钢笔工具勾出下图所示的选区,按Delete 删除不需要的部分。取消选区后按Ctrl + T 进行变形处理,如下图。
13、开始把做好的图层复制,适当调整图层的不透明度,如下图。
14、用同样的方法对其进行复制和修改。

15、新建一个图层,同上的方法制作手表中心的数字及指针,局部需要加上高光。



最后调整一下细节,完成最终效果。
 如何使用Photoshop创建社交媒体图形?Mar 18, 2025 pm 01:41 PM
如何使用Photoshop创建社交媒体图形?Mar 18, 2025 pm 01:41 PM本文使用Photoshop详细介绍了社交媒体图形,涵盖设置,设计工具和优化技术。它强调图形创建的效率和质量。
 如何有效地使用Photoshop的内容感知填充和内容感知的移动工具?Mar 13, 2025 pm 07:35 PM
如何有效地使用Photoshop的内容感知填充和内容感知的移动工具?Mar 13, 2025 pm 07:35 PM文章讨论了使用Photoshop的内容感知填充和有效移动工具,提供了选择源区域,避免错误并调整设置以获得最佳结果的技巧。
 如何在Photoshop(文件大小,分辨率,颜色空间)中准备图像以供网络使用?Mar 13, 2025 pm 07:28 PM
如何在Photoshop(文件大小,分辨率,颜色空间)中准备图像以供网络使用?Mar 13, 2025 pm 07:28 PM文章讨论了在Photoshop中准备用于Web使用的图像,重点是优化文件大小,分辨率和颜色空间。主要问题是平衡图像质量与快速加载时间。
 如何在Photoshop中校准显示器的准确颜色?Mar 13, 2025 pm 07:31 PM
如何在Photoshop中校准显示器的准确颜色?Mar 13, 2025 pm 07:31 PM文章讨论了在Photoshop中进行准确颜色的校准显示器,用于校准的工具,不当校准的效果以及重新校准频率。主要问题是确保颜色准确性。
 如何使用Photoshop(分辨率,颜色配置文件)准备打印图像?Mar 18, 2025 pm 01:36 PM
如何使用Photoshop(分辨率,颜色配置文件)准备打印图像?Mar 18, 2025 pm 01:36 PM该文章指导在Photoshop中准备用于打印的图像,重点介绍分辨率,色谱和清晰度。它认为300 ppi和CMYK配置文件对于质量印刷至关重要。
 如何使用Photoshop的视频编辑功能?Mar 18, 2025 pm 01:37 PM
如何使用Photoshop的视频编辑功能?Mar 18, 2025 pm 01:37 PM本文介绍了如何使用Photoshop进行视频编辑,详细详细介绍了导入,编辑和导出视频的步骤,并突出了时间表面板,视频层和效果等关键功能。
 如何使用Photoshop(优化文件大小,分辨率)准备Web图像?Mar 18, 2025 pm 01:35 PM
如何使用Photoshop(优化文件大小,分辨率)准备Web图像?Mar 18, 2025 pm 01:35 PM文章讨论使用Photoshop优化Web的图像,重点关注文件大小和分辨率。主要问题是平衡质量和加载时间。


热AI工具

Undresser.AI Undress
人工智能驱动的应用程序,用于创建逼真的裸体照片

AI Clothes Remover
用于从照片中去除衣服的在线人工智能工具。

Undress AI Tool
免费脱衣服图片

Clothoff.io
AI脱衣机

AI Hentai Generator
免费生成ai无尽的。

热门文章

热工具

SublimeText3 英文版
推荐:为Win版本,支持代码提示!

SecLists
SecLists是最终安全测试人员的伙伴。它是一个包含各种类型列表的集合,这些列表在安全评估过程中经常使用,都在一个地方。SecLists通过方便地提供安全测试人员可能需要的所有列表,帮助提高安全测试的效率和生产力。列表类型包括用户名、密码、URL、模糊测试有效载荷、敏感数据模式、Web shell等等。测试人员只需将此存储库拉到新的测试机上,他就可以访问到所需的每种类型的列表。

Dreamweaver Mac版
视觉化网页开发工具

适用于 Eclipse 的 SAP NetWeaver 服务器适配器
将Eclipse与SAP NetWeaver应用服务器集成。

SublimeText3 Linux新版
SublimeText3 Linux最新版






