Win11系统怎么升级_Win11系统升级方法介绍
- 王林转载
- 2024-05-08 19:31:23884浏览
您正苦于不知如何升级到 Windows 11 吗?欢迎来到 php中文网,在这里,我们为您提供详细的指南,让您轻松完成系统升级。在这篇文章中,我们将逐步介绍各种升级方法,包括通过 Windows Update、ISO 文件或媒体创建工具,以及通过 UEFI 或 BIOS。无论您是技术新手还是经验丰富的用户,我们都会指导您完成整个过程,确保您的升级顺利而成功。继续往下阅读,了解升级到 Windows 11 的最佳方法!
1、先下载本站系统iso文件,并把iso文件解压到D盘或者其他盘,切记不能解压在桌面或解压在系统盘C盘,解压后如下:
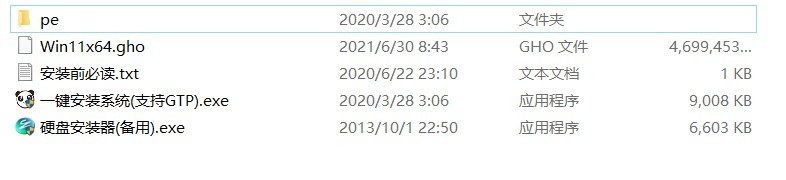
2、点击【一键安装系统(GTP).exe】之后,全程自动安装。
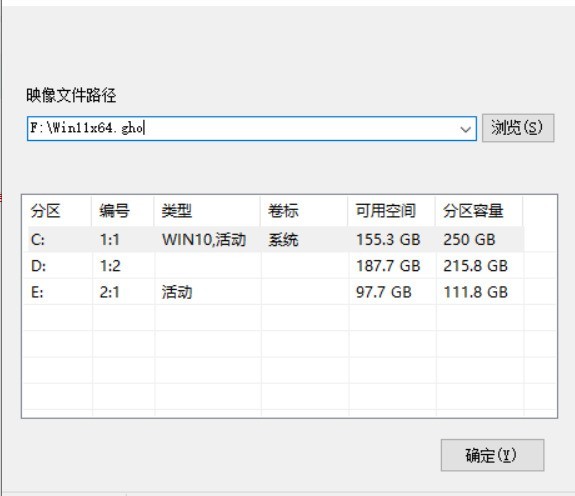
3、启动程序后,选择ISO中的win11.gho,之后选择系统要安装的盘符,一般安装在系统C盘中。

4、点击【下一步】就进入到我们的系统安装中。

5、静静等待系统自动安装完毕。

6、重启电脑系统,Win11系统就已经安装好了。
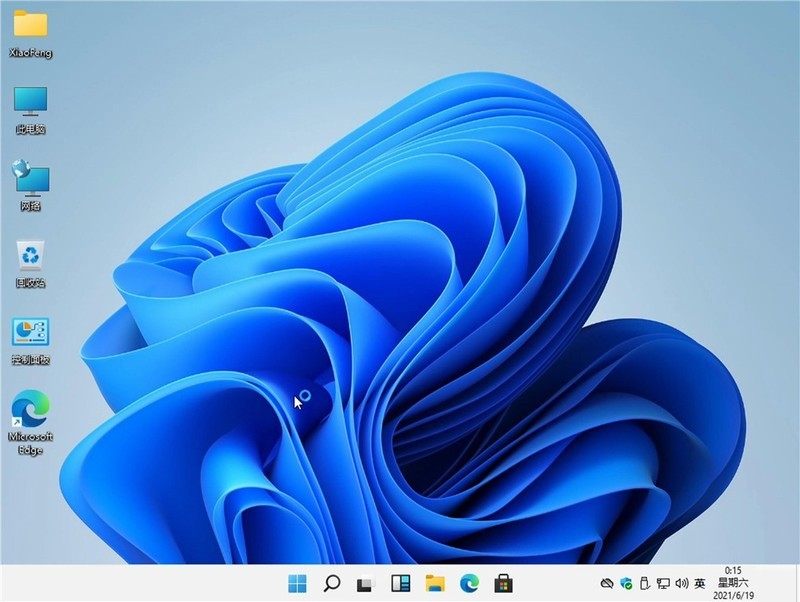
二、PE系统安装Win11
准备工具:
一个大于等于8GB的U盘。
一台联网的电脑。
注意事项:安装win11系统的电脑安装时注意引导模式和分区对应,legacy mbr或uefi gpt,否则安装后可能引导不了。
(一)制作U盘启动工具:
1、首先,我们需要下载系统之家自研支持安装Windows11的U盘启动工具【系统之家U盘装机大师】。
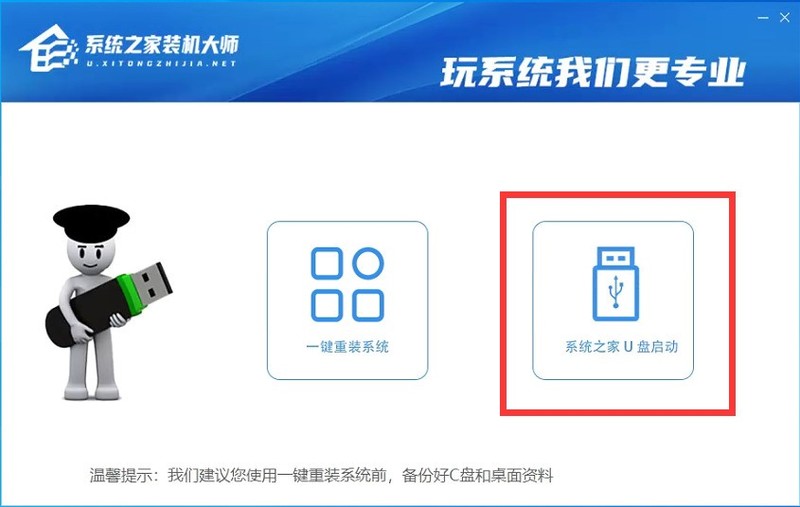
2、下载完成后运行,选择【系统之家U盘启动】,准备制作U盘启动工具。
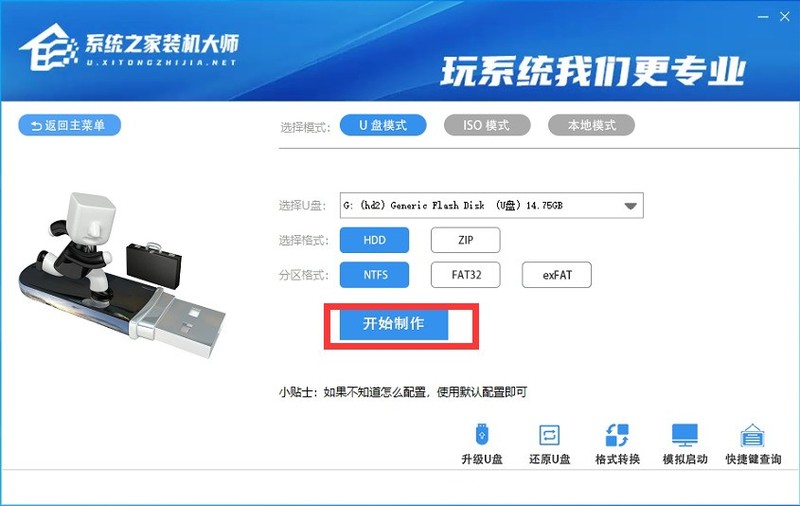
3、选择我们的U盘,其他格式默认即可。然后点击【开始制作】。
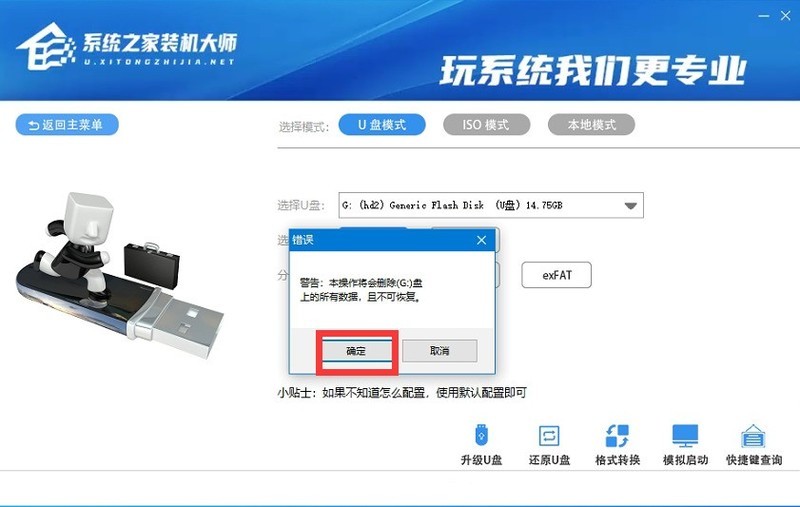
4、注意:制作U盘启动工具会清空U盘中所有的数据文件,如有重要文件需要提前备份。
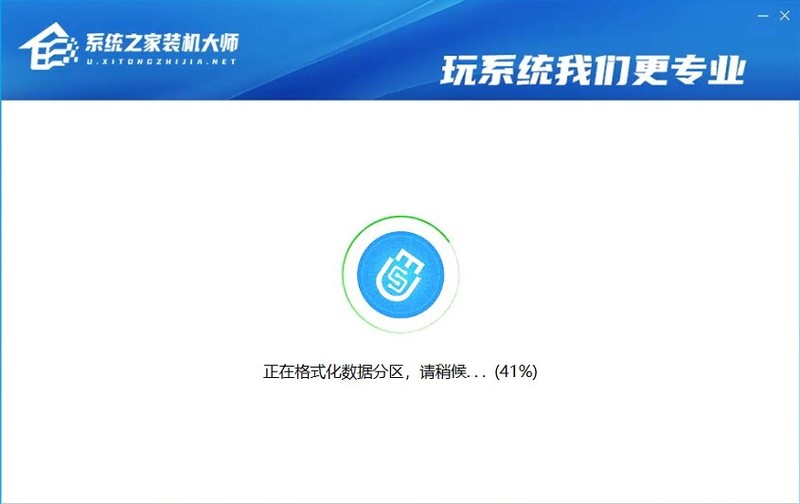
5、等待U盘启动工具制作完毕就可以了!
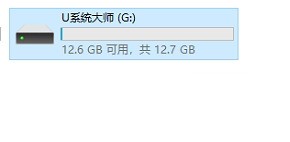
到此,我们的U盘启动盘就制作完成了。
(二)、修改BIOS,将U盘设置为电脑的第一启动项:
1、查看自己的电脑BIOS启动快捷键,随后就会进入BIOS界面,在该界面我们需要了解以下几个重要的操作方法:通过键盘上的方向键进行光标移动;回车键表示【确定】;F10表示【保存并退出】。具体以BIOS界面上的说明为准。如图所示:
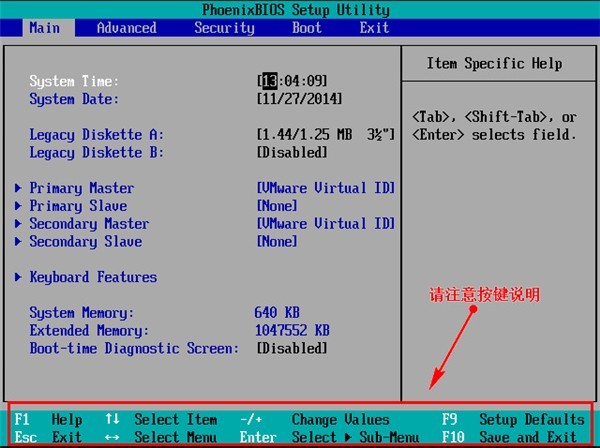
2、进入BIOS界面后,我们移动光标到【boot】,然后找到我们U盘的选项(不同电脑显示略有不同,一般会显示U盘品牌名称或者是以USB开头),小编这里显示的是【removable device】,意思为【可移动设备】,如图所示:
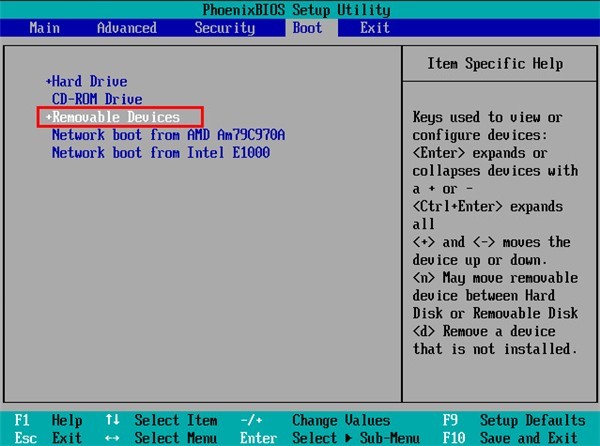
3、查看说明,按 键实现向上移动,我们需要将【removable device】移到最上面,这样才能实现从U盘启动,如图所示:
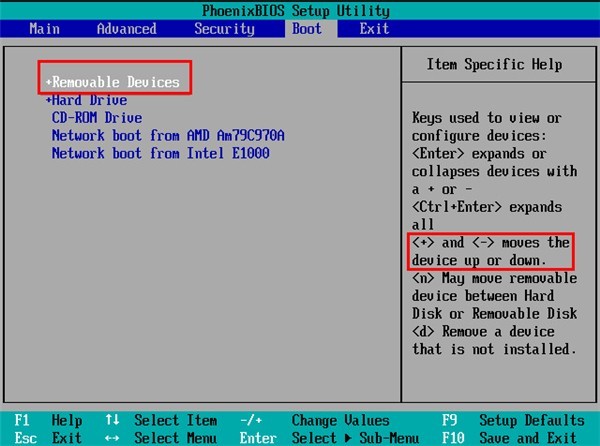
4、设置完成后,我们按下F10,弹窗中我们选择【yes】,回车键确定即可,重启后就能够实现从U盘启动了,如图所示:
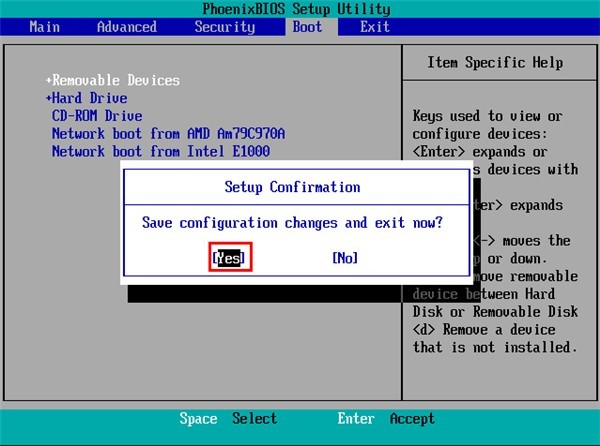
(三)、进入PE,安装Windows11:
1、进入PE后我们可以通过键盘中的↑↓键,选择【01】启动Windows10PE x64(网络版)进入。
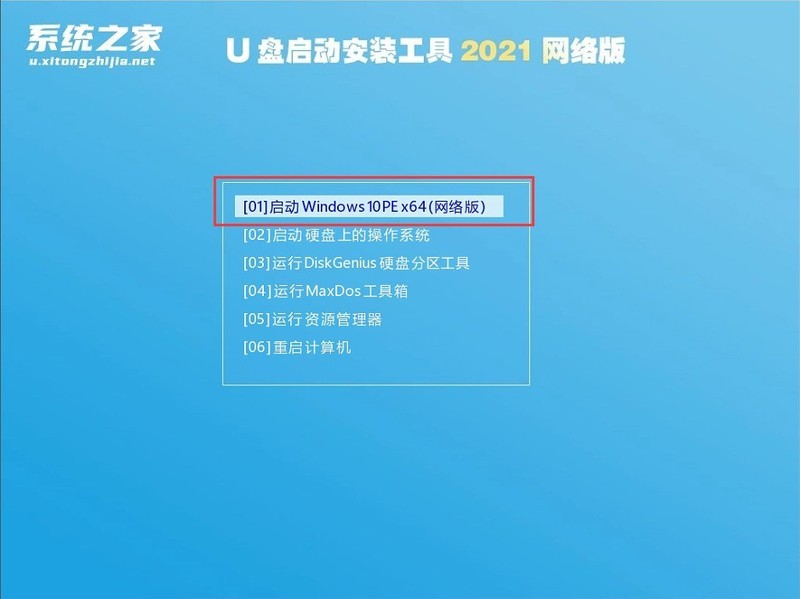
2、进入PE系统后,我们可以直接运行【一键重装电脑系统】。
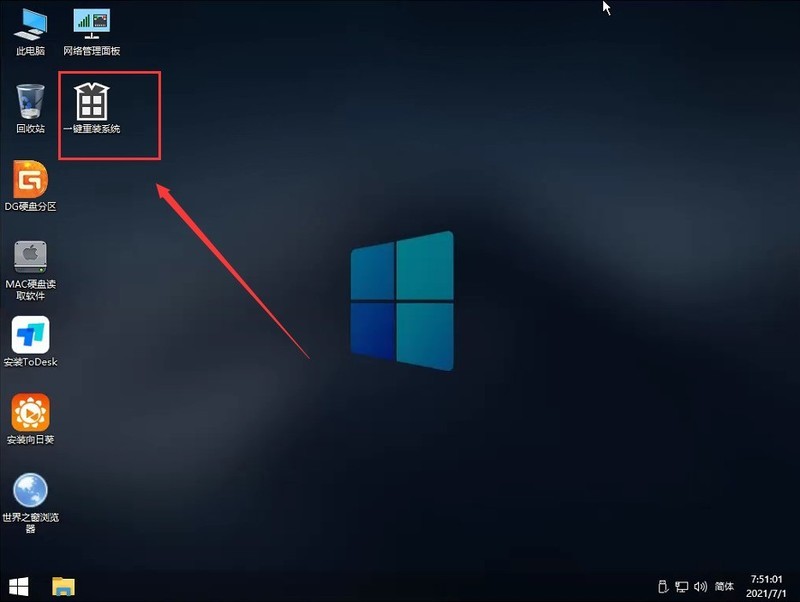
3、启动程序后,首先选择我们的Windows11的ISO镜像文件,也可以选择ISO中的win11.gho,之后选择系统安装的盘符,一般安装在系统C盘中。

4、点击【下一步】就进入到我们的系统备份中。

5、拔掉U盘电脑重启后,系统会自动完成后续的程序安装,直到看到桌面,系统就彻底安装成功了。这种方法可以直接跳过TPM的检测而达到安装WIN11系统的目地,但建议配置太低的电脑不要安装win11,特别注意win11系统需要uefi启动才能安装。

以上是Win11系统怎么升级_Win11系统升级方法介绍的详细内容。更多信息请关注PHP中文网其他相关文章!

