本教程介绍情人节贺卡的制作方法。大致过程:首先是素材的选区,需要根据自己的喜好选取一些情人节相关的素材。然后再根据自己的思路去构图和渲染画面。
最终效果
1、新建一个1024 * 768像素的文档,背景填充紫红色:#A40388,效果如下图。
<图1>
2、新建一个图层,选择椭圆选框工具,拉出下图所示的正圆选区,按Ctrl + Alt + D 羽化80个像素后填充颜色:#FAB612,效果如下图。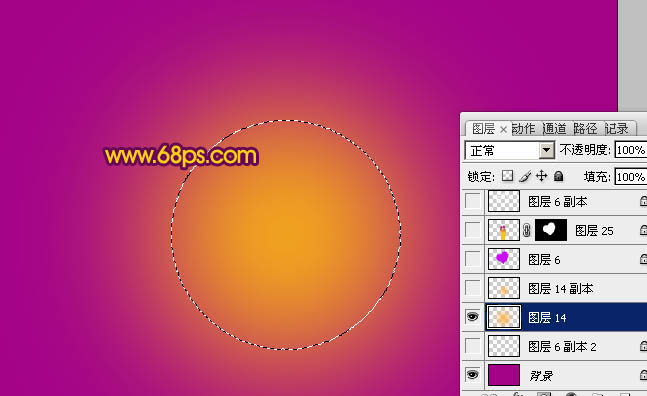
<图2>
3、新建一个图层,用椭圆选框工具拉一个稍小的正圆选区,羽化50个像素后填充颜色:#FAB612,图层混合模式改为“颜色减淡”,不透明度改为:60%,如下图。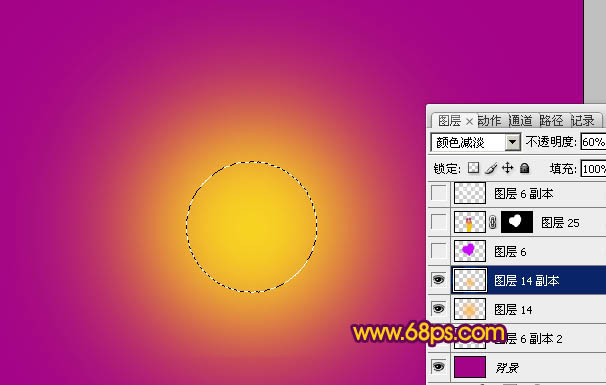
<图3>
4、新建一个图层,用钢笔勾出一个心形的选区,填充紫色,如下图。填充后不要取消选区。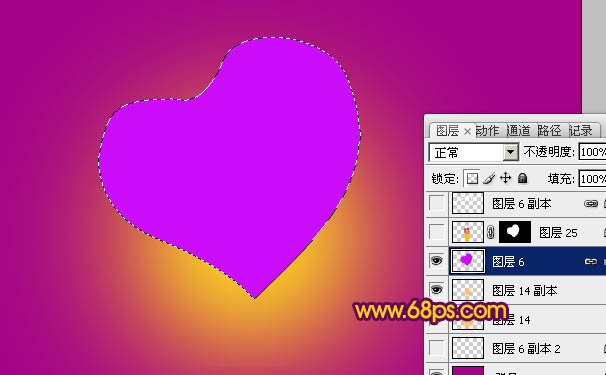
<图4>
5、保持选区,选择菜单:选择 > 修改 > 收缩,数值为15,确定后按Ctrl + Alt + D 羽化25个像素后按Delete 删除。取消选区后锁定图层透明像素,填充白色,效果如图7。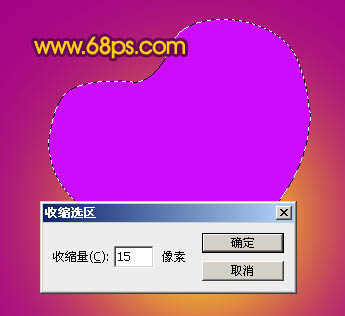
<图5> 
<图6> 
<图7>
6、把做好的心形复制几份,适当调整位置,大小和角度,效果如下图。
<图8>
7、打开图9所示的情侣素材,用魔术棒抠出来,拖进来后锁定图层,拉上图10所示的线性渐变。添加图层蒙版,用黑色画笔擦掉心形以外的部分,效果如图11。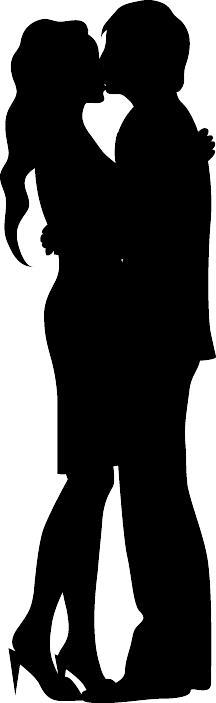
<图9> 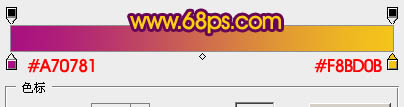
<图10> 
<图11>
8、新建一个图层,用钢笔勾出一条彩带的路径,转为选区后填充黄色,取消选区后执行:滤镜 > 模糊 > 高斯模糊,数值为2,效果如图13。
<图12> 
<图13>
9、同样的方法制作另一条彩带,效果如下图。
<图14>
10、新建一个图层,用套索勾出下图所示的选区,羽化25个像素后填充颜色:#F7D024,取消选区后加上图层蒙版,用黑色画笔把底部不需要的部分擦掉。
<图15>
11、新建一个图层,选择多边形工具,属性设置如图16,把前景颜色设置为黄色,拉出图17所示的放射效果,可以适当变形处理。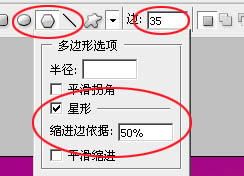
<图16> 
<图17>
12、打开图18所示的花纹素材,用魔术棒抠出来,拖进来,适当复制再水平翻转对接成对称的花纹,然后把两个花纹图层合并,适当变形后,再锁定图层拉上自己喜欢的渐变色。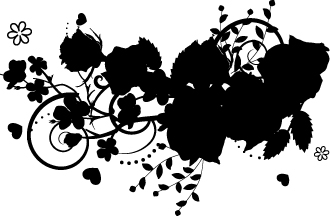
<图18> 
<图19>
13、打开图20所示的花纹素材,同上的方法制作其它底纹,如图21,22。
<图20> 
<图21> 
<图22>
14、打开图23所示的玫瑰素材,拖进来适当渲染一下颜色,调整好位置和大小,效果如图24。
<图23> 
<图24>
15、新建一个图层,加上立体字。立体字的制作方法请参考教程:Photoshop制作花纹装饰的爱情立体字。
<图25>
16、新建一个图层,用画笔在心形周围点上一些小点,效果如下图。
<图26>
17、新建一个图层,按字母“D”把前,背景颜色恢复到默认的黑白。然后执行:滤镜 > 渲染 > 云彩,确定后按Ctrl + Alt + F 加强一下,图层混合模式改为“叠加”,不透明度改为:40%。
加上图层蒙版,只保留文字部分,其它部分用黑色画笔擦掉,效果如下图。
<图27>
18、创建亮度/对比度调整图层,参数设置如图28,确定后把图层不透明度改为:60%,效果如图29。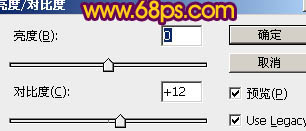
<图28> 
<图29>
最后调整一下细节,再加上装饰文字,完成最终效果。
以上就是Photoshop制作一张非常精美的情人节贺卡的内容,更多相关内容请关注PHP中文网(www.php.cn)!
 photoshopcs5序列号永久免费的有哪些Jul 06, 2023 am 10:00 AM
photoshopcs5序列号永久免费的有哪些Jul 06, 2023 am 10:00 AMphotoshopcs5序列号永久免费的有:1、1330-1440-1602-3671-9749-7897;2、1330-1191-2998-6712-2520-5424;3、1330-1367-4285-4928-0630-3107;4、1330-1570-9599-9499-8092-8237;5、1330-1028-1662-3206-1688-5114等。
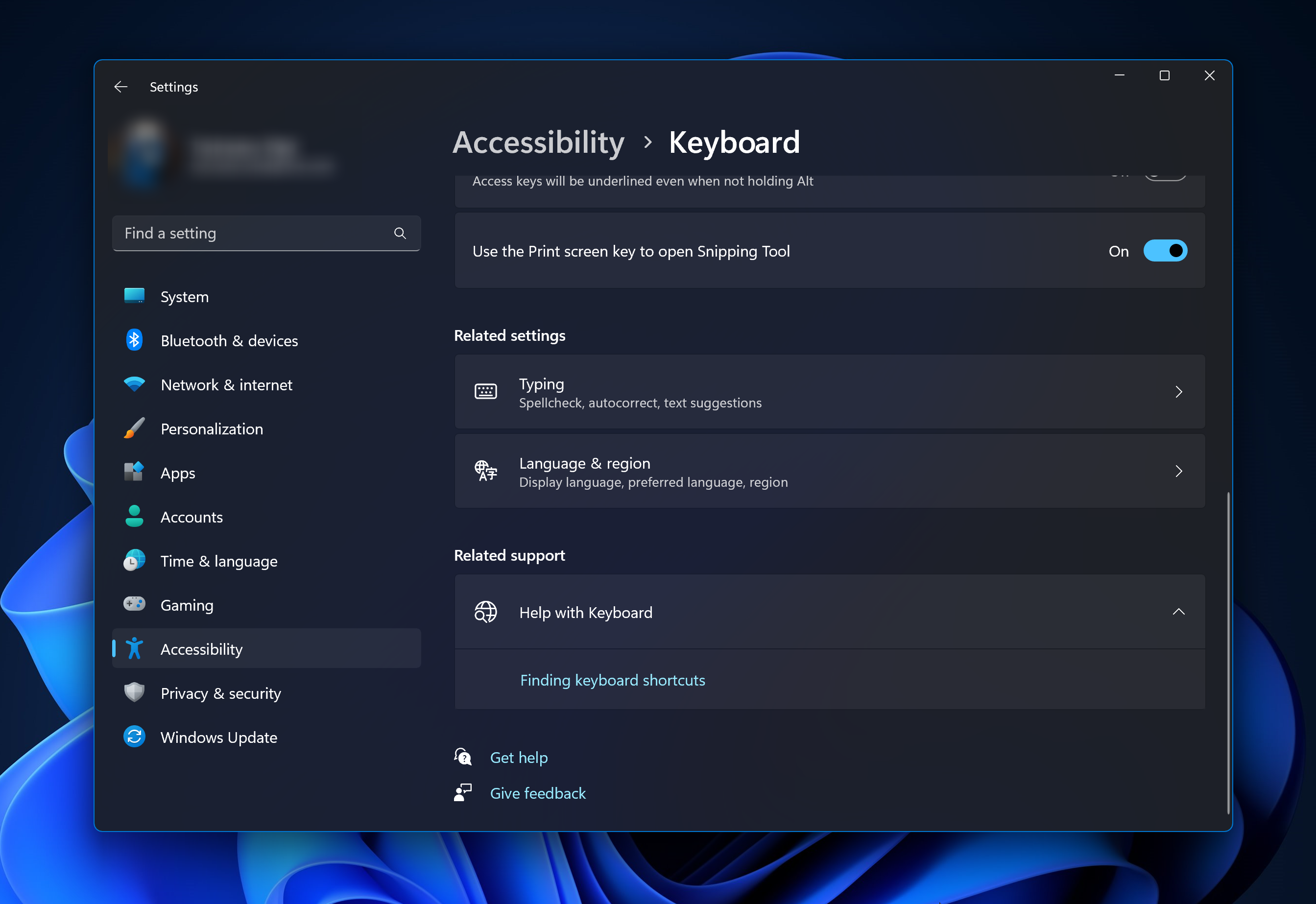 解决方案:修复 Photoshop 中键盘快捷键无效的问题Sep 22, 2023 pm 03:17 PM
解决方案:修复 Photoshop 中键盘快捷键无效的问题Sep 22, 2023 pm 03:17 PMAdobePhotoshop是数字设计的行业标准,每天都受到在线社区的喜爱和使用。但是,当键盘快捷键卡顿或完全失败时,它会显着降低任何项目或您在Windows11上的整体生产力。无论您是经验丰富的设计师还是只是涉足照片编辑,这些故障都不仅仅是Photoshop和PhotoshopCC中的小麻烦。首先,让我们看看自定义快捷方式或默认快捷方式停止工作的常见原因。为什么我的快捷方式在Photoshop中不起作用?自定义工作区设置:有时,在工作区设置之间调整或切换可能会重置键盘快捷键。粘滞键:此辅助功能
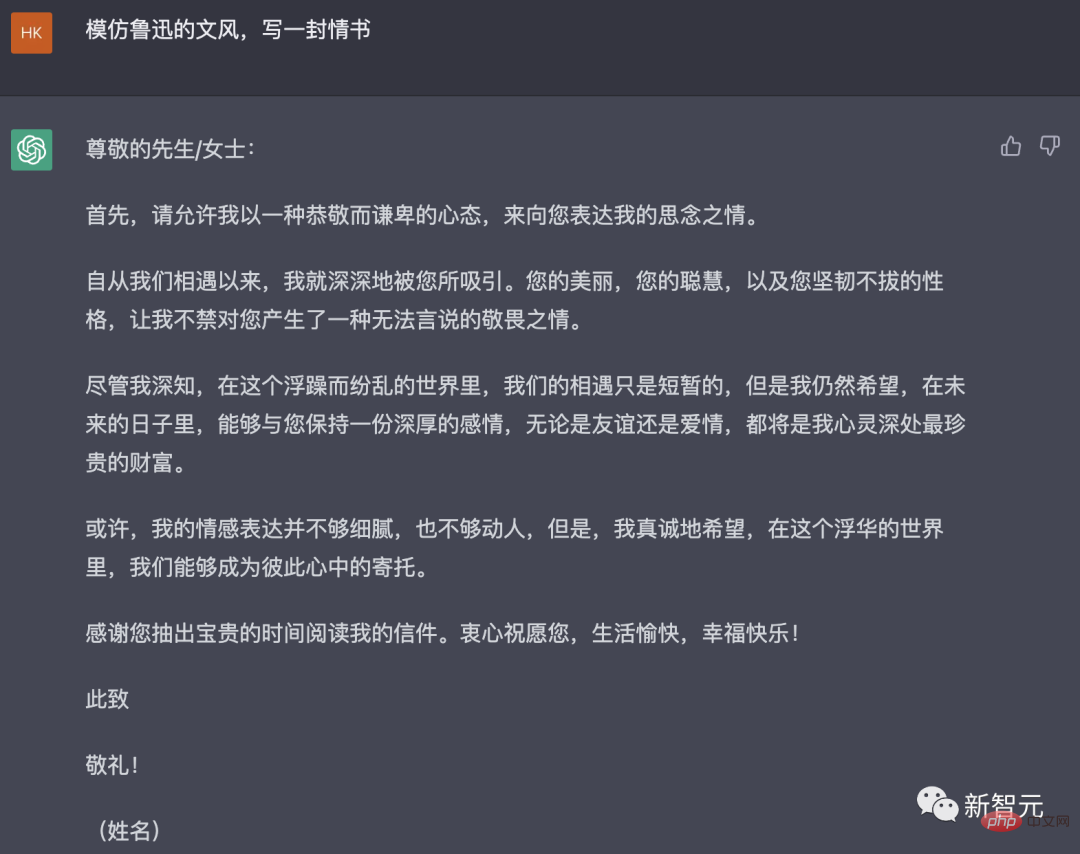 情人节也是假的!全球30%男性打算用ChatGPT写情书了Apr 14, 2023 pm 04:01 PM
情人节也是假的!全球30%男性打算用ChatGPT写情书了Apr 14, 2023 pm 04:01 PM今天还要辛苦搬砖一整天的单身狗小编,该怎么庆祝这个节日呢?虽然无法体会爱情的甜蜜,但咱可以用ChatGPT模仿文豪的笔调写情书来自娱自乐啊。(同事os:也是被你无语到了……)说来就来,小编打开了ChatGPT,嗖嗖生成了好多情书。「尽管我深知,在这个浮躁而纷乱的世界里,我们的相遇只是短暂的,但是我仍然希望,在未来的日子里,都将是我心灵深处最能够与你保持一份深厚的感情,无论是友谊还是爱情,都将是我心灵深处最珍贵的财富」。这……可能因为prompt得不够好,感觉ChatGPT写的情书有点不够大文豪那
 扫描出来的文件模糊怎么处理Jan 05, 2021 pm 03:09 PM
扫描出来的文件模糊怎么处理Jan 05, 2021 pm 03:09 PM处理方法:1、在ps软件中打开要处理的扫描图片;2、点击顶部工具栏的“滤镜”-“锐化”-“智能锐化”;3、在弹出的窗口中,根据需求选择锐化半径,点击“确定”;4、点击“文件”-“储存为”,另存为一个文件即可。
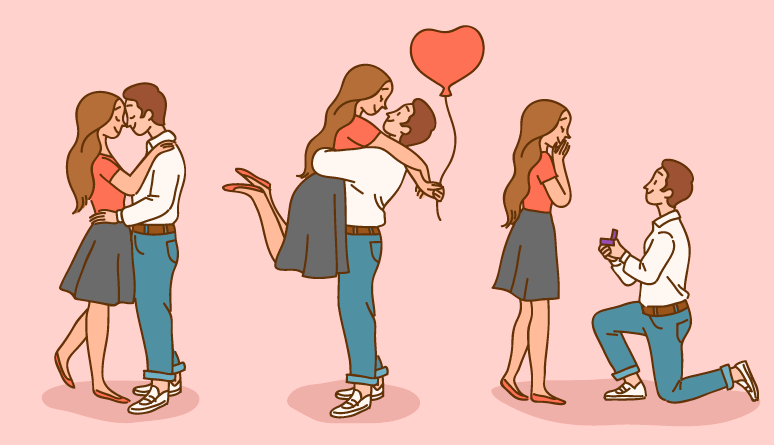 2022七夕情人节表白特效代码+网站素材【免费下载】Aug 02, 2022 am 11:26 AM
2022七夕情人节表白特效代码+网站素材【免费下载】Aug 02, 2022 am 11:26 AM一年一度的七夕情人节将要来临,作为一名程序猿也不要落后了,快来用代码展示你的爱吧!下面PHP中文网准备了5款表白神器源码和8款七夕矢量图片素材分享给大家!
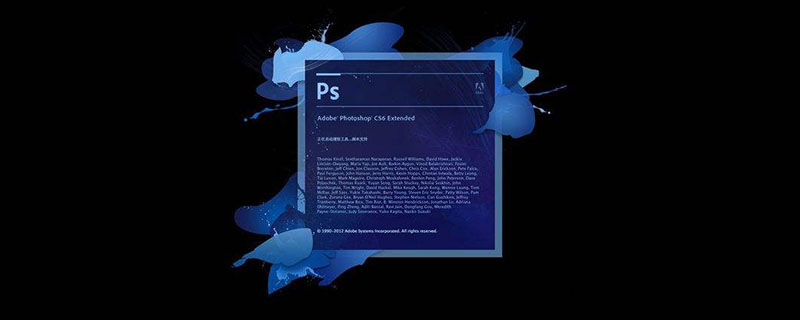 photoshop是哪个公司的Jul 20, 2022 am 11:47 AM
photoshop是哪个公司的Jul 20, 2022 am 11:47 AMphotoshop是Adobe公司的。Photoshop是由Adobe公司开发和发行的图像处理软件,主要处理以像素所构成的数字图像。Adobe是美国的一家电脑软件,公司总部位于加州的圣何塞,主要从事多媒体制作类软件的开发;其客户包括世界各地的企业、知识工作者、创意人士和设计者、OEM合作伙伴,以及开发人员。
 Adobe Photoshop 官方网页版 AI 生成填充和生成扩展图像工具Sep 29, 2023 pm 10:13 PM
Adobe Photoshop 官方网页版 AI 生成填充和生成扩展图像工具Sep 29, 2023 pm 10:13 PMAdobe的Photoshop网络服务(在线网页版本)现已全面推出。网页版Photoshop即将支持AI生成填充和生成扩展图像工具,这些工具最近已针对桌面版Photoshop发布。这些功能由AdobeFirefly生成式AI模型提供支持,可用于商业用途,并允许用户使用100多种语言的基于文本的描述快速添加、删除或扩展图像,同时匹配原始图像的照明条件和视角。Photoshop网页版还提供了许多桌面版最常用的工具,但重新设计了布局,为Photoshop新用户提供了更“简化”的用户体验。其中包括今年早
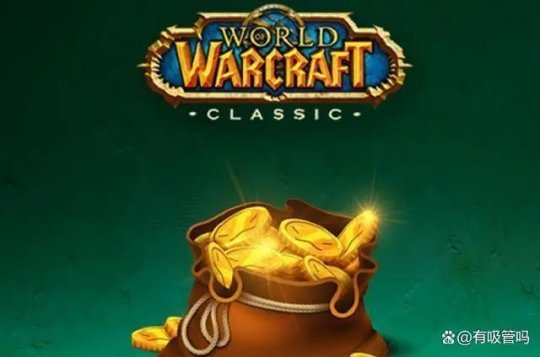 魔兽世界:玩家自愿卷金币?成就坐骑都没?暴雪真会玩!Feb 13, 2024 am 09:45 AM
魔兽世界:玩家自愿卷金币?成就坐骑都没?暴雪真会玩!Feb 13, 2024 am 09:45 AM在魔兽世界的历史长河中,金币的流动如同滔滔江水,源源不断地从NPC的口袋中涌出。为了维护金币的供需平衡,暴雪可谓是煞费苦心。他们曾精心策划了商队雷龙、黑市以及黄金甲虫等诸多活动,让玩家们大手笔消费,奖励也是极其丰厚,让玩家手中的金币得以流通。然而,今年的情人节活动,却像是一股清流,打破了以往的常规。没有炫酷的坐骑幻化,没有可爱的宠物,就连最基本的头衔也没有,只有简简单单的三个捐款选项:1银币、500金币或10000金币。这仿佛是暴雪的一次大胆尝试,将金币回收的重任直接抛给了玩家。捐款之后呢?玩家


热AI工具

Undresser.AI Undress
人工智能驱动的应用程序,用于创建逼真的裸体照片

AI Clothes Remover
用于从照片中去除衣服的在线人工智能工具。

Undress AI Tool
免费脱衣服图片

Clothoff.io
AI脱衣机

AI Hentai Generator
免费生成ai无尽的。

热门文章

热工具

安全考试浏览器
Safe Exam Browser是一个安全的浏览器环境,用于安全地进行在线考试。该软件将任何计算机变成一个安全的工作站。它控制对任何实用工具的访问,并防止学生使用未经授权的资源。

ZendStudio 13.5.1 Mac
功能强大的PHP集成开发环境

MinGW - 适用于 Windows 的极简 GNU
这个项目正在迁移到osdn.net/projects/mingw的过程中,你可以继续在那里关注我们。MinGW:GNU编译器集合(GCC)的本地Windows移植版本,可自由分发的导入库和用于构建本地Windows应用程序的头文件;包括对MSVC运行时的扩展,以支持C99功能。MinGW的所有软件都可以在64位Windows平台上运行。

SublimeText3汉化版
中文版,非常好用

EditPlus 中文破解版
体积小,语法高亮,不支持代码提示功能





