通过修改注册表怎么安装Win11_通过修改注册表安装Win11教程
- WBOYWBOYWBOYWBOYWBOYWBOYWBOYWBOYWBOYWBOYWBOYWBOYWB转载
- 2024-05-08 15:50:23888浏览
为了帮助大家了解如何通过修改注册表安装 Windows 11,php小编香蕉特此准备了本教程。通过修改注册表可以绕过一些 Windows 11 的安装限制,让大家能够在不符合官方系统要求的设备上安装 Windows 11。想要了解具体操作步骤和注意事项的读者,请继续阅读下面的详细内容。
1、首先我们使用下方搜索框找到并打开【注册表编辑器】。
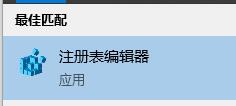
2、定位到这个位置【HKEY_LOCAL_MACHINESOFTWAREMicrosoftWindowsSelfHostUISelection】。
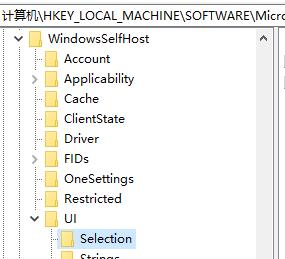
3、在右侧找到【UIBranch】,双击打开,把值更改为【Dev】。
4、如果如果没有,就右键新建一个【字符串值】再将值修改为【Dev】。
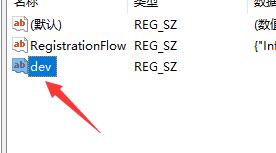
5、然后找到或新建【ContentType】,编辑其值为【Mainline】。
6、然后找到或新建【Ring】,更改值为【External】。
7、然后找到或新建【UIRing】,将值设置为【External】。
8、然后找到或新建【UIContentType】,设置它的值为【Mainline】。
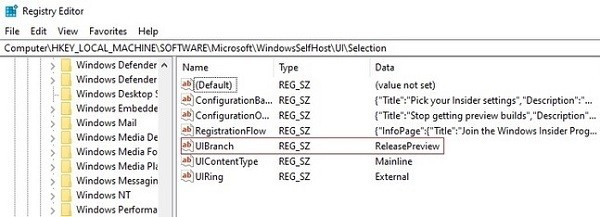
9、接着定位到这个位置【HKEY_LOCAL_MACHINESOFTWAREMicrosoftWindowsSelfHostApplicability】。
10、在其中使用上述方法修改或者新建字符串值【BranchName】,值设定为【Dev】。
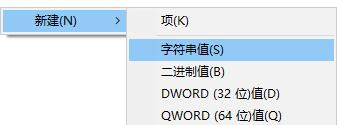
11、使用前面步骤的方法新建或者找到【ContentType】,值更改为【Mainline】。
12、使用前面步骤的方法新建或者找到【Ring】,键值为【External】。
13、完成之后我们直接重启电脑,就可以直接获得win11推送,安装win11了。
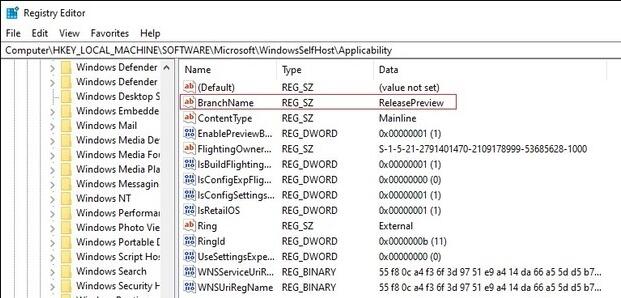
以上是通过修改注册表怎么安装Win11_通过修改注册表安装Win11教程的详细内容。更多信息请关注PHP中文网其他相关文章!

