AutoCAD2014怎么绘制点_AutoCAD2014绘制点的方法
- WBOYWBOYWBOYWBOYWBOYWBOYWBOYWBOYWBOYWBOYWBOYWBOYWB转载
- 2024-05-08 14:34:18763浏览
绘制点难题困扰?在 AutoCAD 2014 中绘制点时遇到困难?不要担心!php小编柚子为您带来了详细的指导教程,将逐步引导您掌握 AutoCAD 2014 中绘制点的技巧。继续阅读以下详细内容,解决您的绘制点难题!
1.设置点样式
打开AutoCAD2014软件,并新建一个空白文件,在绘图区中画了一个点,但是很难看清楚。这时我们可以对点的样式进行修改,依次选择菜单栏【格式】【点样式】【点样式】选项。
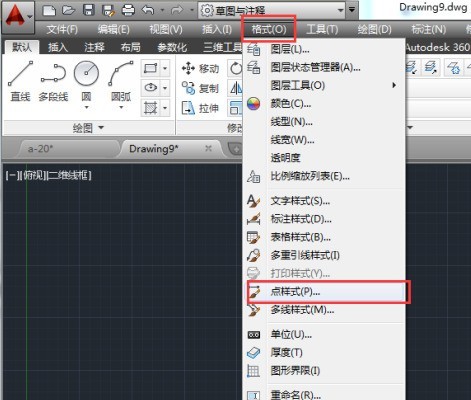
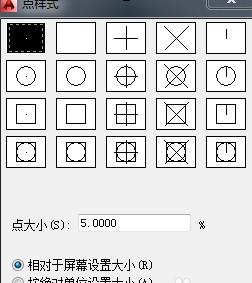
在弹出的【点样式】对话框中,选中所需的点的样式,并在【点大小】选项中,输入点的大小值就行了。
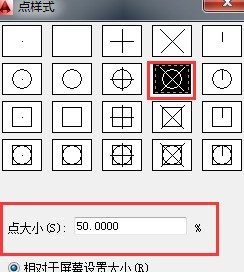
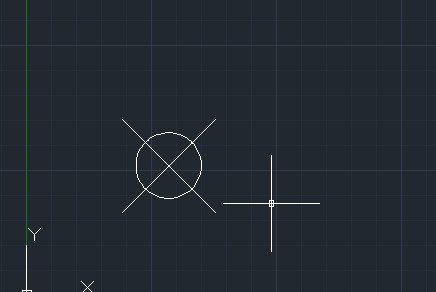
也可以在命令行中输入【DDPTYPE】按回车键,同样也可打开【点样式】对话框。
2.绘制点
完成点的设置后,在菜单栏依次选择【默认】》【绘图】》【多点】选项,然后在绘图区域中适当位置单击鼠标左键,即可完成点的绘制。
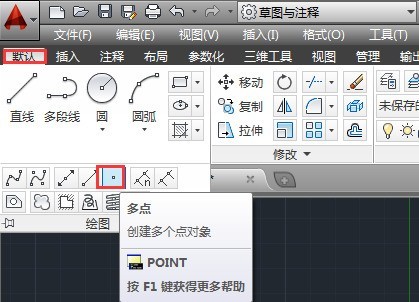
3.定数等分
将选择的曲线或线段按照指定的段数进行平均等分。在菜单栏依次选择【默认】》【绘图】》【定数等分】选项,选择所需等分对象,然后输入等分数值按回车即可。
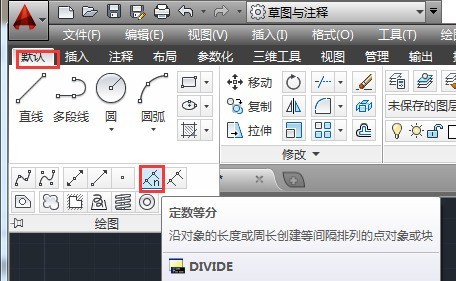
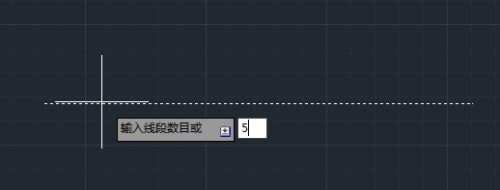
4.定距等分
在指定图形对象上,按照指定的长度放置点的标记符号。在菜单栏依次选择【默认】》【绘图】》【定距等分】选项,选择所需等分对象,然后输入指定线段数值按回车即可。
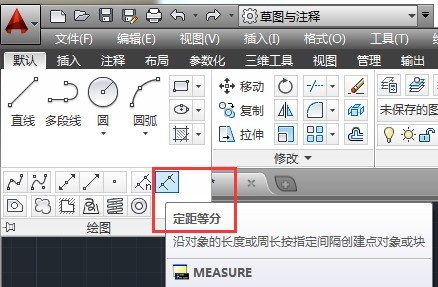
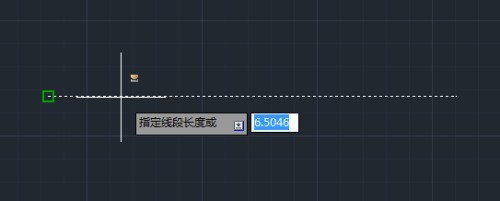
以上是AutoCAD2014怎么绘制点_AutoCAD2014绘制点的方法的详细内容。更多信息请关注PHP中文网其他相关文章!
声明:
本文转载于:zol.com.cn。如有侵权,请联系admin@php.cn删除

