Win11系统的C盘怎么清理_Win11系统清理C盘方法介绍
- WBOYWBOYWBOYWBOYWBOYWBOYWBOYWBOYWBOYWBOYWBOYWBOYWB转载
- 2024-05-08 14:16:08968浏览
如果您发现 Windows 11 系统的 C 盘空间越来越少,不妨持续关注 php小编新一带来的这篇文章,了解如何有效清理 C 盘空间。我们将详细介绍各种方法,从删除临时文件和回收站,到卸载不必要的程序和使用磁盘清理工具。通过遵循这些步骤,您可以释放宝贵的磁盘空间并提高计算机的性能。
1、首先,在桌面中找到并打开【此电脑】图标,如图所示。
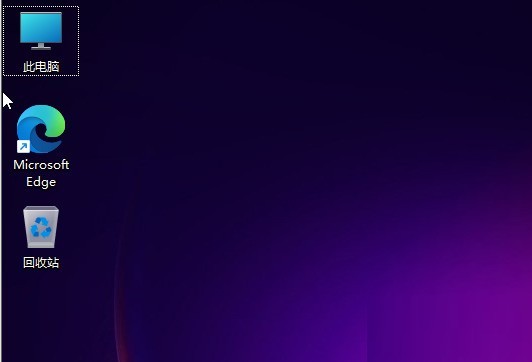
2、接着,在打开的界面中,右键点击C盘,打开【属性】选项,如图所示。
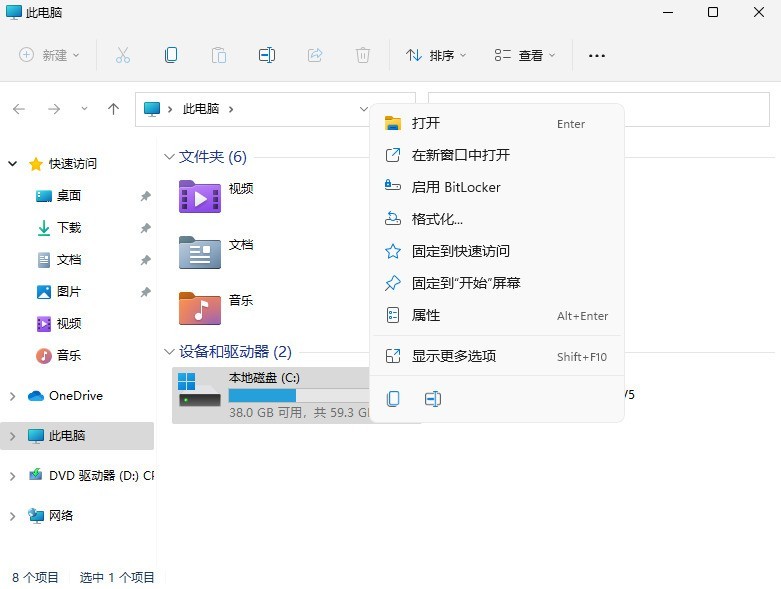
3、然后,在打开的属性界面中,点击选择【磁盘清理】选项,如图所示。
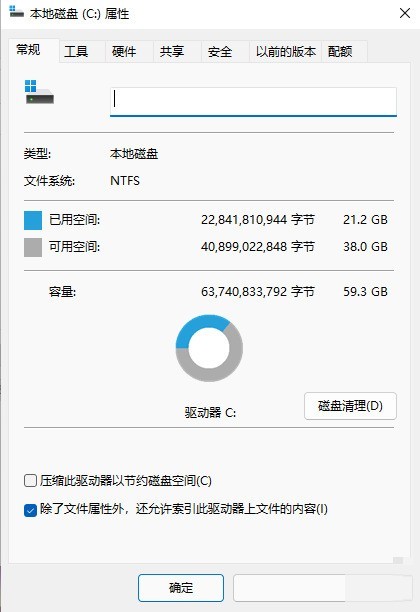
4、随后勾选其中不需要的问价,点击下方的【确定】即可,如图所示。
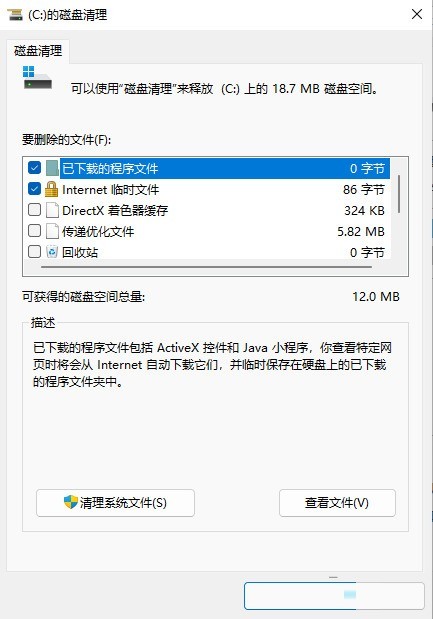
5、最后在弹出提示窗口选择【删除文件】即可,如图所示。
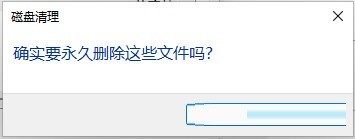
方法二:清理AppData垃圾文件
曾有用户问小编,AppData文件夹可以删除吗?在这里小编再次和大家说明:该文件夹不可删除!假如手滑式误删了,那么很大可能就会造成应用程序配置丢失,导致应用程序启动失败,严重的甚至会造成计算机无法启动。
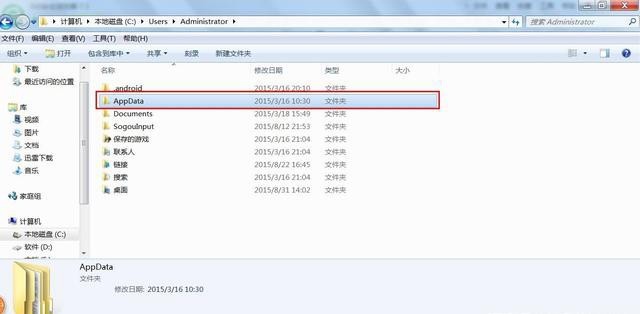
要知道,AppData文件夹包含三个子文件夹,分别是:Local、Local Low和Roaming,其中Local文件夹下的Temp文件是可以删除的,但注意不要删除Microsoft文件夹内容!
方法三:关闭系统还原
小贴士:如果有将系统还原到以前时间点的需求,就不要轻易关闭该功能啦!
没有该需求的请按以下步骤操作:
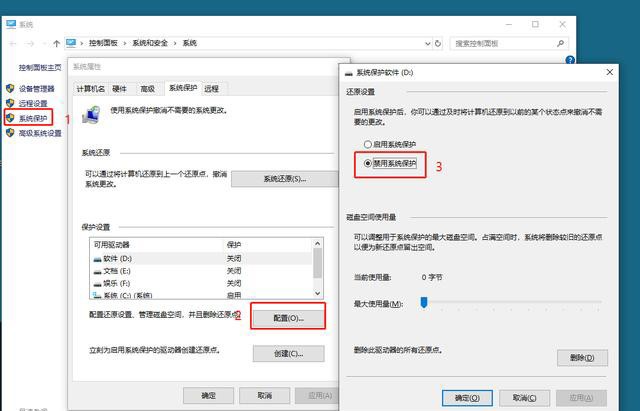
第一步:右键点击【此电脑】,选择【属性】进入。
第二步:点击窗口左侧的【系统保护】,在弹出的窗口中点击【配置】。
第三步:此时会弹出一个对话框,在【还原设置】中勾选【禁用系统保护】,点击【确定】即可。
以上是Win11系统的C盘怎么清理_Win11系统清理C盘方法介绍的详细内容。更多信息请关注PHP中文网其他相关文章!
声明:
本文转载于:zol.com.cn。如有侵权,请联系admin@php.cn删除

