AutoCAD2016标注样式设置怎么打开 AutoCAD2016打开标注样式设置的详细步骤
- WBOYWBOYWBOYWBOYWBOYWBOYWBOYWBOYWBOYWBOYWBOYWBOYWB转载
- 2024-05-08 11:58:071121浏览
AutoCAD 2016 标注样式设置包含丰富的标注设置,可满足不同场景的需求,自定义标注样式可以提高作图效率。但很多初学者不知道如何打开标注样式设置,今天 php小编百草就为大家详细介绍 AutoCAD 2016 打开标注样式设置的方法,希望对大家有所帮助,具体如下:
1、先将文字样式设置好(样式名:GB)。再打开标注样式管理器,新建一个标注样式,也叫GB。
在【线】选项卡上设置尺寸线、尺寸界线等参数,如下图:

说明:图中起点偏移量为建筑图的标准,机械图则可默认。
2、在【文字】选项卡中,文字样式选GB,文字高度2.5(GB:2.5-3.5),如下图:
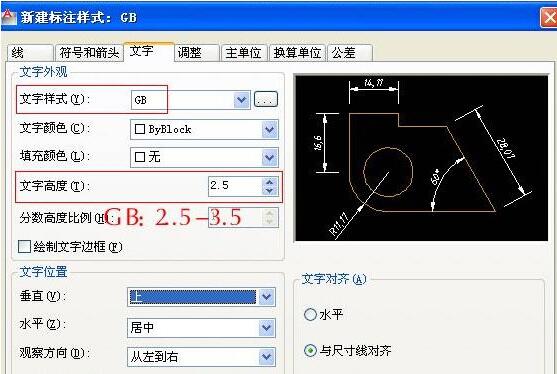
3、考虑标注的比例因子,比例因子取比例值的倒数,如出图比例为1:50,则比例为50;出图比例1:100,比例100,这是在模型空间出图的情况,如果利用布局,则选择【布局(图纸空间)缩放标注】,不必指定比例值。如下图:
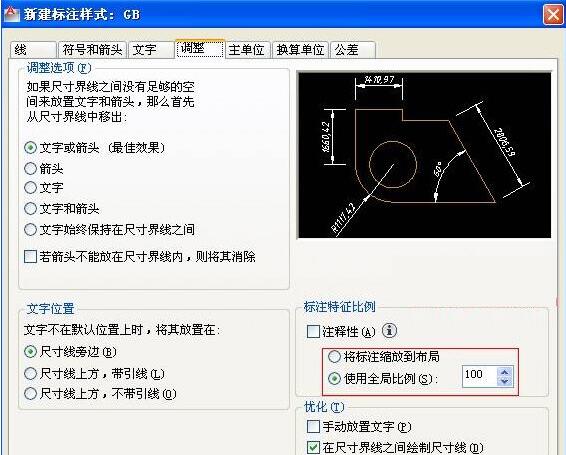
4、主单位可以缺省:
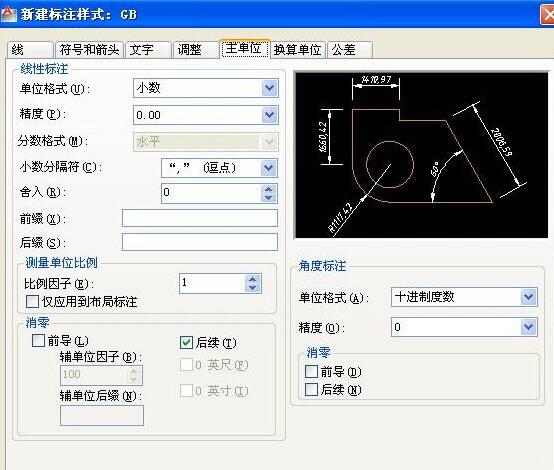
5、公共参数设置完毕,点击【确定】,返回上一级对话框,看到新建的GB样式:
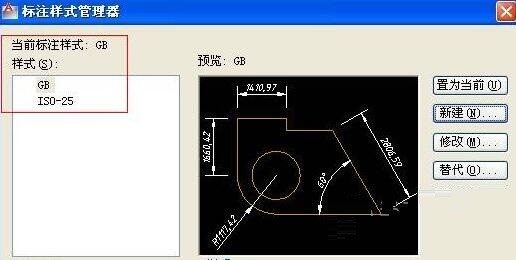
第二步:分别设置各子样式,有线性标注、直径标注、半径标注、角度标注(6-14)
6、设置线性尺寸标注子样式:紧接5,继续【新建】,在【用于】下选择【线性标注】,如下图:
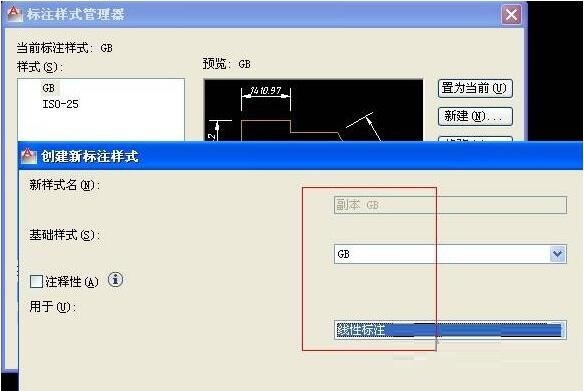
7、点击【继续】,为线性标注设置参数。
对于建筑图,只需修改箭头为建筑标记,同时将箭头大小的值改小一些,此处的值为斜线的水平投影长度,国标要求斜线长2-3mm。
其它所有参数均按公共参数设置,如果是机械图,箭头及其大小也不必改。
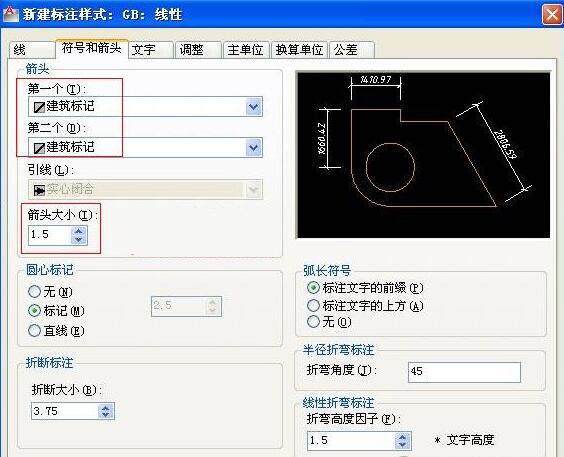
8、点击【确定】,看到GB样式下的线性标注子样式。
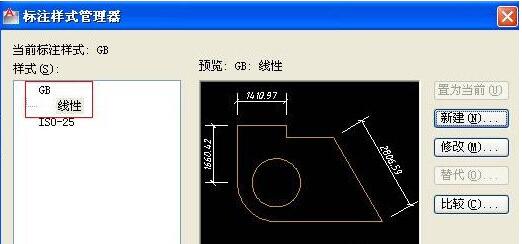
9、设置直径标注子样式:
紧接8继续【新建】,在【用于】下选择【直径标注】,点击【继续】,为直径标注设置参数,先将文字对齐方式选为【ISO标准】,这样可以使直径尺寸成水平标注。(这只是一种习惯)。
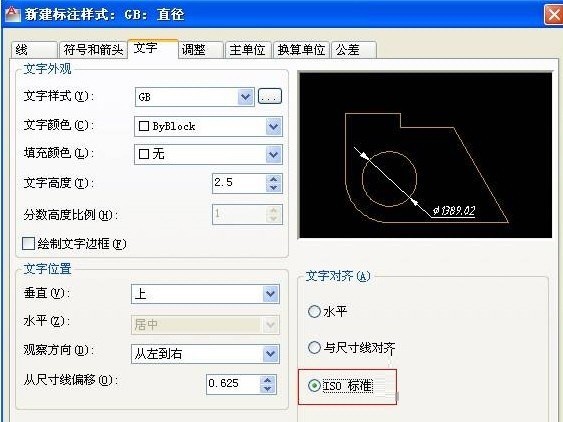
10、对直径标注的文字及箭头位置作调整,如下图:
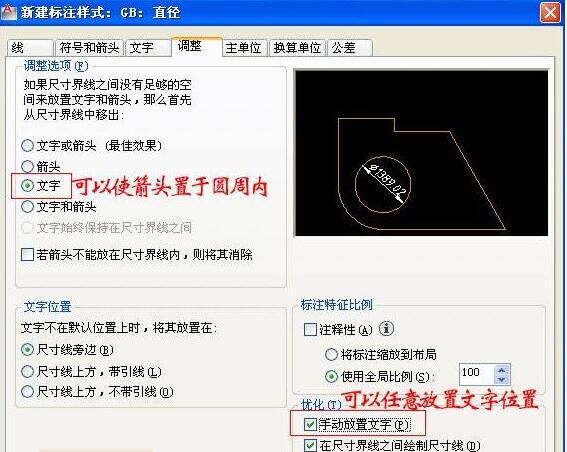
11、点击【确定】,完成GB样式下的直径标注子样式,如图十二:
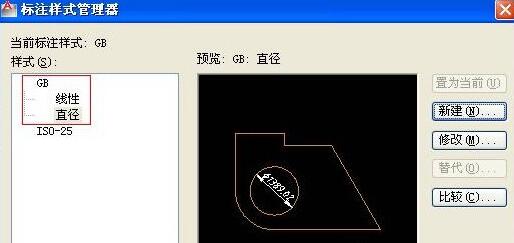
12、半径标注子样式和直径标注的设置完全相同。注:即使是建筑图,其直径、半径、角度仍用箭头。完成后如下图:
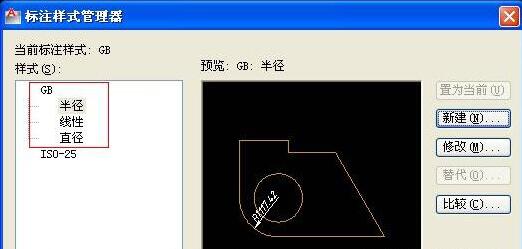
13、设置角度标注子样式:角度标注按国标要求文字水平书写,如下图:
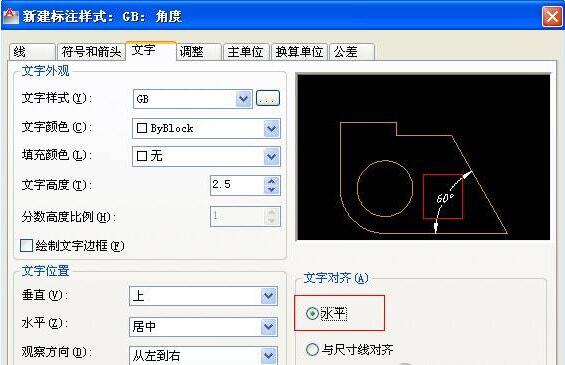
14、符合国标的尺寸标注样式设置完毕,将GB样式置为当前,样式即完成,如下图:
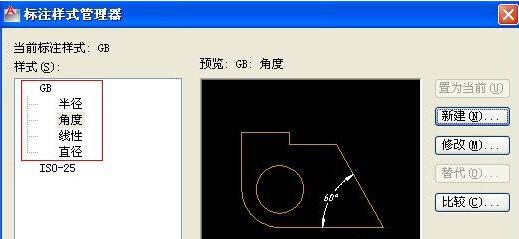
以上是AutoCAD2016标注样式设置怎么打开 AutoCAD2016打开标注样式设置的详细步骤的详细内容。更多信息请关注PHP中文网其他相关文章!

