win11显卡驱动怎么更新_win11显卡驱动更新教程
- WBOYWBOYWBOYWBOYWBOYWBOYWBOYWBOYWBOYWBOYWBOYWBOYWB转载
- 2024-05-08 10:13:131249浏览
在更新电脑显卡驱动时遇到困难?别担心,php小编子墨已为你准备了详细指南。本教程将逐步指导你如何在 Windows 11 系统中更新显卡驱动,解决你显卡驱动更新带来的烦恼。继续阅读,了解更新显卡驱动的简单步骤,让你的电脑性能达到最佳状态。
1、直接桌面底部搜索【设备管理器】打开。
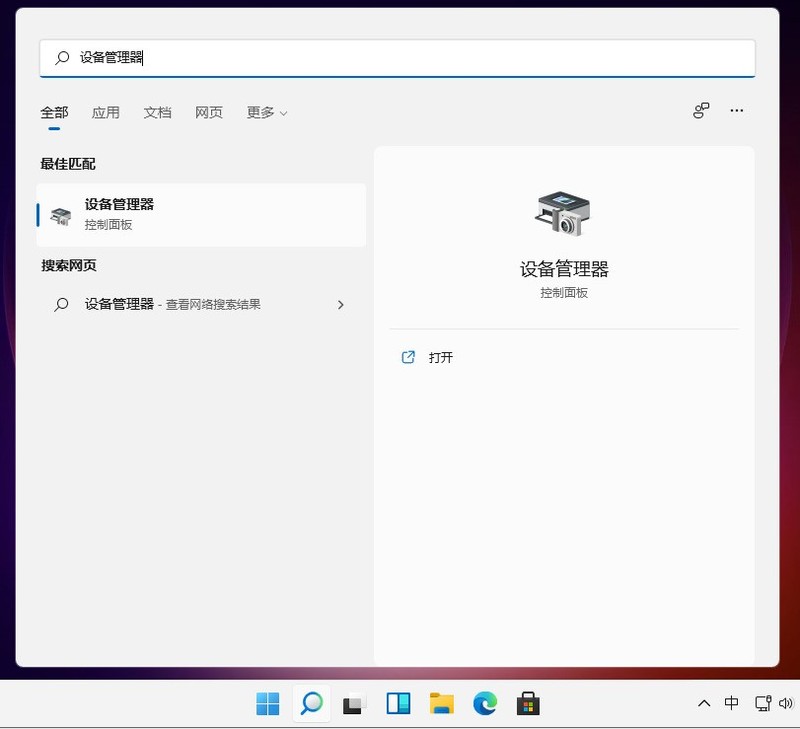
2、点击进入【设备管理器】,打开【显示适配器】。
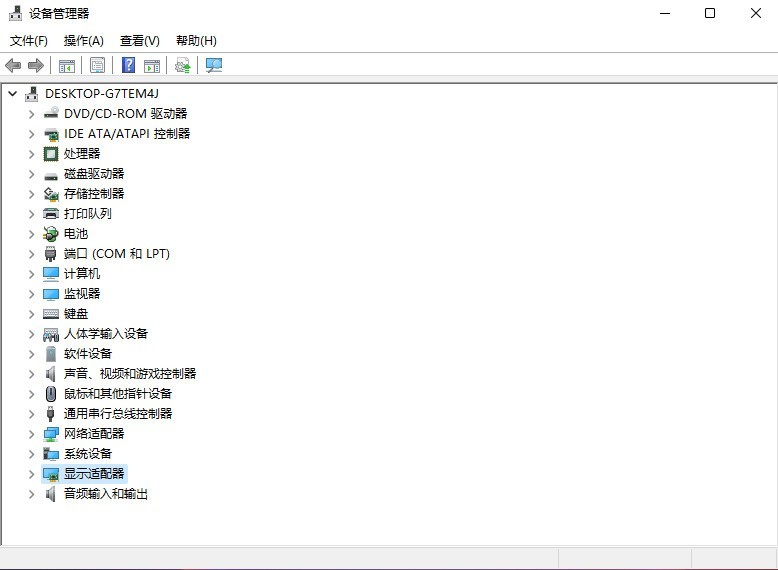
3、右键点击选择【更新驱动程序】。
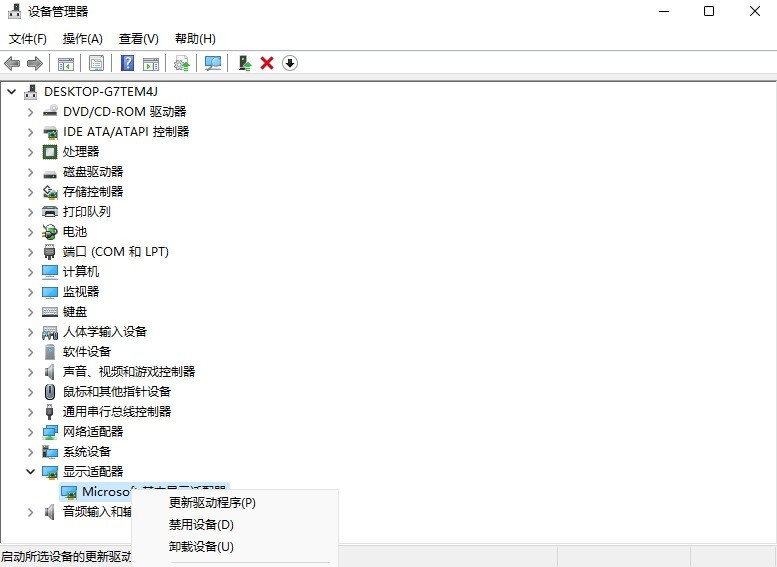
4、选择【浏览我的计算机以查找驱动程序软件】。
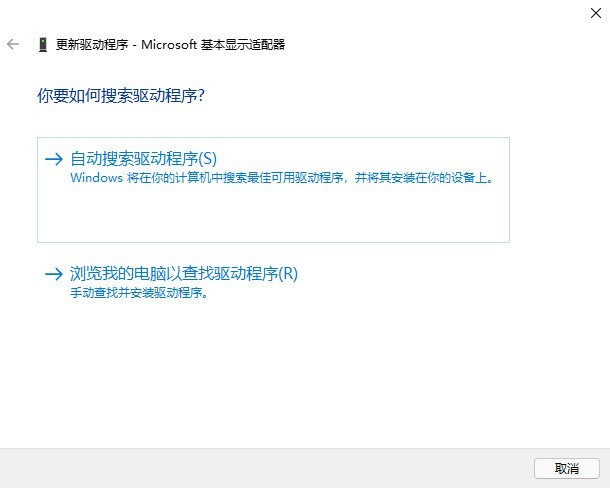
5、添加你的程序驱动程序,点击【下一步】即可完成安装。(如果需要重新安装驱动的话,也可以选择卸载掉驱动,然后直接去电脑官网下载新的驱动安装即可)。
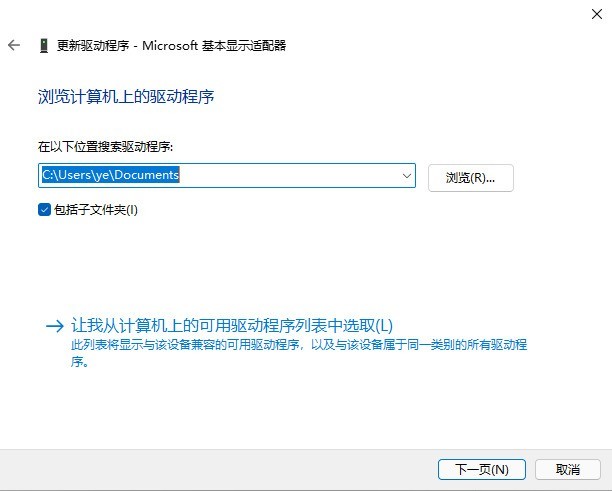
以上是win11显卡驱动怎么更新_win11显卡驱动更新教程的详细内容。更多信息请关注PHP中文网其他相关文章!
声明:
本文转载于:zol.com.cn。如有侵权,请联系admin@php.cn删除

