Win11 个性化锁屏界面关闭方法对于Win11用户来说,关闭个性化锁屏界面是一个常见问题。本文将由php小编苹果详细介绍如何执行此操作,分步指导并提供操作截图。继续阅读以了解具体步骤。
win11个性化锁屏界面关闭方法
第一步,点击底部Windows图标打开开始菜单。

第二步,点击开始菜单中的设置按钮。
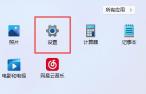
第三步,打开右边的电源选项。

第四步,点击右边屏幕和睡眠,点击下面两个选项。

第五步,分别在下拉菜单中选择从不,将两个选项都改成从不即可关闭自动锁屏。

以上是win11个性化锁屏界面怎么关闭?win11个性化锁屏界面关闭教程的详细内容。更多信息请关注PHP中文网其他相关文章!
 如何检查您的PC是否与Windows 11 22H2兼容? - MinitoolMay 16, 2025 am 01:57 AM
如何检查您的PC是否与Windows 11 22H2兼容? - MinitoolMay 16, 2025 am 01:57 AMWindows 11 22H2拐角处。 DOW您知道如何检查您的PC是否与Windows 22H2兼容?在这篇文章中,PHP.CN软件将告诉您如何使用注册表编辑器进行此操作。无论您当前正在运行Windows 10或Windows 11
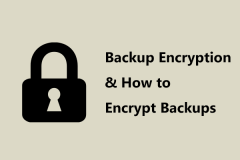 什么是备份加密?您应该加密备份吗? - MinitoolMay 16, 2025 am 01:54 AM
什么是备份加密?您应该加密备份吗? - MinitoolMay 16, 2025 am 01:54 AM加密备份在Windows上意味着什么?是否可以加密备份?您应该加密备份吗?如何加密备份文件?如今,Php.CN将重点放在本文中的备份加密上,让我们浏览本指南以找到您的n
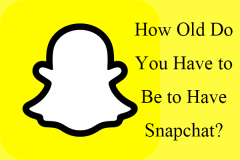 要有Snapchat,您必须几岁?答案是13! - MinitoolMay 16, 2025 am 01:53 AM
要有Snapchat,您必须几岁?答案是13! - MinitoolMay 16, 2025 am 01:53 AMSnapchat您必须几岁?正式地,如果您未满18岁,则至少应该能够使用Snapchat,并在父母的许可下使用。
 Nintendo Switch OL:发行日期,价格,规格和游戏-MinitoolMay 16, 2025 am 01:50 AM
Nintendo Switch OL:发行日期,价格,规格和游戏-MinitoolMay 16, 2025 am 01:50 AMNintendo Switch OLED是最畅销的游戏机。如果您想购买Nintendo Switch OLED,则可能需要学习Nintendo Switch OLED价格,发布日期,规格和游戏。在这篇文章中,PHP.CN将介绍详细信息
 如何在Windows 11 PC上的文件资源管理器中启用选项卡? - MinitoolMay 16, 2025 am 01:47 AM
如何在Windows 11 PC上的文件资源管理器中启用选项卡? - MinitoolMay 16, 2025 am 01:47 AM在Beta和开发通道中的某些设备中介绍了新的文件Explorer选项卡功能。但是,这一新功能并未广泛传播。如果您的设备上没有可用,则可以使用此php.cn帖子中引入的方法手动e
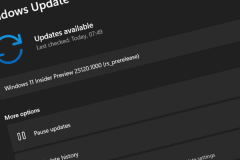 Windows 11 Build 25131发行了带错误修复和更新的商店-MinitoolMay 16, 2025 am 01:42 AM
Windows 11 Build 25131发行了带错误修复和更新的商店-MinitoolMay 16, 2025 am 01:42 AM如果您是开发频道中的Windows Insider,则可以下载并安装新的Windows 11构建供使用。最新的构建是Windows 11 Build 25131。此构建没有任何新功能,但包含一些错误修复和更新的MICR
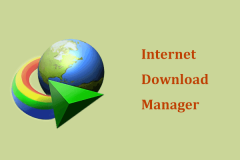 如何下载Internet下载管理器,安装和使用IDM -MinitoolMay 16, 2025 am 01:39 AM
如何下载Internet下载管理器,安装和使用IDM -MinitoolMay 16, 2025 am 01:39 AM什么是Internet下载管理器(IDM)?您可以免费获得IDM吗?如何下载IDM并将其安装在Windows 11/10/8/7 PC上以下载某些内容?这很容易,只需从PHP.CN的本指南中找到详细信息。
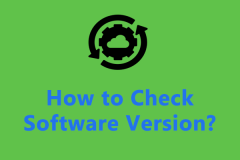 如何在Android/iPhone/Windows 10上检查软件版本? - MinitoolMay 16, 2025 am 01:36 AM
如何在Android/iPhone/Windows 10上检查软件版本? - MinitoolMay 16, 2025 am 01:36 AM如何在PC/电话上检查软件版本? PHP.CN网站为您提供本指南,使您能够古朴。您可以从各个方面学习软件版本,例如定义,类型,不同设备上的检查方法等。


热AI工具

Undresser.AI Undress
人工智能驱动的应用程序,用于创建逼真的裸体照片

AI Clothes Remover
用于从照片中去除衣服的在线人工智能工具。

Undress AI Tool
免费脱衣服图片

Clothoff.io
AI脱衣机

Video Face Swap
使用我们完全免费的人工智能换脸工具轻松在任何视频中换脸!

热门文章

热工具

SecLists
SecLists是最终安全测试人员的伙伴。它是一个包含各种类型列表的集合,这些列表在安全评估过程中经常使用,都在一个地方。SecLists通过方便地提供安全测试人员可能需要的所有列表,帮助提高安全测试的效率和生产力。列表类型包括用户名、密码、URL、模糊测试有效载荷、敏感数据模式、Web shell等等。测试人员只需将此存储库拉到新的测试机上,他就可以访问到所需的每种类型的列表。

PhpStorm Mac 版本
最新(2018.2.1 )专业的PHP集成开发工具

SublimeText3 Mac版
神级代码编辑软件(SublimeText3)

记事本++7.3.1
好用且免费的代码编辑器

螳螂BT
Mantis是一个易于部署的基于Web的缺陷跟踪工具,用于帮助产品缺陷跟踪。它需要PHP、MySQL和一个Web服务器。请查看我们的演示和托管服务。





