Win11怎么安装Hyper V_Win11安装Hyper-V方法
- 王林转载
- 2024-05-07 15:19:161310浏览
想要在你的 Win11 系统中运行虚拟机?Hyper-V 虚拟化平台是你的理想选择。在本文中,php小编柚子将详细介绍如何在 Win11 系统中安装和启用 Hyper-V,一步一步指导你顺利完成设置。通过 Hyper-V,你可以轻松创建和管理虚拟机,在你的系统中运行多个操作系统和应用程序。继续阅读,掌握 Win11 中使用 Hyper-V 的技巧!
1.点击Windows key,然后输入控制面板,然后打开它。
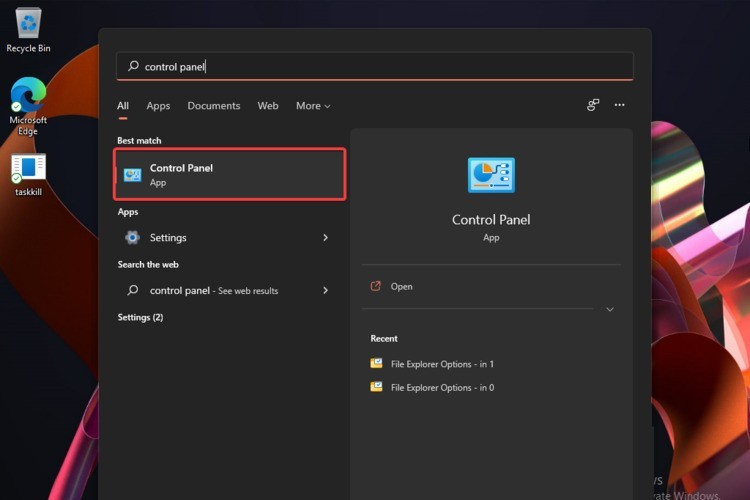
2.点击程序。
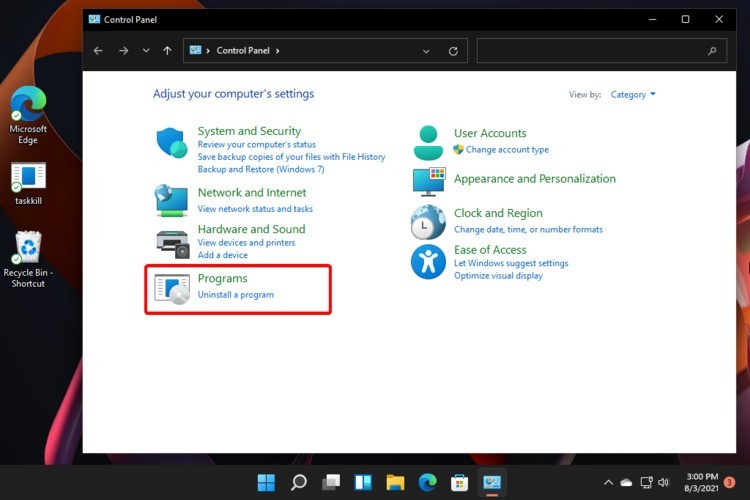
3.选择打开或关闭 Windows 功能。
4.勾选Hyper-V的选项。
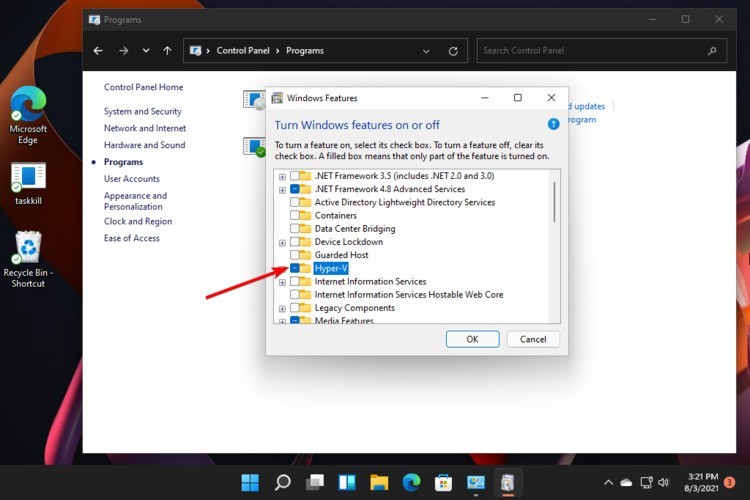
5.展开它,然后确保选中两个选项(如果由于某种原因无法选择第二个选项,如下图所示,您很可能需要在 BIOS 中启用硬件虚拟化)。
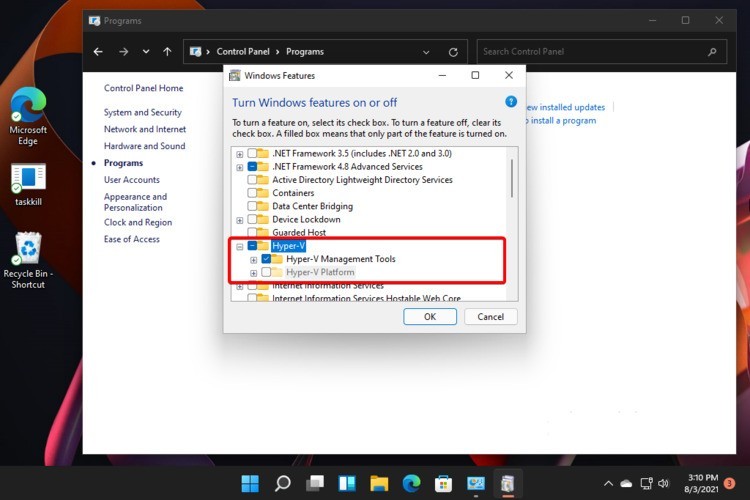
6.单击【确定】。
7.您必须重新启动PC,因此请单击【立即重新启动】按钮。
8.按Windows key,单击所有应用程序。
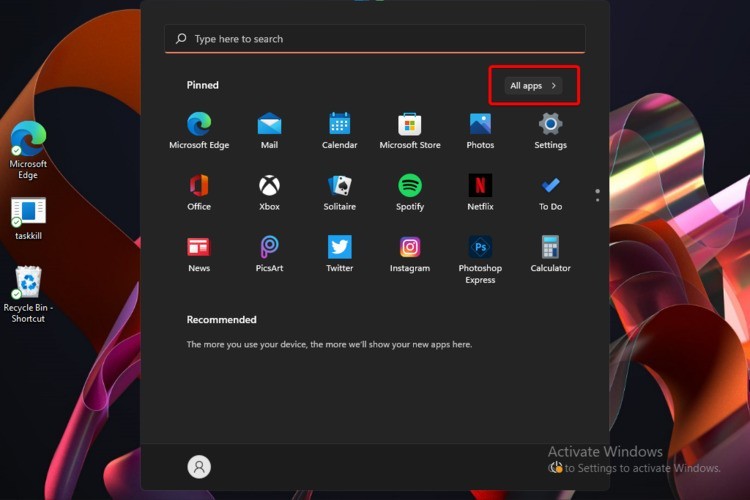
9.查找Windows Tools,然后选择它。
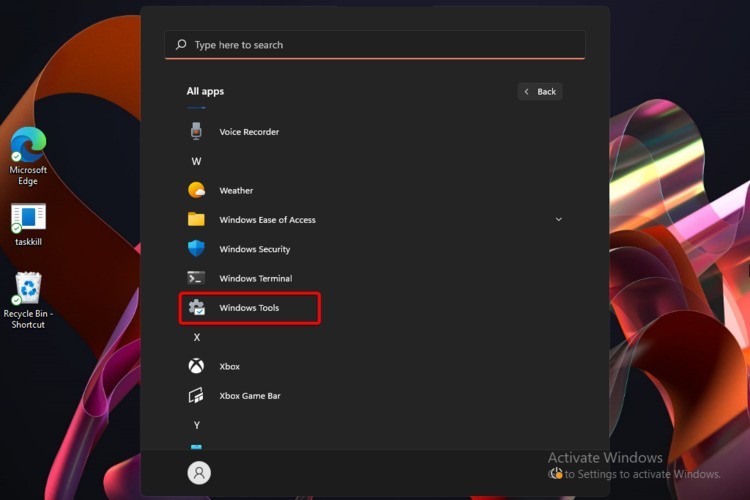
10.搜索Hyper-V Manager,然后双击它。
11.现在,您将能够根据需要使用虚拟机。
以上是Win11怎么安装Hyper V_Win11安装Hyper-V方法的详细内容。更多信息请关注PHP中文网其他相关文章!
声明:
本文转载于:zol.com.cn。如有侵权,请联系admin@php.cn删除

