本教程介绍如何用画笔来制作创意图案。制作之前需要先调出画笔预设面板,设置想要的纹理及一些参数(教程里用到的是云彩纹理,其实任意自定义画笔都可以的)。然后用钢笔等做出想要的路径,再用设置好的画笔描边路径就可以得到非常有趣的图像。
最终效果

1、在PS中打开下面素材。
2、用钢笔工具画出如下路径。
3、选择“画笔工具”,按F5切换到“画笔”面板,并对其“笔尖形状”设置成大小50PX(即50象素),硬度0
。
4、设置“形状动态”,大小抖动100%,最小直径20%(意思抖动的范围从它20%-100%大小)。
5、设置“散步”120%,数量5。
6、(关键)设置“纹理”为系统默认的云彩纹理。
7、好象云彩太浓了,这样做出来会是一片白色,没有云彩那种蓬松的感觉。可以对它设置“其他动态”,不透明度抖动50%,流量抖动20%。
8、感觉那心形太正了太呆板,给它变下形。切换到路径选择工具,点击路径,Ctrl+T变换路径如下图。
9、新建图层。
10、点击画笔工具,再点击路径面版,点下面第二个按钮“用画笔描边路径”,要注意前景色为白色哦,貌似是废话,云不是白色的是什么。
11、心形云彩制作完成,效果如下。
12、你也可以用文字蒙版工具,打上字。
13、切换路径面版,点击下面按钮“从选区生成工作路径”。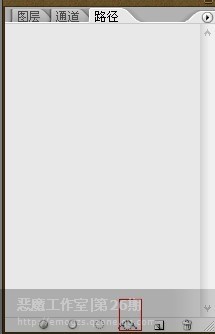
14、把笔尖形状设置成30PX。
15、点击画笔工具,再点击路径面版,点下面第二个按钮“用画笔描边路径”,效果如下。
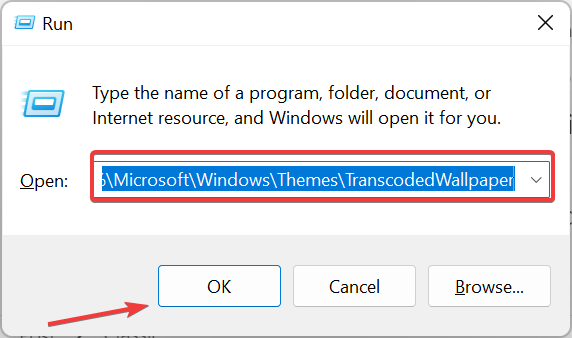 主题背景位于 Windows 11 中的什么位置?Aug 01, 2023 am 09:29 AM
主题背景位于 Windows 11 中的什么位置?Aug 01, 2023 am 09:29 AMWindows11具有如此多的自定义选项,包括一系列主题和壁纸。虽然这些主题以自己的方式是美学,但一些用户仍然想知道他们在Windows11上的后台位置。本指南将展示访问Windows11主题背景位置的不同方法。什么是Windows11默认主题背景?Windows11默认主题背景是一朵盛开的抽象宝蓝色花朵,背景为天蓝色。这种背景是最受欢迎的背景之一,这要归功于操作系统发布之前的预期。但是,操作系统还附带了一系列其他背景。因此,您可以随时更改Windows11桌面主题背景。主题背景存储在Windo
 斜杠和反斜杠在文件路径中的不同使用Feb 26, 2024 pm 04:36 PM
斜杠和反斜杠在文件路径中的不同使用Feb 26, 2024 pm 04:36 PM文件路径是操作系统中用于识别和定位文件或文件夹的字符串。在文件路径中,常见的有两种符号分隔路径,即正斜杠(/)和反斜杠()。这两个符号在不同的操作系统中有不同的使用方式和含义。正斜杠(/)是Unix和Linux系统中常用的路径分隔符。在这些系统中,文件路径是以根目录(/)为起始点,每个目录之间使用正斜杠进行分隔。例如,路径/home/user/Docume
 如何修复错误:在Java中找不到或加载主类Oct 26, 2023 pm 11:17 PM
如何修复错误:在Java中找不到或加载主类Oct 26, 2023 pm 11:17 PM由于技术错误,无法播放此视频。(错误代码:102006)本指南提供了针对此常见问题的简单修复,并继续您的编码之旅。我们还将讨论Java错误的原因以及将来如何防止它。什么是Java中的“错误:找不到或加载主类”?Java是一种强大的编程语言,使开发人员能够创建广泛的应用程序。然而,它的多功能性和效率伴随着开发过程中可能发生的一系列常见错误。其中一个中断是错误:找不到或加载主类user_jvm_args.txt,当Java虚拟机(JVM)找不到主类来执行程序时会出现这种情况。此错误充当了障碍,甚至在
 Win11系统中“我的电脑”路径有何不同?快速查找方法!Mar 29, 2024 pm 12:33 PM
Win11系统中“我的电脑”路径有何不同?快速查找方法!Mar 29, 2024 pm 12:33 PMWin11系统中“我的电脑”路径有何不同?快速查找方法!随着Windows系统的不断更新,最新的Windows11系统也带来了一些新的变化和功能。其中一个常见的问题是用户在Win11系统中找不到“我的电脑”的路径,这在之前的Windows系统中通常是很简单的操作。本文将介绍Win11系统中“我的电脑”的路径有何不同,以及快速查找的方法。在Windows1
 如何查找Linux系统中RPM文件的存储路径?Mar 14, 2024 pm 04:42 PM
如何查找Linux系统中RPM文件的存储路径?Mar 14, 2024 pm 04:42 PM在Linux系统中,RPM(RedHatPackageManager)是一种常见的软件包管理工具,用于安装、升级和删除软件包。有时候我们需要找到某个已安装的RPM文件的存储路径,以便进行查找或者其他操作。下面将介绍在Linux系统中如何查找RPM文件的存储路径,同时提供具体的代码示例。首先,我们可以使用rpm命令来查找已安装的RPM包及其存储路径。打开
 Linux内核源代码存放路径解析Mar 14, 2024 am 11:45 AM
Linux内核源代码存放路径解析Mar 14, 2024 am 11:45 AMLinux内核是一个开源的操作系统内核,其源代码存储在一个专门的代码仓库中。在本文中,我们将详细解析Linux内核源代码的存放路径,并通过具体的代码示例来帮助读者更好地理解。1.Linux内核源代码存放路径Linux内核源代码存储在一个名为linux的Git仓库中,该仓库托管在[https://github.com/torvalds/linux](http
 Python 3.x 中如何使用os.path模块获取文件路径的各个部分Jul 30, 2023 pm 02:57 PM
Python 3.x 中如何使用os.path模块获取文件路径的各个部分Jul 30, 2023 pm 02:57 PMPython3.x中如何使用os.path模块获取文件路径的各个部分在日常的Python编程中,我们经常需要对文件路径进行操作,例如获取路径的文件名、文件目录、扩展名等等。在Python中,可以使用os.path模块来进行这些操作。本文将介绍如何使用os.path模块来获取文件路径的各个部分,以便更好地操作文件。os.path模块提供了一系
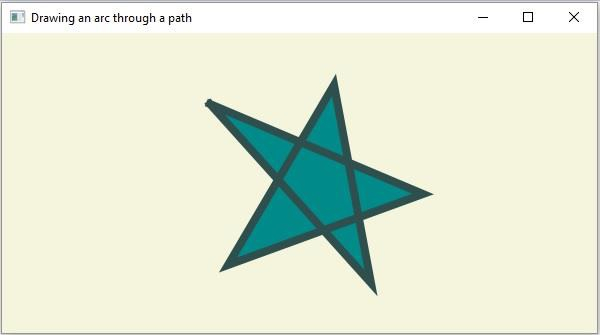 在JavaFX中,有哪些不同的路径元素?Aug 28, 2023 pm 12:53 PM
在JavaFX中,有哪些不同的路径元素?Aug 28, 2023 pm 12:53 PMjavafx.scene.shape包提供了一些类,您可以使用它们绘制各种2D形状,但这些只是原始形状,如直线、圆形、多边形和椭圆形等等...因此,如果您想绘制复杂的自定义形状,您需要使用Path类。Path类Path类使用此表示形状的几何轮廓您可以绘制自定义路径。为了绘制自定义路径,JavaFX提供了各种路径元素,所有这些都可以作为javafx.scene.shape包中的类使用。LineTo-该类表示路径元素line。它可以帮助您从当前坐标到指定(新)坐标绘制一条直线。HlineTo-这是表


热AI工具

Undresser.AI Undress
人工智能驱动的应用程序,用于创建逼真的裸体照片

AI Clothes Remover
用于从照片中去除衣服的在线人工智能工具。

Undress AI Tool
免费脱衣服图片

Clothoff.io
AI脱衣机

AI Hentai Generator
免费生成ai无尽的。

热门文章

热工具

SublimeText3 英文版
推荐:为Win版本,支持代码提示!

SublimeText3汉化版
中文版,非常好用

WebStorm Mac版
好用的JavaScript开发工具

SublimeText3 Mac版
神级代码编辑软件(SublimeText3)

SublimeText3 Linux新版
SublimeText3 Linux最新版





