高光心形制作并不复杂,光束可以用画笔直接涂出来。教程重点是把柔边及硬边的光束结合起来渲染,这样做出的效果细节多一些,同时通透感也会强很多。
最终效果
1、新建一个1024 * 768像素的文档,选择渐变工具,颜色设置如图1,由上至下拉出图2所示的线性渐变作为背景。
<图1> 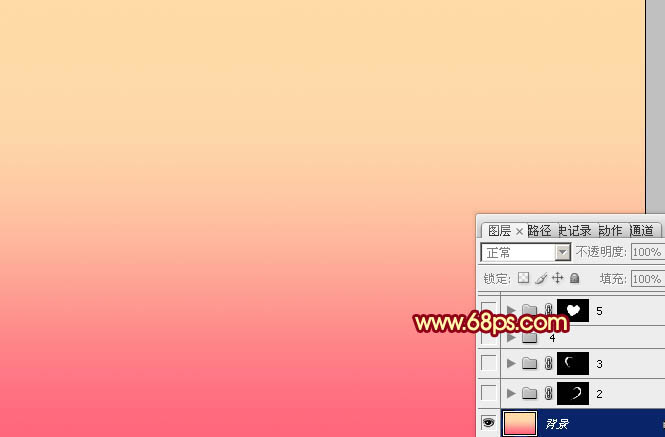
<图2>
2、先来制作心形的主体部分,需要完成的效果如下图。
<图3>
3、由右边开始制作,新建一个组,用钢笔勾出右侧心形轮廓,转为选区后给组添加图层蒙版,如下图。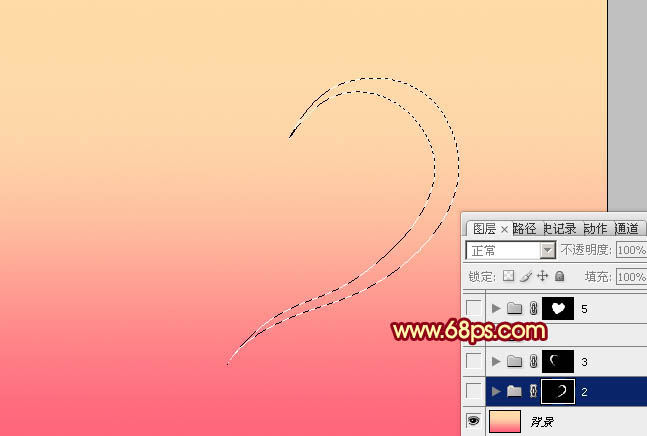
<图4>
4、为了便于参考,在组里新建一个图层,填充白色并不不透明度设置为:10%,如下图。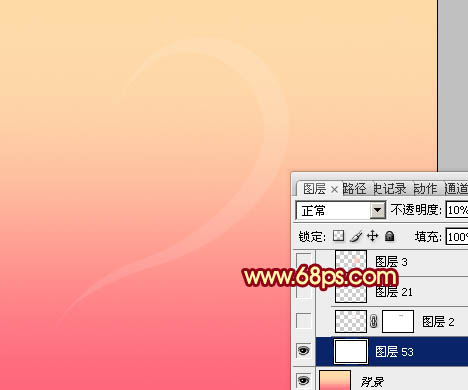
<图5>
5、新建一个图层,用钢笔勾出顶部的高光选区,羽化1个像素后填充淡黄色:#FFF5F0,如下图。
<图6>
6、新建一个图层,用钢笔勾出顶上部的高光选区,羽化3个像素后填充淡黄色:#FFF1CA,如下图。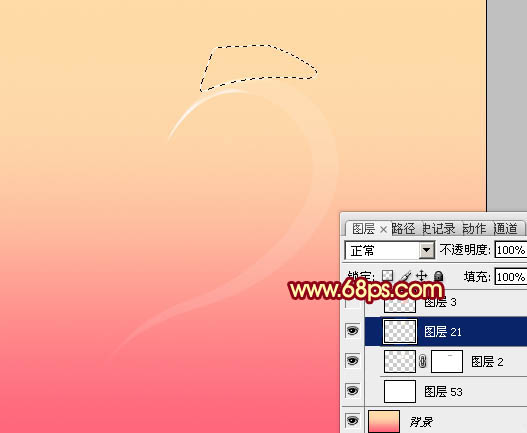
<图7>
7、新建一个图层,用钢笔勾出中间部分的选区,羽化25个像素后填充淡红色:#FDC9B7,如下图。
<图8>
8、新建一个图层,用钢笔勾出底部选区,羽化20个像素后填充同上的淡红色:#FDC9B7。
<图9>
9、新建一个图层,用钢笔勾出中间左侧的高光选区,羽化5个像素后填充白色。
<图10>
10、新建一个图层,用钢笔勾出左侧底部的高光选区,羽化5个像素后填充白色。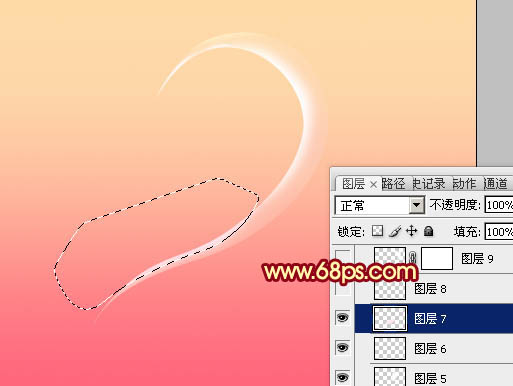
<图11>
11、用钢笔勾出顶部边缘部分的高光选区,羽化1个像素后填充淡黄色:#FFF0CF。
<图12>
 PS中如何复制和粘贴图层样式?May 16, 2025 am 06:00 AM
PS中如何复制和粘贴图层样式?May 16, 2025 am 06:00 AM在Photoshop中复制和粘贴图层样式是提升工作效率的一个关键技巧。让我们深入探讨一下如何操作,以及在这个过程中可能遇到的各种细节和技巧。当我们谈到在Photoshop中复制和粘贴图层样式时,首先要明白的是,图层样式是指那些应用于图层的效果,如阴影、发光、斜面和浮雕等。掌握这个功能不仅可以节省时间,还能确保设计的一致性。要复制一个图层的样式,右键点击你想要复制的图层,然后选择“复制图层样式”。这会将该图层的所有样式复制到剪贴板中。接着,选择你想要应用这些样式的目标图层,右键点击它,并选择“粘贴
 怎样用PS合成两张图片无缝衔接?May 15, 2025 pm 11:57 PM
怎样用PS合成两张图片无缝衔接?May 15, 2025 pm 11:57 PM在Photoshop中合成两张图片并实现无缝衔接的步骤包括:1.调整亮度和对比度,使两张图片的色调一致;2.使用蒙版和混合模式擦除边缘,实现自然过渡。这种方法需要反复调整和试错,关注细节处理和颜色一致性,才能达到最佳效果。
 怎样用PS调整照片的曝光不足?May 15, 2025 pm 11:54 PM
怎样用PS调整照片的曝光不足?May 15, 2025 pm 11:54 PM在Photoshop中调整曝光不足的照片可以使用“曝光度”、“亮度/对比度”和“曲线”调整工具:1.“曝光度”调整用于初步提升整体曝光度;2.“亮度/对比度”调整可同时提升亮度和对比度;3.“曲线”调整允许精确控制不同亮度范围,适合细化调整。
 PS如何给黑白照片上色?May 15, 2025 pm 11:51 PM
PS如何给黑白照片上色?May 15, 2025 pm 11:51 PM在AdobePhotoshop中给黑白照片上色可以使用图层蒙版、调色工具和画笔工具。具体步骤包括:1.打开黑白照片并创建新图层;2.使用“色相/饱和度”调整图层添加颜色,并通过图层蒙版精确控制颜色的应用区域;3.使用画笔工具在图层蒙版上绘制,进一步调整颜色;4.通过设置图层的混合模式为“颜色”来保留原图细节并添加新颜色。
 如何用PS设计简约风格的海报?May 15, 2025 pm 11:48 PM
如何用PS设计简约风格的海报?May 15, 2025 pm 11:48 PM设计简约风格海报的关键是通过简洁的元素和色调传达信息。步骤如下:1.选择A3尺寸(297x420mm),分辨率300dpi。2.使用单色调或互补色调,冷色调如蓝色和白色。3.添加简洁的无衬线字体和几何图形,注意留白和黄金分割点排版。4.优化细节,如文字大小、间距和图层样式效果。
 怎样用PS制作故障艺术(Glitch Effect)?May 15, 2025 pm 11:45 PM
怎样用PS制作故障艺术(Glitch Effect)?May 15, 2025 pm 11:45 PM在Photoshop中制作故障艺术(GlitchEffect)可以通过以下步骤实现:1.打开并复制图片。2.使用通道混合器打乱色彩平衡。3.添加扰动滤镜增加随机性,并调整透明度或使用蒙版控制效果。4.通过阈值调整图层创建数字化条纹效果,并叠加多个阈值图层调整透明度。5.使用色彩平衡调整整体色调,增添个性化色彩。制作故障艺术充满实验性和随机性,适度和有序管理图层是关键。
 PS如何制作双重曝光效果?May 15, 2025 pm 11:42 PM
PS如何制作双重曝光效果?May 15, 2025 pm 11:42 PM制作双重曝光效果是Photoshop中一个非常酷炫的技巧,让我们来探讨一下如何实现这个效果,以及在过程中可能遇到的问题和解决方案。在Photoshop中制作双重曝光效果,首先需要选择两张或多张图片,这些图片的元素将在最终效果中融合在一起。选择图片时,建议选择对比度高、细节丰富的图片,这样融合后的效果会更加明显和吸引人。让我们从一个简单的例子开始,假设我们有两张图片:一张是人像,另一张是城市的夜景。我们的目标是将城市的夜景与人像融合在一起,形成一种梦幻的双重曝光效果。首先,我们需要将两张图片都导入
 PS如何制作3D立体文字效果?May 15, 2025 pm 11:39 PM
PS如何制作3D立体文字效果?May 15, 2025 pm 11:39 PM在Photoshop中制作3D立体文字效果主要通过三种方法:1)使用3D工具,2)图层样式,3)手动绘制。首先,使用3D工具时,创建新文档并输入文字,选中文字层后选择“新建3D突出效果从选区”,然后调整旋转、缩放和位置。其次,通过图层样式中的“斜面和浮雕”选项,调整“深度”、“大小”和“软化”参数来模拟3D效果。最后,手动绘制方法需要更多技巧和时间,但可以完全控制效果。


热AI工具

Undresser.AI Undress
人工智能驱动的应用程序,用于创建逼真的裸体照片

AI Clothes Remover
用于从照片中去除衣服的在线人工智能工具。

Undress AI Tool
免费脱衣服图片

Clothoff.io
AI脱衣机

Video Face Swap
使用我们完全免费的人工智能换脸工具轻松在任何视频中换脸!

热门文章

热工具

MinGW - 适用于 Windows 的极简 GNU
这个项目正在迁移到osdn.net/projects/mingw的过程中,你可以继续在那里关注我们。MinGW:GNU编译器集合(GCC)的本地Windows移植版本,可自由分发的导入库和用于构建本地Windows应用程序的头文件;包括对MSVC运行时的扩展,以支持C99功能。MinGW的所有软件都可以在64位Windows平台上运行。

SublimeText3 Mac版
神级代码编辑软件(SublimeText3)

SublimeText3 Linux新版
SublimeText3 Linux最新版

EditPlus 中文破解版
体积小,语法高亮,不支持代码提示功能

DVWA
Damn Vulnerable Web App (DVWA) 是一个PHP/MySQL的Web应用程序,非常容易受到攻击。它的主要目标是成为安全专业人员在合法环境中测试自己的技能和工具的辅助工具,帮助Web开发人员更好地理解保护Web应用程序的过程,并帮助教师/学生在课堂环境中教授/学习Web应用程序安全。DVWA的目标是通过简单直接的界面练习一些最常见的Web漏洞,难度各不相同。请注意,该软件中





