Final Cut怎么设置淡入淡出效果_Final Cut设置淡入淡出效果教程
- WBOYWBOYWBOYWBOYWBOYWBOYWBOYWBOYWBOYWBOYWBOYWBOYWB转载
- 2024-05-07 11:07:12940浏览
Final Cut Pro中如何设置淡入淡出效果?想要了解Final Cut Pro中设置淡入淡出效果的详细步骤吗?php小编西瓜将为你带来详细的教程,一步步教你如何使用Final Cut Pro轻松设置淡入淡出效果。
1、首先在final cut故事线中点击选中音频,点击箭头所指的图标。
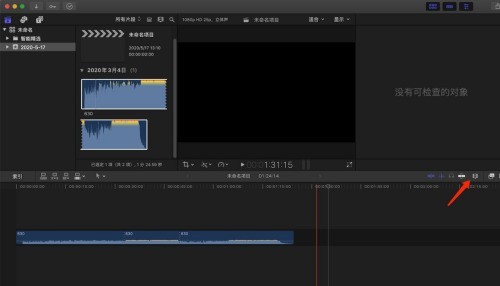
2、然后在弹出的下拉菜单中,点击选中箭头所指的图标,按住鼠标左键向右拖动。
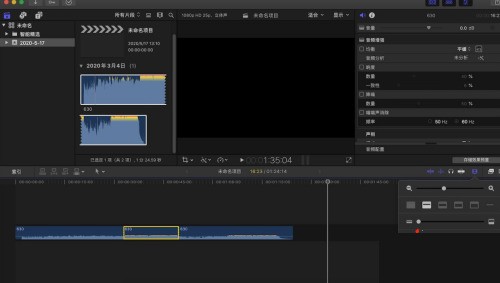
3、这样我们将音频轨道高度进行了放大;鼠标左键按住箭头所指的位置进行向右拖动,可以放大音频轨道长度。
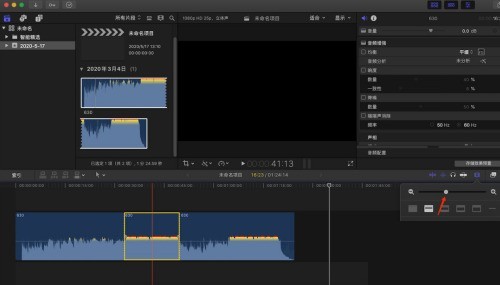
4、接着这时我们点击选中音频素材,可以发现在音频的出入点分别有两个调节点,我们按住其中的一个调节点向中间拖动。
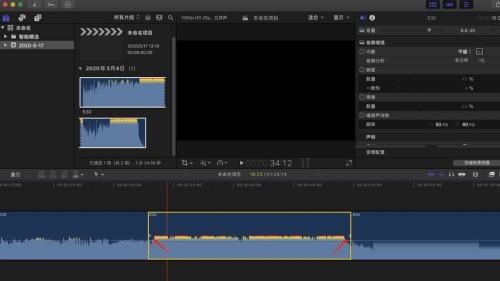
5、这时音频的入点就出现了缓入的效果;同理,我们按住音频的出点调节点往中间拖动。
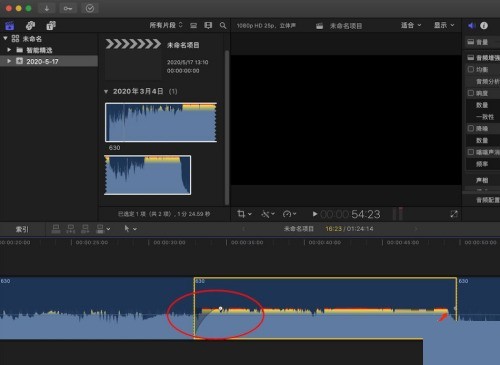
6、最后这样我们就给视频音频设置了淡入淡出的效果。
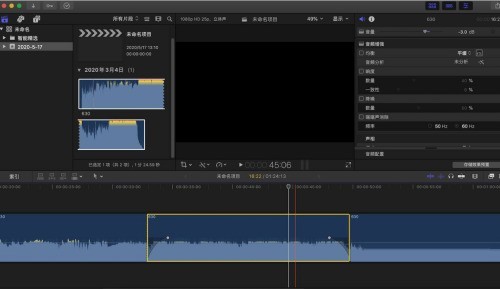
以上是Final Cut怎么设置淡入淡出效果_Final Cut设置淡入淡出效果教程的详细内容。更多信息请关注PHP中文网其他相关文章!
声明:
本文转载于:zol.com.cn。如有侵权,请联系admin@php.cn删除

